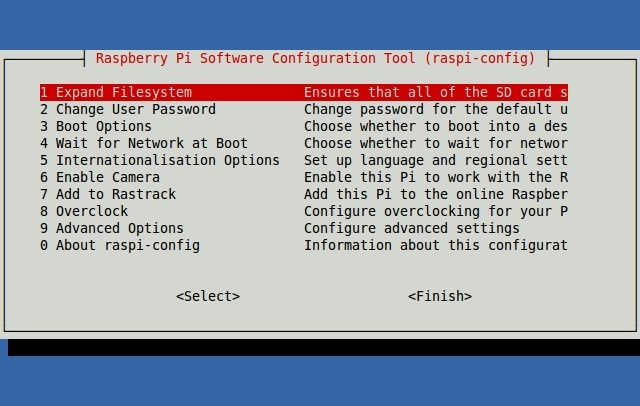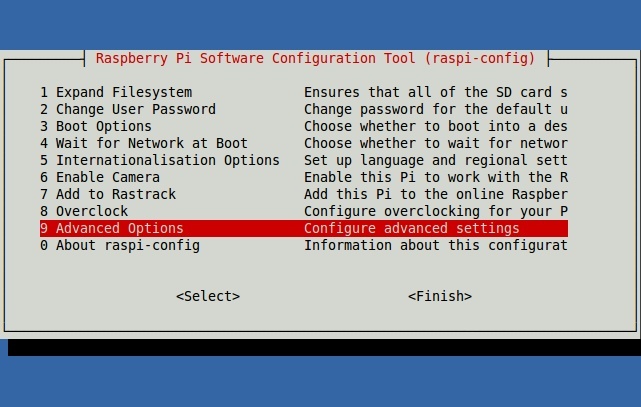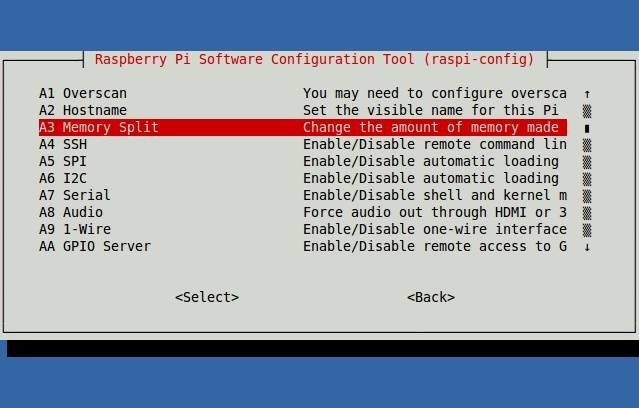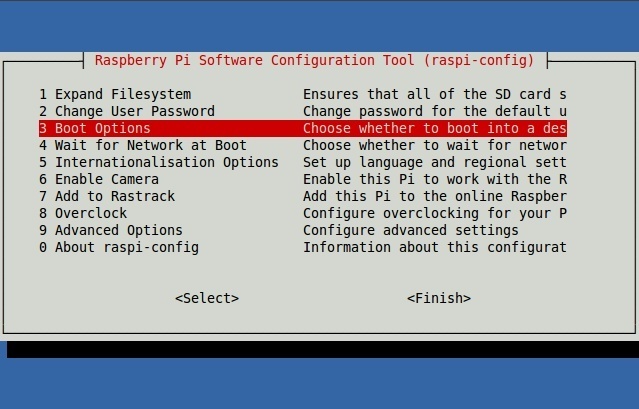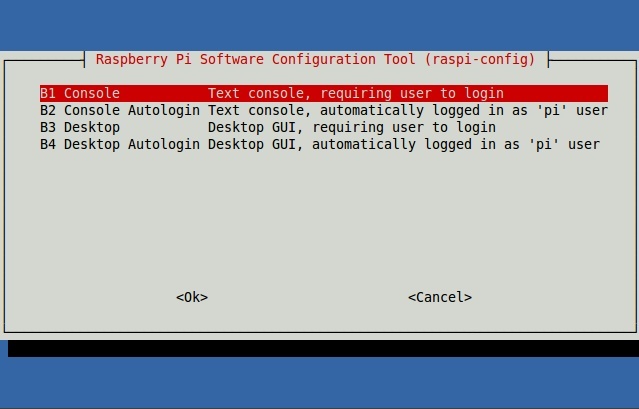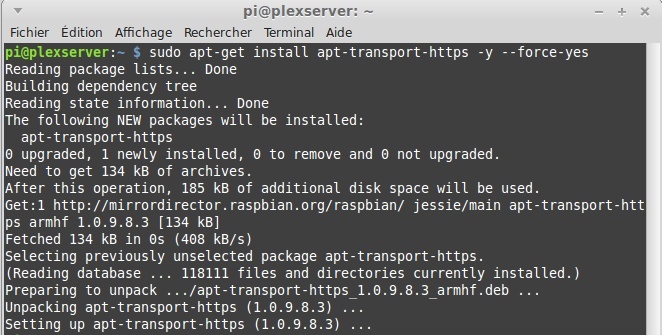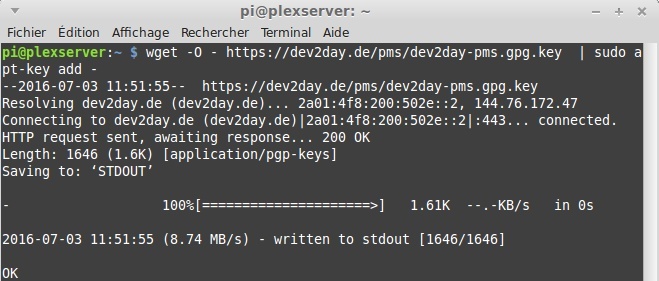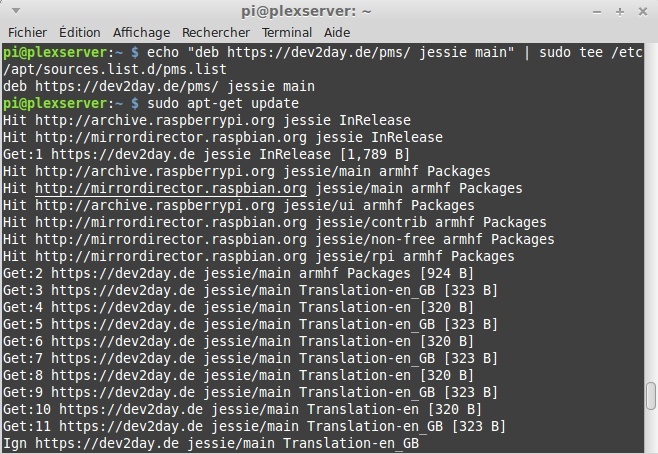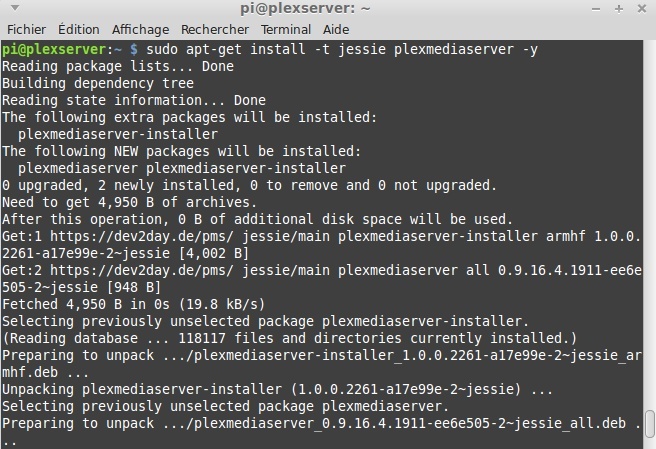Différences entre versions de « RASP-PLEX-MEDIA-SERVER-Installation »
| (12 versions intermédiaires par le même utilisateur non affichées) | |||
| Ligne 8 : | Ligne 8 : | ||
# Démarrez votre Pi | # Démarrez votre Pi | ||
# Connectez-vous sur votre Pi | # Connectez-vous sur votre Pi | ||
| − | + | ## Soit en utilisant un moniteur HDMI + clavier + souris | |
| − | + | ## Soit en utilisant une connexion ssh (Secure Shell) pour vous connecter à distance.<br />Voyez [[PI-SSH|ce tutoriel SSH]] | |
| − | |||
| − | |||
| − | + | === Optimisez le système d'exploitation === | |
| − | + | <font color="red">'''La première chose à faire est d'étendre la partition principale'''</font> pour qu'elle utilise tout l'espace disponible sur la carte.<br />[[PI-Etendre-Partition|Voyez notre tutoriel étendre la partition]] | |
| + | |||
| + | [[Fichier:RASP-PLEX-MEDIA-SERVER-Installation-00.jpg]] | ||
| + | |||
| + | Passez ensuite par les options avancées pour réduire la mémoire allouée au GPU (processeur graphique) au minimum... soit 16Mb. | ||
| + | |||
| + | [[Fichier:RASP-PLEX-MEDIA-SERVER-Installation-01a.jpg]] | ||
| + | |||
| + | [[Fichier:RASP-PLEX-MEDIA-SERVER-Installation-01.jpg]] | ||
| + | |||
| + | Désactiver le démarrage du bureau graphique pour économiser du temps de chargement et les ressources du système. | ||
| + | |||
| + | [[Fichier:RASP-PLEX-MEDIA-SERVER-Installation-02a.jpg]] | ||
| + | |||
| + | Sélectionner le démarrage en ligne de commande (avec login) | ||
| + | |||
| + | [[Fichier:RASP-PLEX-MEDIA-SERVER-Installation-02b.jpg]] | ||
| + | |||
| + | == Suggestion == | ||
| + | Si vous comptez faire l'installation de votre serveur Plex Media via SSH (Secure Shell) il serait peut être opportun de modifier le nom de votre machine Raspberry-Pi pour qu'elle s'annonce avec un nom différent de "raspberrypi" sur votre réseau local. | ||
| + | |||
| + | Cela sera d'autant plus pertinent si vous avez plusieurs Raspberry-Pi sur votre réseaux (Box). | ||
| + | |||
| + | Nous avons changé le ''hostname'' de notre Raspberry Pi de "raspberrypi" vers "plexserver". | ||
| + | |||
| + | Voyez notre tutoriel [[Rasp-Config-Hostname|Modifier le hostname]]. | ||
== Installation de Plex Media Server == | == Installation de Plex Media Server == | ||
| − | + | Notre but est d'installer les logiciels nécessaires sur note Pi. | |
| − | + | Pour commencer, nous mettons à jour la liste des logiciels disponibles puis nous faisons une mise à jour du logiciel (''upgrade'' en anglais). Nous utilisons l'opérateur && pour joindre deux lignes de commande ensemble. La première commande fait une mise-à-jour de la liste des logiciels disponibles dans les dépôts et si cela se passe bien, la deuxième partie de la commande (après le &&) démarre la mise-à-jour des logiciels. | |
| − | + | Tapez la commande suivante dans un terminal. | |
| − | + | <syntaxhighlight lang="bash"> | |
| + | sudo apt-get update && sudo apt-get upgrade -y | ||
| + | </syntaxhighlight> | ||
| + | |||
| + | Nous allons maintenant faire un mise-à-jour de la distribution Raspbian pour nous assurer que le système d'exploitation soit totalement à jour. Tapez la commande suivante dans un terminal. | ||
| + | |||
| + | <syntaxhighlight lang="bash"> | ||
| + | sudo apt-get update && sudo apt-get dist-upgrade | ||
| + | </syntaxhighlight> | ||
| + | |||
| + | Une fois terminée et de retour dans la session terminal, vous pouvez saisir la commande suivante pour installer les paquets supportant la communication HTTPS. Cela rendra possible l'accès HTTPS (sécurisé) via Internet. | ||
| + | |||
| + | <syntaxhighlight lang="bash"> | ||
| + | sudo apt-get install apt-transport-https -y --force-yes | ||
| + | </syntaxhighlight> | ||
| + | |||
| + | [[Fichier:RASP-PLEX-MEDIA-SERVER-Installation-07.jpg]] | ||
| + | |||
| + | Ensuite, nous allons télécharger une partie essentielle qui authentifiera nos futurs téléchargement (et confirmera auprès du système que le contenu est sein) | ||
<syntaxhighlight lang="bash"> | <syntaxhighlight lang="bash"> | ||
| − | sudo apt-get update | + | wget -O - https://dev2day.de/pms/dev2day-pms.gpg.key | sudo apt-key add - |
| + | </syntaxhighlight> | ||
| + | |||
| + | Avec la clé téléchargée, nous ajoutons un nouveau dépôt à la liste. Ce dépôt est maintenu chez {{fname|dev2day.de}} qui a travaillé sur les paquets qui feront fonctionner notre installation Plex. | ||
| + | |||
| + | [[Fichier:RASP-PLEX-MEDIA-SERVER-Installation-08.jpg]] | ||
| + | |||
| + | Tapez la commande suivante dans un terminal | ||
| + | |||
| + | <syntaxhighlight lang="bash"> | ||
| + | echo "deb https://dev2day.de/pms/ jessie main" | sudo tee /etc/apt/sources.list.d/pms.list | ||
| + | </syntaxhighlight> | ||
| + | |||
| + | Nous refaisons une mise-à-jour de la liste pour qu'elle contienne l'ajout des paquets de {{fname|dev2day.de}} nécessaire pour l'installation de Plex Media Server. | ||
| + | |||
| + | [[Fichier:RASP-PLEX-MEDIA-SERVER-Installation-09.jpg]] | ||
| + | |||
| + | <syntaxhighlight lang="bash"> | ||
| + | sudo apt-get update | ||
| + | </syntaxhighlight> | ||
| + | |||
| + | Pour finir, nous installons le logiciel Plex Media Server. | ||
| + | |||
| + | <syntaxhighlight lang="bash"> | ||
| + | sudo apt-get install -t jessie plexmediaserver -y | ||
| + | </syntaxhighlight> | ||
| + | |||
| + | [[Fichier:RASP-PLEX-MEDIA-SERVER-Installation-10.jpg]] | ||
| + | |||
| + | Cela ne prendra que quelques minutes et une fois complété le serveur Plex Media démarrera automatiquement en tâche de fond (arrière plan) sur votre Pi. | ||
| + | |||
| + | A ce point du tutoriel, il est nécessaire de redémarrer votre Raspberry Pi 3. Si vous ne le faites pas, vous rencontrerez des problèmes durant la configuration du Serveur Plex via votre navigateur Internet... problèmes qui provoquerons des bugs dans le fonctionnement du serveur Plex Media. | ||
| + | |||
| + | Pour rebooter, saisissez la commande suivante dans un terminal. | ||
| + | |||
| + | <syntaxhighlight lang="bash"> | ||
| + | sudo reboot | ||
</syntaxhighlight> | </syntaxhighlight> | ||
| + | |||
{{RASP-PLEX-MEDIA-SERVER-TRAILER}} | {{RASP-PLEX-MEDIA-SERVER-TRAILER}} | ||
Version actuelle datée du 3 juillet 2016 à 21:58
Préparer votre OS
Pour commencer, il faut télécharger le système d'exploitation officiel du Raspberry-Pi (la version Raspbian Jessie).
- Rendez-vous sur le site officiel de la fondation Pi www.raspberrypi.org dans la section "download" (téléchargement) et téléchargez la dernière version de Raspbian Jessie (version complète, dit "full").
A l'heure ou nous écrivons ces lignes, il s'agit de Raspbian Jessie 07-mai-2016 - Gravez le système d'exploitation sur une carte SD de 8Go Class 10 (une carte de plus de 8Go sera la bienvenue).
Le Net regorge de tutoriels pour graver une carte pour Raspberry Pi. - Démarrez votre Pi
- Connectez-vous sur votre Pi
- Soit en utilisant un moniteur HDMI + clavier + souris
- Soit en utilisant une connexion ssh (Secure Shell) pour vous connecter à distance.
Voyez ce tutoriel SSH
Optimisez le système d'exploitation
La première chose à faire est d'étendre la partition principale pour qu'elle utilise tout l'espace disponible sur la carte.
Voyez notre tutoriel étendre la partition
Passez ensuite par les options avancées pour réduire la mémoire allouée au GPU (processeur graphique) au minimum... soit 16Mb.
Désactiver le démarrage du bureau graphique pour économiser du temps de chargement et les ressources du système.
Sélectionner le démarrage en ligne de commande (avec login)
Suggestion
Si vous comptez faire l'installation de votre serveur Plex Media via SSH (Secure Shell) il serait peut être opportun de modifier le nom de votre machine Raspberry-Pi pour qu'elle s'annonce avec un nom différent de "raspberrypi" sur votre réseau local.
Cela sera d'autant plus pertinent si vous avez plusieurs Raspberry-Pi sur votre réseaux (Box).
Nous avons changé le hostname de notre Raspberry Pi de "raspberrypi" vers "plexserver".
Voyez notre tutoriel Modifier le hostname.
Installation de Plex Media Server
Notre but est d'installer les logiciels nécessaires sur note Pi.
Pour commencer, nous mettons à jour la liste des logiciels disponibles puis nous faisons une mise à jour du logiciel (upgrade en anglais). Nous utilisons l'opérateur && pour joindre deux lignes de commande ensemble. La première commande fait une mise-à-jour de la liste des logiciels disponibles dans les dépôts et si cela se passe bien, la deuxième partie de la commande (après le &&) démarre la mise-à-jour des logiciels.
Tapez la commande suivante dans un terminal.
sudo apt-get update && sudo apt-get upgrade -y
Nous allons maintenant faire un mise-à-jour de la distribution Raspbian pour nous assurer que le système d'exploitation soit totalement à jour. Tapez la commande suivante dans un terminal.
sudo apt-get update && sudo apt-get dist-upgrade
Une fois terminée et de retour dans la session terminal, vous pouvez saisir la commande suivante pour installer les paquets supportant la communication HTTPS. Cela rendra possible l'accès HTTPS (sécurisé) via Internet.
sudo apt-get install apt-transport-https -y --force-yes
Ensuite, nous allons télécharger une partie essentielle qui authentifiera nos futurs téléchargement (et confirmera auprès du système que le contenu est sein)
wget -O - https://dev2day.de/pms/dev2day-pms.gpg.key | sudo apt-key add -
Avec la clé téléchargée, nous ajoutons un nouveau dépôt à la liste. Ce dépôt est maintenu chez dev2day.de qui a travaillé sur les paquets qui feront fonctionner notre installation Plex.
Tapez la commande suivante dans un terminal
echo "deb https://dev2day.de/pms/ jessie main" | sudo tee /etc/apt/sources.list.d/pms.list
Nous refaisons une mise-à-jour de la liste pour qu'elle contienne l'ajout des paquets de dev2day.de nécessaire pour l'installation de Plex Media Server.
sudo apt-get update
Pour finir, nous installons le logiciel Plex Media Server.
sudo apt-get install -t jessie plexmediaserver -y
Cela ne prendra que quelques minutes et une fois complété le serveur Plex Media démarrera automatiquement en tâche de fond (arrière plan) sur votre Pi.
A ce point du tutoriel, il est nécessaire de redémarrer votre Raspberry Pi 3. Si vous ne le faites pas, vous rencontrerez des problèmes durant la configuration du Serveur Plex via votre navigateur Internet... problèmes qui provoquerons des bugs dans le fonctionnement du serveur Plex Media.
Pour rebooter, saisissez la commande suivante dans un terminal.
sudo reboot
Source: A more powerful Plex media server using Raspberry Pi 3 créé par biglesp et posté sur element14 community
Traduit libre et augmentée par Meurisse D. pour MCHobby SPRL
Toute référence, mention ou extrait de cette traduction doit être explicitement accompagné du texte suivant : « Traduction par MCHobby (www.MCHobby.be) - Vente de kit et composants » avec un lien vers la source (donc cette page) et ce quelque soit le média utilisé.
L'utilisation commercial de la traduction (texte) et/ou réalisation, même partielle, pourrait être soumis à redevance. Dans tous les cas de figures, vous devez également obtenir l'accord du(des) détenteur initial des droits. Celui de MC Hobby s'arrêtant au travail de traduction proprement dit.