Différences entre versions de « FEATHER-M0-ArduinoIDE »
| (3 versions intermédiaires par le même utilisateur non affichées) | |||
| Ligne 1 : | Ligne 1 : | ||
{{FEATHER-M0-EXPRESS-NAV}} | {{FEATHER-M0-EXPRESS-NAV}} | ||
| − | + | La première chose à faire est d'installer la dernière version d'Arduino IDE. Pour suivre ce guide, il faut utiliser la '''version 1.8''' ou supérieure. | |
| − | |||
| − | |||
{{download-box|Arduino IDE Download|http://www.arduino.cc/en/Main/Software}} | {{download-box|Arduino IDE Download|http://www.arduino.cc/en/Main/Software}} | ||
| − | + | Après avoir téléchargé et installé '''la dernière version d'Arduino IDE''', Il faut démarrer l'IDE et ouvrir le menu '''Préférence''' (''Preferences''). Ce meny est accessible via le menu '''Fichier''' (''File'') pour les systèmes d'exploitation ''Windows'' et ''Linux'' --ou-- sous le menu '''Arduino''' sur le système d'exploitation ''OS X''. | |
{{ADFImage|FEATHER-M0-ArduinoIDE-01.png|640px}} | {{ADFImage|FEATHER-M0-ArduinoIDE-01.png|640px}} | ||
| − | + | une boîte de dialogue semblable à celle-ci dessous est affichée. | |
| + | |||
| + | {{ADFImage|FEATHER-M0-ArduinoIDE-02.png|640px}} | ||
| + | Nous allons ajouter une URL dans la nouvelle option '''Additional Boards Manager URLs''' (''URL pour gestionnaire de carte supplémentaire''). Cette zone contient une liste d'URL séparés par une virgule et ''ne devrez ajouter chaque URL qu'une seule fois''. Les nouvelles cartes Adafruit et mise-à-jour des cartes existantes sera automatiquement collecté par le gestionnaire de carte ('Board Manager') à chaque fois qu'il est ouvert. Les URLs pointes vers des fichiers d'indexes que le gestionnaire de carte utilise pour constituer la liste des cartes disponibles et des cartes installées. | ||
| − | + | Si vous avez besoin de connaître la liste des cartes utilisables sur Arduino IDE, vous pouvez consulter la toute dernière version de cette liste sur [https://github.com/arduino/Arduino/wiki/Unofficial-list-of-3rd-party-boards-support-urls#list-of-3rd-party-boards-support-urls liste des URLs des cartes tiers supportée par Arduino IDE wiki] (''GitHub Arduino''). | |
| − | + | Pour cet exemple, nous aurons seulement besoin d'ajouter une URL dans l'IDE mais''' ''vous pouvez ajouter plusieurs USLs en les séparants par une virgule'' '''. | |
| − | + | Copiez/collez le lien ci-dessous dans l'option '''Additional Boards Manager URLs''' (''URLs pour gestionnaire de cartes additionnel'') de l'écran des préférences d'Arduino IDE. | |
<syntaxhighlight lang="bash"> | <syntaxhighlight lang="bash"> | ||
| Ligne 25 : | Ligne 26 : | ||
{{ADFImage|FEATHER-M0-ArduinoIDE-03.png|640px}} | {{ADFImage|FEATHER-M0-ArduinoIDE-03.png|640px}} | ||
| − | + | Voici une petite description des différents paquets Adafruit qui seront disponibles après avoir ajouté l'URL dans le gestionnaire de carte: | |
| − | + | * '''Adafruit AVR Boards''' - inclus le support de Flora, Gemma, Feather 32u4, Trinket et Trinket Pro. | |
| − | + | * '''Adafruit SAMD Boards''' - inclus le support de Feather M0, Metro M0, Circuit Playground Express, Gemma M0 et Trinket M0 | |
| − | * '''Adafruit AVR Boards''' - | + | * '''Arduino Leonardo & Micro MIDI-USB''' - ajoute le support MIDI via USB pour les cartes Flora, Feather 32u4, Micro et Leonardo (en utilisant le [https://github.com/rkistner/arcore projet arcore]). |
| − | * '''Adafruit SAMD Boards''' - | ||
| − | * '''Arduino Leonardo & Micro MIDI-USB''' - | ||
| − | + | Si vous désirez supporter plusieurs cartes, disons ESP8266 et Adafruit, ajoutez les deux URLs dans la zone d'édition (URLs séparées par une virgule (,)) | |
| − | + | Une fois le bouton '''OK''' pressé, les nouvelles préférences sont sauvegardés dans les préférences. | |
| − | + | Nous allons ensuite voir comment installer les cartes avec le gestionnaire de carte (Le ''Board Manager''). | |
| + | Passez à la suite du tutoriel pour vraiment installer le support des cartes! | ||
{{FEATHER-M0-EXPRESS-TRAILER}} | {{FEATHER-M0-EXPRESS-TRAILER}} | ||
Version actuelle datée du 28 octobre 2017 à 15:53
La première chose à faire est d'installer la dernière version d'Arduino IDE. Pour suivre ce guide, il faut utiliser la version 1.8 ou supérieure.
Après avoir téléchargé et installé la dernière version d'Arduino IDE, Il faut démarrer l'IDE et ouvrir le menu Préférence (Preferences). Ce meny est accessible via le menu Fichier (File) pour les systèmes d'exploitation Windows et Linux --ou-- sous le menu Arduino sur le système d'exploitation OS X.
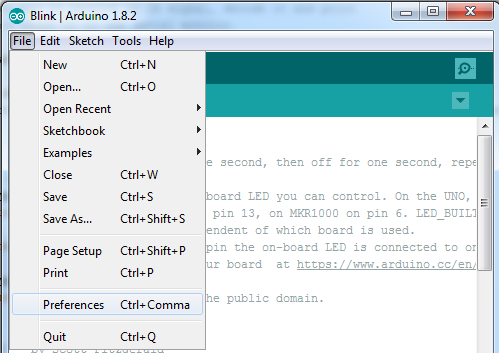
Crédit: AdaFruit Industries www.adafruit.com
une boîte de dialogue semblable à celle-ci dessous est affichée.
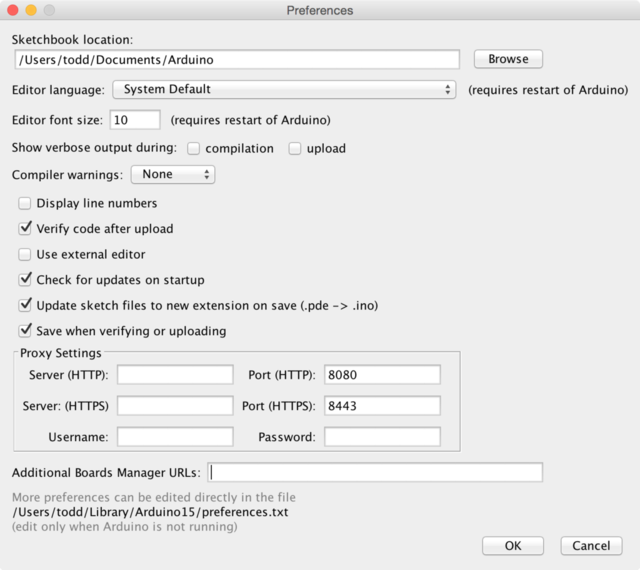
Crédit: AdaFruit Industries www.adafruit.com
Nous allons ajouter une URL dans la nouvelle option Additional Boards Manager URLs (URL pour gestionnaire de carte supplémentaire). Cette zone contient une liste d'URL séparés par une virgule et ne devrez ajouter chaque URL qu'une seule fois. Les nouvelles cartes Adafruit et mise-à-jour des cartes existantes sera automatiquement collecté par le gestionnaire de carte ('Board Manager') à chaque fois qu'il est ouvert. Les URLs pointes vers des fichiers d'indexes que le gestionnaire de carte utilise pour constituer la liste des cartes disponibles et des cartes installées.
Si vous avez besoin de connaître la liste des cartes utilisables sur Arduino IDE, vous pouvez consulter la toute dernière version de cette liste sur liste des URLs des cartes tiers supportée par Arduino IDE wiki (GitHub Arduino).
Pour cet exemple, nous aurons seulement besoin d'ajouter une URL dans l'IDE mais vous pouvez ajouter plusieurs USLs en les séparants par une virgule .
Copiez/collez le lien ci-dessous dans l'option Additional Boards Manager URLs (URLs pour gestionnaire de cartes additionnel) de l'écran des préférences d'Arduino IDE.
https://adafruit.github.io/arduino-board-index/package_adafruit_index.json
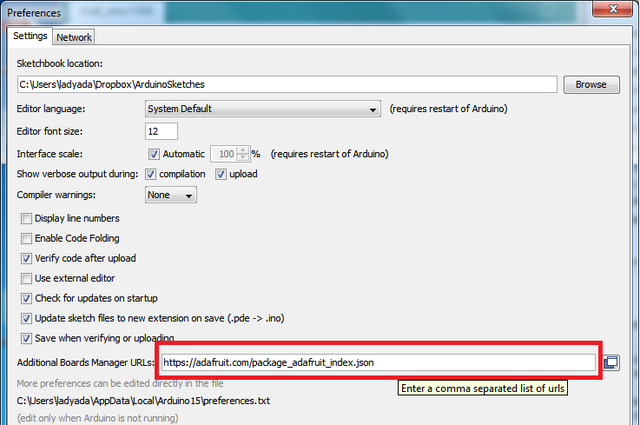
Crédit: AdaFruit Industries www.adafruit.com
Voici une petite description des différents paquets Adafruit qui seront disponibles après avoir ajouté l'URL dans le gestionnaire de carte:
- Adafruit AVR Boards - inclus le support de Flora, Gemma, Feather 32u4, Trinket et Trinket Pro.
- Adafruit SAMD Boards - inclus le support de Feather M0, Metro M0, Circuit Playground Express, Gemma M0 et Trinket M0
- Arduino Leonardo & Micro MIDI-USB - ajoute le support MIDI via USB pour les cartes Flora, Feather 32u4, Micro et Leonardo (en utilisant le projet arcore).
Si vous désirez supporter plusieurs cartes, disons ESP8266 et Adafruit, ajoutez les deux URLs dans la zone d'édition (URLs séparées par une virgule (,))
Une fois le bouton OK pressé, les nouvelles préférences sont sauvegardés dans les préférences.
Nous allons ensuite voir comment installer les cartes avec le gestionnaire de carte (Le Board Manager).
Passez à la suite du tutoriel pour vraiment installer le support des cartes!
Source: Adafruit Feather M0 Express - Designed for CircuitPython créé par LadyAda, Tony DiCola, Scorr Shawcroft, Dan Halbert pour AdaFruit Industries. Crédit AdaFruit Industries
Traduit par Meurisse D. pour MCHobby.be
Traduit avec l'autorisation d'AdaFruit Industries - Translated with the permission from Adafruit Industries - www.adafruit.com
Toute référence, mention ou extrait de cette traduction doit être explicitement accompagné du texte suivant : « Traduction par MCHobby (www.MCHobby.be) - Vente de kit et composants » avec un lien vers la source (donc cette page) et ce quelque soit le média utilisé.
L'utilisation commercial de la traduction (texte) et/ou réalisation, même partielle, pourrait être soumis à redevance. Dans tous les cas de figures, vous devez également obtenir l'accord du(des) détenteur initial des droits. Celui de MC Hobby s'arrêtant au travail de traduction proprement dit.