Différences entre versions de « RASP-PiTFT-Gesture »
| (9 versions intermédiaires par le même utilisateur non affichées) | |||
| Ligne 2 : | Ligne 2 : | ||
== Introduction == | == Introduction == | ||
| + | {{bloc-etroit|text=Avec la partie tactile du PiTFT et [http://cworth.org/~cworth/papers/xstroke/ xstroke], il est possible d'entrer du texte dans une application en dessinant des caractères simplifiés sur l'écran! | ||
| − | + | Cette technique d'entrée par geste est appelée "Gesture Input" en anglais. | |
| − | + | Voyez la vidéo de démonstration ci-dessous montrant l'usage de xstroke (''[https://www.youtube.com/watch?v=k8NW-1QFjBU Vidéo par Tony DiCola], anglais''): }} | |
| − | |||
| − | |||
{{#Widget:Iframe | {{#Widget:Iframe | ||
| − | |url= | + | |url=https://www.youtube.com/embed/k8NW-1QFjBU |
|width=420 | |width=420 | ||
|height=315 | |height=315 | ||
| Ligne 17 : | Ligne 16 : | ||
== Installation == | == Installation == | ||
| − | + | XStrobe n'a pas été activement maintenu ces dernières années et il n'existe pas de paquets binaires à installer directement. Il est cependant très facile de compiler cet outil en suivant les instructions ci-dessous. Crédit à [http://ozzmaker.com/2014/06/17/raspberry-pi-with-stroke-and-gesture-recognition/ mwilliams03 (arobase) ozzmaker.com] pour ces instructions d'installation. | |
| − | + | Pour commencer, il faut installer les quelques dépendances nécessaire en entrant les commandes suivantes sur un terminal de votre Pi: | |
sudo apt-get -y install build-essential libxft-dev libxpm-dev libxtst-dev | sudo apt-get -y install build-essential libxft-dev libxpm-dev libxtst-dev | ||
| − | + | Maintenant, il faut télécharger et compiler xstrobe avec les instructions suivantes: | |
<nowiki>cd ~ | <nowiki>cd ~ | ||
| Ligne 30 : | Ligne 29 : | ||
cd xstroke-0.6 | cd xstroke-0.6 | ||
./configure | ./configure | ||
| + | sed -i '/^X_LIBS = / s/$/ -lXrender -lX11 -lXext -ldl/' Makefile | ||
make | make | ||
sudo make install</nowiki> | sudo make install</nowiki> | ||
| − | + | Si les commandes ci-dessus fonctionnent correctement alors xstrobe devrait être installé sur votre Pi. Si vous constatez un message d'erreur alors faites une vérification attentive afin de vérifier l'installation des dépendances et essayez encore. | |
| − | + | Une fois xstroke installé, vous aurez besoin d'ajouter des entrées dans le menu pour démarrer et arrêter xstrobe. Exécutez les commandes suivantes pour installer ces raccourcis dans le menu: | |
<nowiki>wget https://github.com/adafruit/PiTFT_Extras/raw/master/xstroke.desktop | <nowiki>wget https://github.com/adafruit/PiTFT_Extras/raw/master/xstroke.desktop | ||
| Ligne 42 : | Ligne 42 : | ||
== Utiliser == | == Utiliser == | ||
| − | + | Pour utiliser xstroke nous recommandons chaudement l'utilisation d'un stylet en plastique (stylus) à la place de vos doigts. Faites également [[RASP-PiTFT-Touch|une calibration de l'écran tactile sous X-Windows afin d'obtenir un contrôle du curseur le plus précis possible]]. | |
| − | |||
| − | |||
| − | |||
| − | |||
| + | {{ambox-stop|text=N'utilisez pas un bic ou stylo a bille qui pourrait griffer ou endommager la partie tactile et même votre écran!}} | ||
| − | + | Démarrez X-Windows sur le PiTFT et ouvrez le menu de LXDE en cliquant sur le coin en bas à gauche. Faites défiler le menu jusqu'à menu '''Accessories''' (accessoires) en haut où vous pouvez noter les nouvelles entrées '''XStroke''' et '''XStroke Kill''' (arrêter XStrobe). | |
| + | Cliquer sur le menu XStroke pour démarrer xstroke. Vous devriez voir apparaitre un petit crayon dans le coin en bas à droite de l'écran. Ce "crayon" signifie que xstrobe est en cours de fonctionnement mais ce dernier n'est pas encore activé pour la détection de caractères. | ||
| − | + | Ouvrez une application qui accepte du texte, tel que LXTerminal. Cliquez sur l'icone du crayon pour activer la saisie via xstrobe. Le "crayon" doit devenir vert et le texte 'abc' devrait être visible au dessus de l'icon. Vous pourriez avoir besoin de cliquer plusieurs fois sur l'icone avant de cliquer au ''bon endroit'' permettant l'activation. | |
| − | + | Quand xstroke détecte une entrée, vous pouvez deplacer le curseur de la souris pour réaliser un 'mouvement' n'importe où sur l'écran pour envoyer une touche clavier spécifique. Voici une image qui représente tous les mouvements possibles que vous pouvez envoyer: | |
| − | |||
[[Fichier:RASP-PiTFT-Gesture-00.png]]<small><br />Crédit: Carl Worth pour l'image ci-dessus</small> | [[Fichier:RASP-PiTFT-Gesture-00.png]]<small><br />Crédit: Carl Worth pour l'image ci-dessus</small> | ||
| − | + | Pour dessiner un des mouvements présentés ci-dessus, pressez n'importe tout sur l'écran et commencez un mouvement en cercle et poursuivez le mouvement dans le sens de la flèche. Pendant que vous dessinez un mouvement, vous devriez voir une ligne bleue indiquant le mouvement déjà réalisé. Levez ensuite votre stylet une fois le mouvement terminé. Si xstroke reconnait le geste, il envoi la touche appropriée dans la fenêtre active. Essayez de tracer quelques caractères à partir des images ci-dessus pour attraper la main. | |
| − | |||
| − | |||
| − | |||
| − | |||
| − | + | Il y a quelques mouvements très utiles comme effacer le dernier caractère (''backspace''), retour clavier (''return'') et la barre d'espacement (space). Pour effacer le dernier caractère, tracez simplement une ligne horizontale de la droite vers la gauche. Le mouvement pour le retour clavier est une ligne diagonale du coin haut-droit vers le coin bas-gauche. Pour finir, tracer une ligne de gauche à droite pour obtenir un espace. | |
| + | Note: pendant que xstroke essaye de capturer un mouvement, il ne sera pas possible de cliquer ou de contrôler le curseur comme vous le faites normalement. Pour arrêter la capture de mouvement xstroke, pressez le "crayon" de xtrobe avec précaution jusqu'au moment ou le texte 'abc' disparait. Comme l'icone est vraiment petite, cette opération peut s'avérer un peu délicate, utiliser de légères touches pour essayer de presser plusieurs fois sur l'icone. | ||
| − | + | Si vous n'arrivez vraiment pas à désactiver l'icone xstroke en cliquant dessus, Si xstrobe ne réponds plus correctement Alors connectez vous sur votre Raspberry Pi à l'aide d'un terminal via une connexion SSH et exécutez la commande 'killall xstroke' (sans les guillemets) pour forcer l'arrêt de xstroke. La façon normale d'arrêter xstroke est de naviguer dans le menu jusqu'à la commande '''Accessories -> XStroke Kill''' mais cette opération pourrait ne pas être possible si xstrobe essaye d’acquérir un mouvement. | |
| − | + | Testez XStrobe sur votre PiTFT et amusez vous à produire des caractère à partir de mouvement sur l'écran! | |
{{RASP-PiTFT-TRAILER}} | {{RASP-PiTFT-TRAILER}} | ||
Version actuelle datée du 20 juin 2016 à 16:15
Introduction
Avec la partie tactile du PiTFT et xstroke, il est possible d'entrer du texte dans une application en dessinant des caractères simplifiés sur l'écran!
Cette technique d'entrée par geste est appelée "Gesture Input" en anglais.
Voyez la vidéo de démonstration ci-dessous montrant l'usage de xstroke (Vidéo par Tony DiCola, anglais):
{{#Widget:Iframe |url=https://www.youtube.com/embed/k8NW-1QFjBU |width=420 |height=315 |border=0 }}
Installation
XStrobe n'a pas été activement maintenu ces dernières années et il n'existe pas de paquets binaires à installer directement. Il est cependant très facile de compiler cet outil en suivant les instructions ci-dessous. Crédit à mwilliams03 (arobase) ozzmaker.com pour ces instructions d'installation.
Pour commencer, il faut installer les quelques dépendances nécessaire en entrant les commandes suivantes sur un terminal de votre Pi:
sudo apt-get -y install build-essential libxft-dev libxpm-dev libxtst-dev
Maintenant, il faut télécharger et compiler xstrobe avec les instructions suivantes:
cd ~ wget http://mirror.egtvedt.no/avr32linux.org/twiki/pub/Main/XStroke/xstroke-0.6.tar.gz tar xfv xstroke-0.6.tar.gz cd xstroke-0.6 ./configure sed -i '/^X_LIBS = / s/$/ -lXrender -lX11 -lXext -ldl/' Makefile make sudo make install
Si les commandes ci-dessus fonctionnent correctement alors xstrobe devrait être installé sur votre Pi. Si vous constatez un message d'erreur alors faites une vérification attentive afin de vérifier l'installation des dépendances et essayez encore.
Une fois xstroke installé, vous aurez besoin d'ajouter des entrées dans le menu pour démarrer et arrêter xstrobe. Exécutez les commandes suivantes pour installer ces raccourcis dans le menu:
wget https://github.com/adafruit/PiTFT_Extras/raw/master/xstroke.desktop wget https://github.com/adafruit/PiTFT_Extras/raw/master/xstrokekill.desktop sudo cp xstroke*.desktop /usr/share/applications/
Utiliser
Pour utiliser xstroke nous recommandons chaudement l'utilisation d'un stylet en plastique (stylus) à la place de vos doigts. Faites également une calibration de l'écran tactile sous X-Windows afin d'obtenir un contrôle du curseur le plus précis possible.
| N'utilisez pas un bic ou stylo a bille qui pourrait griffer ou endommager la partie tactile et même votre écran! |
Démarrez X-Windows sur le PiTFT et ouvrez le menu de LXDE en cliquant sur le coin en bas à gauche. Faites défiler le menu jusqu'à menu Accessories (accessoires) en haut où vous pouvez noter les nouvelles entrées XStroke et XStroke Kill (arrêter XStrobe).
Cliquer sur le menu XStroke pour démarrer xstroke. Vous devriez voir apparaitre un petit crayon dans le coin en bas à droite de l'écran. Ce "crayon" signifie que xstrobe est en cours de fonctionnement mais ce dernier n'est pas encore activé pour la détection de caractères.
Ouvrez une application qui accepte du texte, tel que LXTerminal. Cliquez sur l'icone du crayon pour activer la saisie via xstrobe. Le "crayon" doit devenir vert et le texte 'abc' devrait être visible au dessus de l'icon. Vous pourriez avoir besoin de cliquer plusieurs fois sur l'icone avant de cliquer au bon endroit permettant l'activation.
Quand xstroke détecte une entrée, vous pouvez deplacer le curseur de la souris pour réaliser un 'mouvement' n'importe où sur l'écran pour envoyer une touche clavier spécifique. Voici une image qui représente tous les mouvements possibles que vous pouvez envoyer:
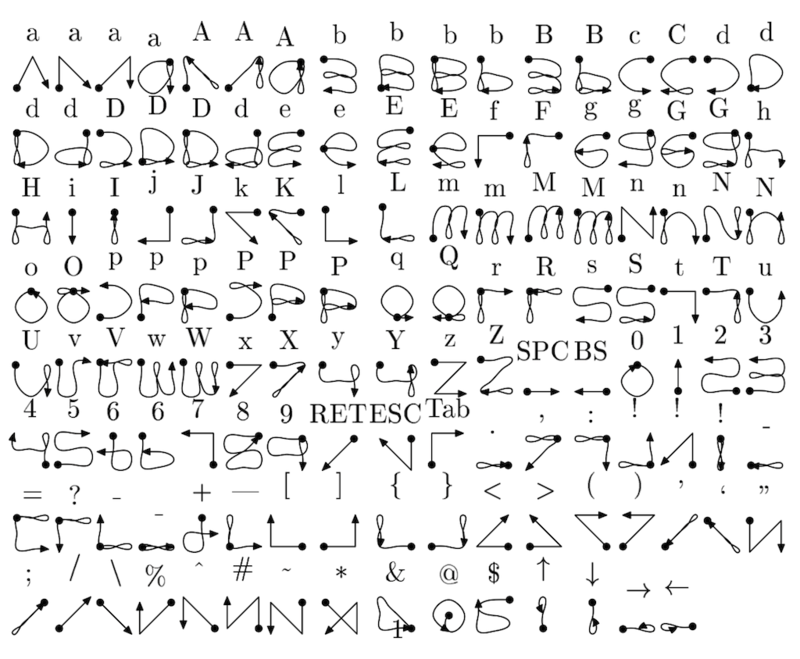
Crédit: Carl Worth pour l'image ci-dessus
Pour dessiner un des mouvements présentés ci-dessus, pressez n'importe tout sur l'écran et commencez un mouvement en cercle et poursuivez le mouvement dans le sens de la flèche. Pendant que vous dessinez un mouvement, vous devriez voir une ligne bleue indiquant le mouvement déjà réalisé. Levez ensuite votre stylet une fois le mouvement terminé. Si xstroke reconnait le geste, il envoi la touche appropriée dans la fenêtre active. Essayez de tracer quelques caractères à partir des images ci-dessus pour attraper la main.
Il y a quelques mouvements très utiles comme effacer le dernier caractère (backspace), retour clavier (return) et la barre d'espacement (space). Pour effacer le dernier caractère, tracez simplement une ligne horizontale de la droite vers la gauche. Le mouvement pour le retour clavier est une ligne diagonale du coin haut-droit vers le coin bas-gauche. Pour finir, tracer une ligne de gauche à droite pour obtenir un espace.
Note: pendant que xstroke essaye de capturer un mouvement, il ne sera pas possible de cliquer ou de contrôler le curseur comme vous le faites normalement. Pour arrêter la capture de mouvement xstroke, pressez le "crayon" de xtrobe avec précaution jusqu'au moment ou le texte 'abc' disparait. Comme l'icone est vraiment petite, cette opération peut s'avérer un peu délicate, utiliser de légères touches pour essayer de presser plusieurs fois sur l'icone.
Si vous n'arrivez vraiment pas à désactiver l'icone xstroke en cliquant dessus, Si xstrobe ne réponds plus correctement Alors connectez vous sur votre Raspberry Pi à l'aide d'un terminal via une connexion SSH et exécutez la commande 'killall xstroke' (sans les guillemets) pour forcer l'arrêt de xstroke. La façon normale d'arrêter xstroke est de naviguer dans le menu jusqu'à la commande Accessories -> XStroke Kill mais cette opération pourrait ne pas être possible si xstrobe essaye d’acquérir un mouvement.
Testez XStrobe sur votre PiTFT et amusez vous à produire des caractère à partir de mouvement sur l'écran!
Source: Adafruit PiTFT - 2.8" Touchscreen Display for Raspberry Pi
Créé par LadyAda pour AdaFruit Industries.
Augmenté par Meurisse D. pour MCHobby
Traduction réalisée par Meurisse D pour MCHobby.be.
Toute référence, mention ou extrait de cette traduction doit être explicitement accompagné du texte suivant : « Traduction par MCHobby (www.MCHobby.be) - Vente de kit et composants » avec un lien vers la source (donc cette page) et ce quelque soit le média utilisé.
L'utilisation commercial de la traduction (texte) et/ou réalisation, même partielle, pourrait être soumis à redevance. Dans tous les cas de figures, vous devez également obtenir l'accord du(des) détenteur initial des droits. Celui de MC Hobby s'arrêtant au travail de traduction proprement dit.
Traduit avec l'autorisation d'AdaFruit Industries - Translated with the permission from Adafruit Industries - www.adafruit.com