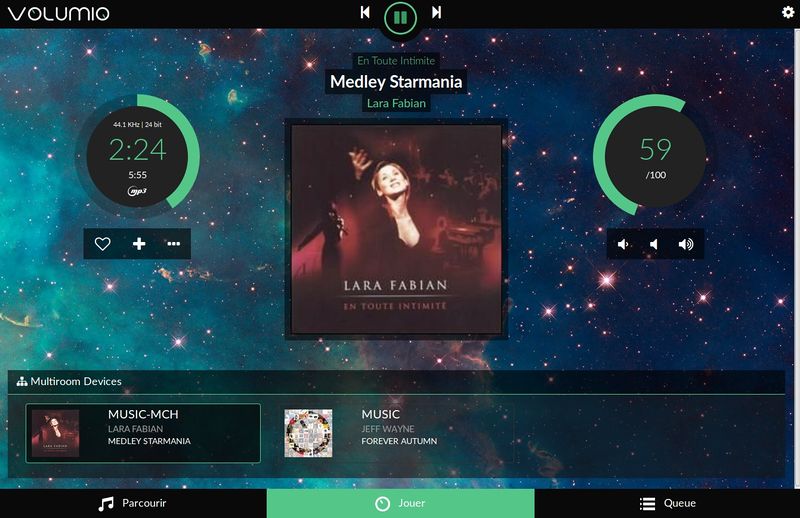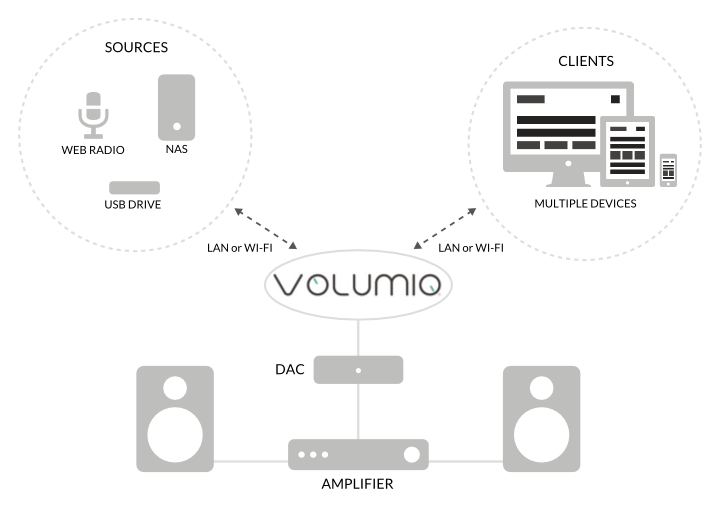|
|
| (26 versions intermédiaires par le même utilisateur non affichées) |
| Ligne 1 : |
Ligne 1 : |
| | {{Rasp-Hifi-volumio-NAV}} | | {{Rasp-Hifi-volumio-NAV}} |
| − | | + | {{infobox tuto |
| − | {{MCH-Aider}} | + | | image = Rasp-Hifi-volumio-15a-01.jpg |
| − | | + | | title = Guide HifiBerry Volumio |
| | + | | subtitle = Réaliser un système audio numérique autonome avec un Raspberry-Pi, HiFiBerry et Volumio. |
| | + | | version = 0.1 |
| | + | }} |
| | == Introduction == | | == Introduction == |
| | Ce tutoriel va se pencher sur l'installation d'un système audio numérique autonome Volumio à base d'HiFiBerry et Raspberry-Pi. | | Ce tutoriel va se pencher sur l'installation d'un système audio numérique autonome Volumio à base d'HiFiBerry et Raspberry-Pi. |
| | + | |
| | Vous pourrez ensuite le commander depuis un PC, un tablette, ... bref, tout ce qui supporte un Navigateur Web. | | Vous pourrez ensuite le commander depuis un PC, un tablette, ... bref, tout ce qui supporte un Navigateur Web. |
| | | | |
| | [[Fichier:Rasp-Hifi-volumio-15a-01.jpg|800px]] | | [[Fichier:Rasp-Hifi-volumio-15a-01.jpg|800px]] |
| − |
| |
| | | | |
| | Etant donné que j'ai ressorti mon vieux ampli audio Pionier (un [https://www.hifiengine.com/manual_library/pioneer/a-119.shtml Pioneer A-447] <small>''hifiengine''</small>... de 30 ans d'age), nous allons pouvoir profiter d'une installation HiFi de qualité. | | Etant donné que j'ai ressorti mon vieux ampli audio Pionier (un [https://www.hifiengine.com/manual_library/pioneer/a-119.shtml Pioneer A-447] <small>''hifiengine''</small>... de 30 ans d'age), nous allons pouvoir profiter d'une installation HiFi de qualité. |
| Ligne 17 : |
Ligne 20 : |
| | | | |
| | Je me suis dit qu'il serait sympa d'ajouter un peu de musique dans le bureau en utilisant: | | Je me suis dit qu'il serait sympa d'ajouter un peu de musique dans le bureau en utilisant: |
| − | * {{pl|819|Raspberry Pi 3}} ou Pi 2 | + | * {{link-product-pi}} |
| − | * {{pl|605|Un HifiBerry DAC+}} - voir aussi la {{sl|hifiberry|gamme des produits HiFiBerry}}. | + | * {{pl|2516|IQ Audio DAC+}} |
| | | | |
| | [[Fichier:Rasp-Hifi-volumio-01.jpg|640px]] | | [[Fichier:Rasp-Hifi-volumio-01.jpg|640px]] |
| Ligne 24 : |
Ligne 27 : |
| | Accompagné du matériel nécessaire tel que | | Accompagné du matériel nécessaire tel que |
| | * Une {{pl|820|alimentation Raspberry-Pi}} | | * Une {{pl|820|alimentation Raspberry-Pi}} |
| − | * Un {{pl|729|boîtier HifiBerry}}
| |
| | * Un {{pl|142|Câble réseau}}<br />Nous savons que le Pi3 dispose d'une interface WiFi... mais comme nous allons utiliser un NAS, rien ne vaudra une connexion filaire. Cela facilite aussi la prise en main et les étapes de configuration. | | * Un {{pl|142|Câble réseau}}<br />Nous savons que le Pi3 dispose d'une interface WiFi... mais comme nous allons utiliser un NAS, rien ne vaudra une connexion filaire. Cela facilite aussi la prise en main et les étapes de configuration. |
| − | * Une {{pl|510|carte micro SD}} pour y stocker l'OS Volumio. | + | * Une {{pl|2842|carte micro SD}} pour y stocker l'OS Volumio. |
| − | | |
| − | == Télécharger Volumio ==
| |
| − | Nous allons commencer ce tutoriel par le téléchargement de l'OS '''Volumio 2''' pour Raspberry-Pi.
| |
| − | | |
| − | Ce dernier est '''disponible depuis [https://volumio.org/get-started/ Volumio.org]'''.
| |
| − | | |
| − | [[Fichier:Rasp-Hifi-volumio-10.jpg|640px]]
| |
| − | | |
| − | L'OS est distribué sous forme d'image (img) qu'il ne reste plus qu'a graver sur une carte SD à l'aide du logiciel de votre choix.
| |
| − | | |
| − | Sur:
| |
| − | * Une machine Linux: il suffit de double cliquer sur le fichier IMG, les logiciels de gravures sont déjà disponibles sur votre système d'exploitation favori.
| |
| − | * Une machine Mac OS: Nous avons souvent entendu parlé du logiciel ''AppelPi-Baker'' qui grave les OS sur carte SD pour Raspberry-Pi.
| |
| − | * Une machine Windows: il vous faudra faire appel à un logiciel fort probablement propriétaire (nous connaissons "Nero Burning Rom" qui supporte le format img).
| |
| − | | |
| − | N'hésitez pas à consulter un moteur de recherche, de nombreux tutoriels existent sur internet.
| |
| − | | |
| − | === HiFiBerry supporté par défaut ===
| |
| − | Ce qui est génial avec volumio (dans sa version 2.175) c'est qu' '''HiFiBerry est supporté par défaut''' et pré-configuré pour le DAC+ !
| |
| − | | |
| − | Pour preuve, le fichier {{fname|/boot/config.txt}} contient l'overlay pour HiFiBerry :-)
| |
| − | | |
| − | <nowiki>initramfs volumio.initrd
| |
| − | gpu_mem=16
| |
| − | max_usb_current=1
| |
| − | disable_splash=1
| |
| − | dtparam=audio=on
| |
| − | dtparam=i2c_arm=on
| |
| − | dtoverlay=hifiberry-dacplus</nowiki>
| |
| − | | |
| − | == Un premier démarrage ==
| |
| − | * Placez votre carte SD dans votre Pi.
| |
| − | * Branchez votre Pi sur le réseau (en connexion filaire, elle est reconnue automatiquement et cela simplifiera énormément nos première démarches).
| |
| − | * Branchez les sorties HiFi sur votre ampli.
| |
| − | * Mettez votre Pi sous tension et attendez ~30 secondes.
| |
| − |
| |
| − | Volumio dispose d'une interface d'administration WEB, ce qui est très pratique pour contrôler et configurer votre système depuis un navigateur WEB.
| |
| − | | |
| − | Prenez votre ordinateur et saisissez l'URL suivante de votre tout nouveaux système audio. Le nom par défaut est "volumio"
| |
| − | | |
| − | http://volumio.local
| |
| − | | |
| − | [[Fichier:Rasp-Hifi-volumio-20.jpg|640px]]
| |
| − | | |
| − | === SmartPhone Android (et certainement iOS) ===
| |
| − | Pour l'étape de configuration, nous recommandons d'utiliser un navigateur Web depuis un PC.
| |
| − | | |
| − | {{ambox-stop|text=Si vous avez un système Android (tablette), il sera impossible d'atteindre volumio.local car Google utilise ses propres serveurs DNS en ignorant celui de votre routeur! Il ne peut donc pas résoudre volumio.local}}
| |
| − | | |
| − | Si vous tenez à utiliser votre tablette maintenant, il sera nécessaire d'utiliser l'adresse IP attribuée au Raspberry-Pi par votre routeur (voir ci-dessous pour son identification). En passant par le navigateur internet de votre tablette/smartphone avec l'adresse IP, Volumio fonctionnera comme sur votre PC.
| |
| − | | |
| − | <nowiki>http://adresse_ip_du_raspberry_pi</nowiki>
| |
| − | | |
| − | Sachez qu'il existe une [https://play.google.com/store/apps/details?id=volumio.browser.Volumio&hl=fr '''App "Volumio"] sur Google Play''' (payante).
| |
| − | | |
| − | [[Fichier:Rasp-Hifi-volumio-21.jpg]]
| |
| − | | |
| − | Nous avons testé cette dernière et fonctionne correctement et permet d'éliminer le problème de résolution DNS ou d'adresse IP Fixe.
| |
| − | | |
| − | === Détecter l'adresse IP ===
| |
| − | Si vous n'arrivez pas à vous connecter sur votre Volumio en utilisant sont adresse IP (celle attribuée par votre routeur/box), il faudra identifier cette adresse. Dans son installation par défaut, système utilise le nom d'hôte "Volumio" pour s'annoncer sur le réseau.
| |
| − | | |
| − | Vous avez plusieurs options:
| |
| − | * Utiliser l'interface d'Administration de votre routeur/box pour identifier les appareils connectés sur le réseau.<br />Voyez le manuel de votre routeur/box
| |
| − | * Utiliser un outils de recherche réseau disponible pour votre système d'exploitation.
| |
| − | * Linux: Utiliser un outils en ligne de commande.
| |
| − | ** [http://arduino103.blogspot.be/2015/02/fing-trouver-rapidement-les-ip-de-vos.html L'utilitaire fing] permet de trouver rapidement les machines présentent sur le réseau, leur nom, IP et type de machine (ex: Raspberry-Pi)
| |
| − | ** L'utilitaire de scan réseau nmap peut également faire une détection des adresse IP.<br />{{fname|nmap -sP 192.168.1.0/24}}
| |
| − | * Une smartphone: j'ai appris que l'utilitaire '''fing''' existe aussi sur Android et iOS.
| |
| − | | |
| − | === Fixer l'adresse IP de Volumio ===
| |
| − | Sachez que les paramètres de Volumio permettent de fixer l'adresse IP de votre Raspberry-Pi (il faudra le redémarrer pour appliquer les modification).
| |
| − | | |
| − | Cela peut s'avérer vraiment pratique si vous n'arrivez pas utiliser la résolution DNS. Nous recommandons d'utiliser une adresse au dessus de 192.168.1.'''200''' pour éviter les collisions avec les adresses IP attribuées par votre router/box.
| |
| − | | |
| − | Avant de pouvoir modifier et fixer une adresse IP statique (cela sera évident dans les écrans de paramétrage), il faudra d'abord vous connecter une première fois sur votre Volumio.
| |
| − | | |
| − | == Présentation ==
| |
| − | Avant de nous lancer dans la configuration, nous allons vous faire un petit tour rapide de l'interface.
| |
| − | | |
| − | [[Fichier:Rasp-Hifi-volumio-15.jpg|800px]]
| |
| − | | |
| − | Cette dernière est composée de trois volets + icone de paramètrage:
| |
| − | * Volet "Jouer" ou "''Playback''" en anglais- '''volet par défaut''' sur-lequel vous arrivez en vous branchant sur volumio
| |
| − | * Volet "Queue"
| |
| − | * Volet "Parcourir" ou "Browse" en anglais
| |
| − | | |
| − | Les éléments secondaires
| |
| − | * Le logo "Volumio" (en haut à gauche) toujours visible, un simple click permet de revenir facilement au volet principal.
| |
| − | | |
| − | === Volet "Jouer" (Playback) ===
| |
| − | Ce volet est sélectionné par défaut lorsque vous vous connectez sur Volumio. Vous pouvez l'atteindre en cliquant sur le libellé "Jouer" (''Play'') en bas de l'écran -OU- en cliquant sur l'icône Volumio.
| |
| − | | |
| − | [[Fichier:Rasp-Hifi-volumio-15a-00.jpg|640px]]
| |
| − | | |
| − | '''Ce volet affiche les informations concernant la piste/fichier/flux audio (web radio) actuellement en cours de lecture.'''
| |
| − | | |
| − | [[Fichier:Rasp-Hifi-volumio-15a-01.jpg|800px]]
| |
| − | | |
| − | Il permet aussi d' '''interagir rapidement''' avec le lecteur audio (au haut, au centre):
| |
| − | * Réglage de volume
| |
| − | * Pause/Suivant/Précédent (dans la liste de lecture)
| |
| − | | |
| − | [[Fichier:Rasp-Hifi-volumio-15a-04.jpg|320px]]
| |
| − | | |
| − | Vous obtiendrez des informations sur la piste en court de lecture (a gauche):
| |
| − | * Temps écoulé, temps total
| |
| − | * Type de flux audio (MP3, OGG, ...)
| |
| − | * Qualité du flux
| |
| − | * '''Icône coeur''' permet définir un flux/piste comme "favoris".<br />Vous pourrez retrouvez ces pistes "favorites" dans volet "Parcourir" -> "Favoris". Les favoris permettent de créer rapidement et facilement une petite collection de titre. Son but n'est pas de créer des listes de lectures permanentes (voir playlist ci-dessous) mais de facilement retenir et retrouver quelques pistes correspondant à l'humeur du moment.
| |
| − | * '''Icône +''' permet d'ajouter la piste dans une playlist (soit existante, soit créée au moment de l'ajout.)<br />Volumio permet de créer et mémoriser des '''Playlist''' (listes de lecture) que vous pourrez recharger sur demande.
| |
| − | * L'icône "..." offre des options de partage (sur Twitter par exemple).
| |
| − | | |
| − | [[Fichier:Rasp-Hifi-volumio-15a-02.jpg|320px]]
| |
| − | | |
| − | Des informations permettant d'identifier l'album en cours de lecture (au centre):
| |
| − | * De l'artiste
| |
| − | * De l'album
| |
| − | * De la piste
| |
| − | * Image de l'album<small><br />J'ai pris l'habitude d'ajouter une image "title.jpg" pour chaque album digital (dans le même répertoire que les fichiers audio de l'album)</small>
| |
| − | | |
| − | [[Fichier:Rasp-Hifi-volumio-15a-03.jpg|320px]]
| |
| − | | |
| − | La possibilité de contrôler le volume (à gauche):
| |
| − | * Molette 0 à 100% cliquable.
| |
| − | * Option "Volume +" et "Volume -"
| |
| − | * Option "Mute"
| |
| − | {{ambox|text=Note: Il est possible de fixer la valeur maximale du volume dans les paramètres de Volumio.<br /><br />C'est pratique pour les installations multi-room (contamination audio d'une pièce à l'autre), éviter les problèmes de saturation sur l'ampli ou tout simplement pour protéger l'ampli contre les excès (envoi de train d'onde continu dans les enceintes lorsque le volume est à mis-à-fond).}}
| |
| − | | |
| − | [[Fichier:Rasp-Hifi-volumio-15a-05.jpg|320px]]
| |
| − | | |
| − | === Volet "Parcourir" (Browse) ===
| |
| − | C'est à partir de ce volet que l'on parcours sa bibliothèque musicale pour lancer la lecture directement ou '''ajouter des pistes, flux audio, répertoires, albums''' dans la queue de lecture de lecteur multimédia.
| |
| − | | |
| − | Vous pouvez facilement y accéder en cliquant sur le libellé "Parcourir" (''Browse'') situé en bas à gauche
| |
| − | | |
| − | [[Fichier:Rasp-Hifi-volumio-15b-00.jpg|640px]]
| |
| − | | |
| − | Ce volet regroupe l'accès à toutes vos sources multimédia dans une structure hiérarchiquement.
| |
| − | | |
| − | [[Fichier:Rasp-Hifi-volumio-15b-01.jpg|800px]]
| |
| − | | |
| − | Ce volet offre un accès à:
| |
| − | * vos playlists (tels que définie depuis le volet "Jouer" ou dans le volet "Queue")
| |
| − | * vos favoris (lorsque vous avez cliquez sur le "coeur" dans le volet "Jouer")
| |
| − | | |
| − | Vous pouvez naviguer votre bibliothèque par:
| |
| − | * Artiste
| |
| − | * Album
| |
| − | * Genre
| |
| − | | |
| − | {{ambox|text=Pour que cette navigation soit vraiment efficace, il est impératif d'avoir les TAGs audio (tags MP3, OGG) correctement remplis dans vos fichiers numériques. Cela réclame de la rigueur lorsque vous numérisez votre bibliothèque ou une vérification systématique si vous achetez des flux sur Internet}}
| |
| − | | |
| − | Le volet contient également une entrée:
| |
| − | * <font color="red">'''Bibliothèque Musicale'''</font><br />Ce point d'entrée vous permet de naviguer dans les bibliothèques musicales (ajoutées dans la DB volumio) organisés en répertoires et fichiers.
| |
| − | | |
| − | {{ambox|text=Lors de la constitution de notre bibliothèque, chaque album a été stocké dans son propre répertoire portant un numéro d'ordre unique (en 3 positions), le nom d'artiste, le nom d'album. Organisé de la sorte, nous disposons également d'un répertoire papier organisés de façon similaire. Le numéro d'ordre nous permet d'identifier l'album correspondant sur le NAS :-) }}
| |
| − | | |
| − | Dans les captures suivantes, vous pourrez voir l'accès aux différents albums stockés sur un NAS (lecteur réseau) en démarrant le parcours depuis "Bibliothèque Musicale".
| |
| − | | |
| − | [[Fichier:Rasp-Hifi-volumio-15c-00.jpg|640px]]
| |
| − | | |
| − | Nous pouvons accéder aux différentes sources de la bibliothèque.
| |
| − | | |
| − | Nous avons ici une entrée "'''NAS'''" qui correspond à un volume réseau que nous avons enregistrée dans le bibliothèque audio de volumio (''voir plus loin pour savoir comment faire'').
| |
| − | | |
| − | [[Fichier:Rasp-Hifi-volumio-15c-01.jpg|640px]]
| |
| − | | |
| − | L'entrée '''NAS''' offre alors un accès au répertoires et fichiers de notre bibliothèque audio. Notre propre bibliothèque est organisée avec un répertoire par album.
| |
| − | | |
| − | [[Fichier:Rasp-Hifi-volumio-15c-02.jpg|640px]]
| |
| − | | |
| − | Cliquer sur un répertoire (donc un Album dans notre cas) affiche la liste des fichiers audio qu'il contient.
| |
| − | | |
| − | [[Fichier:Rasp-Hifi-volumio-15c-03.jpg|640px]]
| |
| − | | |
| − | ==== Jouer une piste / album ====
| |
| − | Nous arrivons à un moment intéressant, celui où l'on sélectionne ce que l'on désire écouter.
| |
| − | | |
| − | Volumio fonctionne sur base d'une queue de lecture.
| |
| − | | |
| − | '''Vous ajouter''' des pistes ou album (=ensemble de piste) ou playlist (=ensemble de piste) dans '''la queue PUIS''' Volumio '''lit''' les pistes présentes dans '''la queue'''.
| |
| − | | |
| − | En navigant dans la bibliothèque, vous noterez la présente d'une icône en forme de "..." sur la droite.
| |
| − | | |
| − | [[Fichier:Rasp-Hifi-volumio-15d-03a.jpg|640px]]
| |
| − | | |
| − | [[Fichier:Rasp-Hifi-volumio-15d-03b.jpg|640px]]
| |
| − | | |
| − | Cette dernière icône permet d'afficher un menu contextuel
| |
| − | | |
| − | [[Fichier:Rasp-Hifi-volumio-15d-03c.jpg|640px]]
| |
| − | | |
| − | Ce menu permet d'ajouter les pistes dans la queue de lecture (volet "Queue")... pistes qui seront lues par le lecteur audio
| |
| − | | |
| − | Parmi les options, vous disposez:
| |
| − | * '''Lecture''' - lecture directe de la piste / répertoire
| |
| − | * '''Ajouter à la queue''' - ajoute la piste (ou l'album dans la queue de lecture)
| |
| − | * '''Remplacer et jouer''' - remplace la queue de lecture avec la sélection et débute immédiatement la lecture.
| |
| − | * '''Ajouter à la playlist''' - Permet de créer ou compléter une playlist avec le fichier/album sélectionné.
| |
| − | * '''Ajouter aux favoris''' - Permet d'ajouter un titre/album dans les favoris de Volumio.
| |
| − | | |
| − | Voila, la lecture devrait débuter. Si ce n'est pas le cas, passez le volet "Jouer" et pressez le bouton permettant de débuter la lecture.
| |
| − | | |
| − | === Volet "Queue" ===
| |
| − | Ce dernier volet contient la liste de lecture utilisé par Volumio durant la lecture.
| |
| − | | |
| − | Vous pouvez facilement y accéder en cliquant sur le libellé "Queue" situé en bas à droite.
| |
| − | | |
| − | [[Fichier:Rasp-Hifi-volumio-15d-00.jpg|640px]]
| |
| − | | |
| − | Ce volet contient la liste les pistes sélectionnées dans le volet "parcourir" (Browse), celles qui seront utilisée par le lecteur audio.
| |
| − | | |
| − | [[Fichier:Rasp-Hifi-volumio-15d-01.jpg|800px]]
| |
| − | | |
| − | Le volet "Queue" sera l'endroit où il est possible :
| |
| − | * d'activer la lecture aléatoire (''l'icône en flèches entre-croisées'' en haut à droite)
| |
| − | * d'activer la lecture en continu (''l'icône en flèches repliée sur elle même'' en haut à droite)
| |
| − | * changer de piste (en cliquant dessus)
| |
| − | * d'éliminer des pistes (en cliquant sur l'icône en forme de croix (aligné à droite sur la piste concernée).
| |
| − | | |
| − | == Premières étapes de configuration ==
| |
| − | Voilà, maintenant que nous avons enfin la page d’accueil de Volumio nous allons pouvoir nous concentrer sur la configuration.
| |
| − | | |
| − | Pour obtenir rapide un système fonctionnel, nous pouvons:
| |
| − | * Changer la langue de l'interface utilisateur (c'est quand même plus convivial en Français)
| |
| − | * Configurer les paramètres de notre carte son.<br />Si vous utilisez un HifiBerry DAC+ (et DAC PRO), il ne sera pas nécessaire de modifier la configuration par défaut pour profiter de votre Volumio.
| |
| − | * Changer le nom du système<br />''Recommandé pour un système multiroom''
| |
| − | * Ajouter vos sources audio (disque USB ou en réseau).
| |
| − | | |
| − | === Changer de langue ===
| |
| − | Commençons par modifier la langue du système... cela sera plus confortable.
| |
| − | | |
| − | Cliquez sur l'icône en forme de roue dentée en haut à droite:
| |
| − | | |
| − | [[Fichier:Rasp-Hifi-volumio-30.jpg|640px]]
| |
| − | | |
| − | Cela affiche le menu dans lequel nous allons sélectionner "'''Appearance'''"
| |
| − | | |
| − | [[Fichier:Rasp-Hifi-volumio-31.jpg|640px]]
| |
| − | | |
| − | Dans l'option de sélection de langue, sélectionnez "'''Français'''" et pressez la bouton "Save" (signifiant ''Sauver'').
| |
| − | | |
| − | [[Fichier:Rasp-Hifi-volumio-32.jpg|640px]]
| |
| − | | |
| − | {{ambox|text=N'hésitez pas explorer les autres paramètres et à modifier l'apparence de Volumio, c'est pratique si vous disposez de plusieurs installation sur votre réseau car cela permet d'identifier le système audio sur-lequel vous agissez).}}
| |
| − | | |
| − | === Configuration pour HifiBerry DAC+ ===
| |
| − | | |
| − | {{ambox|text=La configuration matérielle par défaut de Volumio est parfaite pour un HifiBerry DAC+.}}
| |
| − | | |
| − | [[Fichier:Rasp-Hifi-volumio-HifiBerry-DAC-plus.jpg|480px]]
| |
| − | | |
| − | Si vous désirez faire quelques ajustement, vous pouvez toujours consulter le contenu des paramètre de "'''Lecture'''" dans les paramètres de Volumio.
| |
| − | | |
| − | [[Fichier:Rasp-Hifi-volumio-33-00.jpg|640px]]
| |
| − | | |
| − | === Configuration pour HifiBerry AMP+ ===
| |
| − | Si vous avez opté pour un {{pl|607|HiFiBerry AMP+ (incluant un amplificateur 2x 25W de Classe D)}}, il sera nécessaire de modifier votre configuration.
| |
| − | | |
| − | [[Fichier:Rasp-Hifi-volumio-HifiBerry-Amp-plus.jpg|480px]]
| |
| − | | |
| − | Cliquez sur l'icône de configuration (en forme d'engrenage en haut à droite) pour afficher le menu de configuration.
| |
| − | | |
| − | Sélectionnez y l'entrée "'''Lecture'''".
| |
| − | | |
| − | [[Fichier:Rasp-Hifi-volumio-33-00.jpg|640px]]
| |
| − | | |
| − | Cela affiche les paramètres de l'interface matériel utilisée par le lecteur numérique
| |
| − | | |
| − | [[Fichier:Rasp-Hifi-volumio-33-10.jpg|640px]]
| |
| − | | |
| − | [[Fichier:Rasp-Hifi-volumio-33-11.jpg|640px]]
| |
| − | | |
| − | [[Fichier:Rasp-Hifi-volumio-33-12.jpg|640px]]
| |
| − | | |
| − | === Changer le nom du lecteur ===
| |
| − | Par défaut, le lecteur volumio se s'annonce sur le réseau sous le nom Volumio.
| |
| − | | |
| − | C'est pour cela que vous saisissez l'URL {{fname|volumio.local}} accéder à votre lecteur multimédia.
| |
| − | | |
| − | Il serait peut être opportun d'opter pour un nom plus court ou plus représentatif de son emplacement. Cela aura surtout du sens si vous avez plusieurs Volumio sur votre réseau (salon, bureau, salle-de-bain, chambre) car cela permettra de localiser plus facilement le système sur lequel vous agissez.
| |
| − | | |
| − | Cliquez sur l'icône de configuration (en forme d'engrenage en haut à droite) pour afficher le menu de configuration.
| |
| − | | |
| − | Sélectionnez y l'entrée "'''Système'''".
| |
| − | | |
| − | [[Fichier:Rasp-Hifi-volumio-40-00.jpg|640px]]
| |
| − | | |
| − | Vous pourrez saisir un nouveau nom pour votre votre lecteur audio (nous avons choisi "Music").
| |
| − | | |
| − | Après '''un redémarrage''' (configuration -> Arrêt -> Redémarrer) vous pourrez alors accéder à votre système audio à l'aide de:
| |
| − | | |
| − | http://music.local
| |
| − | | |
| − | === Ajouter une bibliothèque ===
| |
| − | Nous allons maintenant ajouter une bibliothèque musicale. La notre est stockée sur un NAS (Network Attached Storage, disque en réseau) nommé NASY.
| |
| − | | |
| − | Notre NAS partage un répertoire nommé "music". Partage de type Windows (aussi dit Samba ou cifs) protégé par login et mot de passe.
| |
| − | | |
| − | Commencez par sélectionner l'entrée "Ma musique" dans le menu paramètre.
| |
| − | | |
| − | [[Fichier:Rasp-Hifi-volumio-40.jpg|640px]]
| |
| − | | |
| − | Ce qui affiche un écran permettant d'ajouter un nouveau lecteur sur lequel est stocké la bibliothèque musical.
| |
| − | | |
| − | [[Fichier:Rasp-Hifi-volumio-42.jpg|640px]]
| |
| − | | |
| − | Cliquer sur "'''Ajouter un nouveau disque'''" ...
| |
| − | | |
| − | [[Fichier:Rasp-Hifi-volumio-41.jpg|640px]]
| |
| − | | |
| − | Volumio fait une recherche des lecteurs disponibles (locaux comme lecteurs réseaux) et propose une liste des lecteurs détectés.
| |
| − | | |
| − | === Ajout d'un disque réseau ===
| |
| − | Cliquer sur "'''Ajouter un nouveau disque'''" ...
| |
| − | | |
| − | [[Fichier:Rasp-Hifi-volumio-41.jpg|640px]]
| |
| − | | |
| − | Volumio fait une recherche des lecteurs disponibles (locaux comme lecteurs réseaux) et propose une liste des lecteurs détectés.
| |
| − | | |
| − | La recherche répertorie '''les lecteurs disponibles''' dont les répertoires partagés sur le réseau.
| |
| − | | |
| − | Cela tombe bien, nous disposons d'une bibliothèque sur notre NAS (disque en réseau, nommé "nasy") et partageant le répertoire "Music" (partage Windows protégé par login et mot de passe).
| |
| − | | |
| − | [[Fichier:Rasp-Hifi-volumio-43.jpg|640px]]
| |
| − | | |
| − | Nous sélectionnons donc le NAS, Volumio nous liste les répertoires partagés disponibles:
| |
| − | | |
| − | [[Fichier:Rasp-Hifi-volumio-44.jpg|640px]]
| |
| − | | |
| − | Nous y sélectionnons le répertoire partagé "Music", celui qui nous intéresse.
| |
| − | | |
| − | Après avoir cliqué sur le bouton "Options Avancées" nous encodons les informations d'accès nécessaires (login et mot de passe sur partage du NAS).
| |
| − | | |
| − | [[Fichier:Rasp-Hifi-volumio-45.jpg|640px]]
| |
| − | | |
| − | Il ne reste plus qu'à cliquer sur le bouton "Sauver".
| |
| − | | |
| − | {{ambox-stop|text=Volumio doit indexer vos fichiers et enregistrer dans sa propre base de données les albums et pistes détectés. Cette opération peu prendre quelques minutes.}}
| |
| − | | |
| − | Par la suite l'écran de configuration "Ma Musique" affiche le taille de la bibliothèque musicale et les sources utilisées par volumio.
| |
| − | | |
| − | [[Fichier:Rasp-Hifi-volumio-46.jpg|640px]]
| |
| − | | |
| − | == Plus ==
| |
| − | === Paramètrage de Volumio ===
| |
| − | Commençons par modifier la langue du système... cela sera plus confortable.
| |
| − | | |
| − | Cliquez sur l'icône en forme de roue dentée en haut à droite:
| |
| − | | |
| − | [[Fichier:Rasp-Hifi-volumio-30.jpg|640px]]
| |
| − | | |
| − | Cela affiche le menu de configuration
| |
| − | | |
| − | [[Fichier:Rasp-Hifi-volumio-60.jpg|640px]]
| |
| − | | |
| − | Ou nous pouvons trouver les entrée suivantes:
| |
| − | | |
| − | {| class="wikitable" border="1"
| |
| − | |-
| |
| − | | align="center" | Entrée
| |
| − | | align="center" | Description
| |
| − | |- style="font-size: 90%"
| |
| − | | align="left" | Ma musique
| |
| − | | align="left" | Permet de définir les différentes sources (lecteur USB, lecteur Réseau) constituant votre bibliothèque numérique.
| |
| | | | |
| − | Volumio constitue et fait une mise-à-jour de sa base de donnée depuis cet écran de configuration.
| + | == Volumio: Le coeur du système audio digital == |
| − | |- style="font-size: 90%"
| + | Un périphérique Volumio est lui même au coeur d'un système musical digital. Volumio est |
| − | | align="left" | Lecture
| |
| − | | align="left" | Permet de définir les paramètres du rendu audio (carte d'interface).
| |
| − | |- style="font-size: 90%"
| |
| − | | align="left" | Apparence
| |
| − | | align="left" | Langue, couleur du thème et image de fond sont définit dans cette section
| |
| − | |- style="font-size: 90%"
| |
| − | | align="left" | Réseau
| |
| − | | align="left" | Configuration des paramètres réseaux:
| |
| − | * Status de la configuration réseau actuelle
| |
| − | * IP Dynamique ou statique
| |
| − | * Réseau sans fil (WiFi)
| |
| − | * Hotspot volumio (Volumio active son propre réseau WiFi)
| |
| − | |- style="font-size: 90%"
| |
| − | | align="left" | Système
| |
| − | | align="left" | Permet de:
| |
| − | * Définir le nom du lecteur audio (tel qu'il apparaît sur le réseau)
| |
| − | * Recherche de mise-à-jour
| |
| − | * Réinitialisation système
| |
| − | |- style="font-size: 90%"
| |
| − | | align="left" | Plugins
| |
| − | | align="left" | Permet d'installer et configurer des greffons.
| |
| | | | |
| − | Le greffons "GPIO Buttons" permet de contrôler votre installation Volumio (jouer/arrêter/suivant/précédent) depuis je GPIO du Raspberry-Pi (à l'aide de bouton).
| + | * '''Un lecteur de flux/streamer''' - Il peut reproduire votre bibliothèque musical digitale depuis un lecteur USB ou disque réseaux (network mounts/NAS) ainsi que depuis des flux internets (web radios). |
| | + | * '''Un lecteur sans fils''' - Il peut être contrôlé à distance par de multiples clients fonctionnant sur différents périphérique. Son interface Web le rend accessible depuis un smartphone, tablette, pc à l'aide d'une simple connexion WiFi. |
| | + | * '''Un lecteur digital''' - Restez à la pointe de la chaîne de traitement digital. Volumio offre un rendu parfait (sans décalage) des formats audio les plus répandus. |
| | | | |
| − | Le greffons Spotify permet de naviguer, découvrir et jouer de la musique depuis Spotify. Attention: nécessite un compte payant pour fonctionner.
| + | Si vous utilisez un {{pl|2516|IQ Audio DAC+}} ou {{pl|2516|IQ Audio Digi+}} avec votre propre ampli stéréo, vous vous retrouvez dans la configuration suivante: |
| − | |- style="font-size: 90%"
| |
| − | | align="left" | Alarme | |
| − | | align="left" | Permet de définir des alarmes (heures) à laquelle il faut jouer une playlist. | |
| | | | |
| − | Cela nécessite d'avoir au moins une playlist définie dans Volumio.
| + | [[Fichier:Rasp-Hifi-Player-volumio-103.png]] |
| − | |- style="font-size: 90%"
| |
| − | | align="left" | Sommeil
| |
| − | | align="left" | Permet de définir une heure pour:
| |
| − | # soit arrêter la musique
| |
| − | # soit éteindre le système Volumio
| |
| − | |- style="font-size: 90%"
| |
| − | | align="left" | Crédits
| |
| − | | align="left" | Découvrir qui sont les contributeurs de Volumio
| |
| − | |- style="font-size: 90%"
| |
| − | | align="left" | Arrêt
| |
| − | | align="left" | Eteindre ou redémarrer votre Raspberry-Pi
| |
| − | |- style="font-size: 90%"
| |
| − | | align="left" | Volumio Shop
| |
| − | | align="left" | Un lien vers le shop de volumio
| |
| − | |}
| |
| | | | |
| − | === ssh - Changer le mot de passe par défaut ===
| + | Par contre, en utilisant un {{pl|2002|IQAudio Digi+ amplified}}, la mise en oeuvre du système Volumio s'en trouve remarquablement simplifié. |
| − | {{ambox-stop|text=Il est toujours recommandé de changer le mot de passe par défaut lorsque l'on installe un périphérique sur le réseau.}} | |
| | | | |
| − | Votre système Volumio est avant tout un système Linux puissant. Cela signifie qu'il est également possible, pour une personne mal intentionnée, d'en détourner le fonctionnement pour des fins moins honorables.
| + | [[Fichier:Rasp-Hifi-Player-volumio-104.png]] |
| | | | |
| − | Il est donc primordial de ne pas laisser de porte ouverte dans votre système. Il faut donc changer le mot de passe par défaut de votre système.
| + | [[Fichier:Rasp-Hifi-Player-volumio-105.jpg|740px]] |
| | | | |
| − | Login: volumio
| + | === Serveur AirPlay === |
| − | mot de passe: volumio
| + | Une fonctionnalité très apprécie de Volumio (comme sur RunAudio) est son serveur AirPlay. Volumio bascule automatiquement en mode AirPlay dès qu'un périphérique se connecte en AirPlay. |
| | | | |
| − | Vous pouvez utiliser {{fname|ssh}} (Secure Shell) depuis un système Linux ou Mac pour vous connecter sur votre Volumio.
| + | AirPlay (« partager dans l'air ») est un protocole créé par [https://fr.wikipedia.org/wiki/Apple Apple] qui permet de partager des contenus (vidéos, musiques, images) présents sur un [https://fr.wikipedia.org/wiki/IPhone iPhone], un [https://fr.wikipedia.org/wiki/IPod iPod] ou un [https://fr.wikipedia.org/wiki/IPad iPad] vers une télévision ou une chaîne Hi-Fi. |
| | | | |
| − | Si vous utilisez une machine Windows, Putty est un utilitaire vous permettant d'établir une connexion ssh.
| + | La technologie AirPlay permet transporter le flux audio en qualité CD (16 bits, 44.1 KHz) sur un réseau (WiFi ou Filaire). C'est un peu comme disposer d'une carte audio/son sur réseau. [https://fr.wikipedia.org/wiki/Apple_AirPlay Plus d'informations sur Wikipédia]. |
| | | | |
| − | <nowiki> $ ssh volumio@music.local
| + | Comme rien ne vaut une image à de longues explications: |
| − | volumio@music.local's password:
| |
| | | | |
| − | /\_ \ __
| + | [[Fichier:Rasp-Hifi-Player-volumio-106.jpg|720px]] |
| − | __ __ ___\//\ \ __ __ ___ ___ /\_\ ___
| |
| − | /\ \/\ \ / __`\\ \ \ /\ \/\ \ /' __` __`\/\ \ / __`\
| |
| − | \ \ \_/ |/\ \L\ \\_\ \_\ \ \_\ \/\ \/\ \/\ \ \ \/\ \L\ \
| |
| − | \ \___/ \ \____//\____\\ \____/\ \_\ \_\ \_\ \_\ \____/
| |
| − | \/__/ \/___/ \/____/ \/___/ \/_/\/_/\/_/\/_/\/___/
| |
| − |
| |
| − | Free Audiophile Linux Music Player - Version 2.0
| |
| | | | |
| − | C 2015 Michelangelo Guarise - Volumio Team - Volumio.org
| + | En gros, votre Mac ou IPod se connecte sur votre réseau WiFi et détecte les périphériques compatibles AirPlay. Du coup, notre Raspberry-Pi + HiFiBerry + Volumio est reconnu comme "une carte son" réseau... et tout ce qui est joué sur votre MacBook (ou IPod) termine sur le périphérique AirPlay (donc notre Pi + Volumio). |
| − |
| |
| | | | |
| − | Volumio Debian GNU/Linux comes with ABSOLUTELY NO WARRANTY, to the extent
| + | === Support DLNA === |
| − | permitted by applicable law.
| + | DLNA définit un standard d'interopérabilité permettant la lecture, le partage et le contrôle d'appareils multimédia indépendamment de leur marque ou de leur nature. |
| − | volumio@music:~$ </nowiki>
| |
| | | | |
| − | Après avoir établit votre connexion shell sécurisée (comme utilisateur "volumio"), utilisez la commande {{fname|passwd}} pour changer le mot de passe de l'utilisateur avec un mot de pas plus sécurisé.
| + | Voyez également l'article [https://fr.wikipedia.org/wiki/Digital_Living_Network_Alliance "DLNA" sur wikipedia]. |
| | | | |
| − | <nowiki>volumio@music:~$ passwd
| + | == Carte HiFi pour Raspberry-Pi (HifiBerry) == |
| − | Changing password for volumio.
| |
| − | (current) UNIX password: </nowiki> | |
| | | | |
| − | Vous pouvez mettre fin à votre connexion ssh en saisissant la commande {{fname|exit}} | + | Vous pouvez choisir l'une des trois cartes suivantes selon l'appareil que vous souhaitez y connecter. |
| | + | Soit vous optez pour l'une des deux premières si vous posséder un amplificateur audio, une chaine hifi ou un kit audio pour PC possédant une entrée auxiliaire Analogique ou Numérique Coaxiale/Optique. |
| | + | Soit vous optez pour une solution "tout en un" en choisissant la dernière carte possédant un amplificateur intégré vous permettant de relier directement une paire d'enceintes audio que vous possédez. |
| | | | |
| − | <nowiki>volumio@music:~$ exit
| + | {{parts-begin}} |
| − | logout
| |
| − | Connection to music.local closed.</nowiki>
| |
| | | | |
| − | === Mise-à-jour de la bibliothèque === | + | {{parts-item |
| − | Si vous modifiez votre bibliothèque musicale (ex: ajout de nouveaux albums ou nouveaux morceau), il sera nécessaire de mettre la bibliothèque à jour pour que Volumio soit au courant de ces modifications.
| + | |name=HiFiBerry DAC+ |
| | + | |descr=Carte Audio pour Raspberry Pi offrant une grande qualité audio. Ceci est le HiFiBerry DAC+ (sortie Analogique) avec une paire de connecteur RCA (sortie stéréo). |
| | + | |img=Rasp-Hifi-Player-01.png |
| | + | |link=http://mchobby.be/PrestaShop/product.php?id_product=605 |
| | + | |qty=1 |
| | + | }} |
| | | | |
| − | Commencez par sélectionner l'entrée "Ma musique" dans le menu paramètre.
| + | {{parts-item |
| | + | |name=HiFiBerry DiGi+ |
| | + | |descr=Carte audio pour Raspberry Pi S/PDIF offrant une grande qualité audio. Ceci est le HiFiBerry DiGi+ (sorties numériques) avec une sortie COAX Numérique et une sortie Optique (S/PDIF). |
| | + | |img=Rasp-Hifi-Player-02.png |
| | + | |link=http://mchobby.be/PrestaShop/product.php?id_product=606 |
| | + | |qty=1 |
| | | | |
| − | [[Fichier:Rasp-Hifi-volumio-40.jpg|640px]]
| + | }} |
| | | | |
| − | Ce qui affiche un écran indiquant indiquant l'état de la bibliothèque (et permettant aussi d'ajouter un nouveau lecteur, voir ci-dessus).
| + | {{parts-item |
| | + | |name=HiFiBerry AMP 2 |
| | + | |descr=Carte audio amplifiée pour Raspberry Pi offrant une grande qualité audio. Ceci est le HiFiBerry AMP2 composée d'un DAC et d'un amplificateur de classe D offrant deux canaux stéréo de 2x30Wrms* (*variable selon le type d'alimentation utilisé) . <br /> <b>L'amplificateur puissant intégré vous permet de relier directement une paire d'enceintes, cependant il faudra alimenter cet amplificateur à l'aide d'une alimentation adaptée à acheter séparément.</b> |
| | + | |img=Rasp-Hifi-Player-03b.png |
| | + | |link=http://mchobby.be/PrestaShop/product.php?id_product=1206 |
| | + | |qty=1 |
| | | | |
| − | [[Fichier:Rasp-Hifi-volumio-50.jpg|640px]]
| + | }} |
| | | | |
| − | Deux boutons permettent de faire une mise-à-jour de la bibliothèque:
| + | {{parts-item |
| − | * '''Mettre-à-jour''' - permet de détecter (assez rapidement) de nouveaux morceaux dans la bibliothèque.
| + | |name=HiFiBerry AMP+ |
| − | * '''Scanner à nouveau''' - permet de reconstruire entièrement la bibliothèque. Peut s'avérer utile si vos sources ont changés d'emplacement, disparue ou ont étés profondément remaniées.
| + | |descr=Carte audio amplifiée pour Raspberry Pi offrant une grande qualité audio. Ceci est le HiFiBerry AMP+ composée d'un DAC et d'un amplificateur de classe D offrant deux canaux stéréo de 2x25Wrms* (*variable selon le type d'alimentation utilisé) . <br /> <b>L'amplificateur puissant intégré vous permet de relier directement une paire d'enceintes, cependant il faudra alimenter cet amplificateur à l'aide d'une alimentation dédiée à acheter séparément.</b> |
| | + | |img=Rasp-Hifi-Player-03.png |
| | + | |link=http://mchobby.be/PrestaShop/product.php?id_product=607 |
| | + | |qty=1 |
| | | | |
| − | == Ressources ==
| + | }} |
| − | * [https://volumio.github.io/docs/User_Manual/Quick_Start_Guide.html Documentation Volumio] (''volumio.github.io'')
| + | {{parts-end}} |
| − | * [https://volumio.github.io/docs/API/API_Overview.html API] (''volumio.github.io'')
| |
| | | | |
| | {{Rasp-Hifi-volumio-TRAILER}} | | {{Rasp-Hifi-volumio-TRAILER}} |