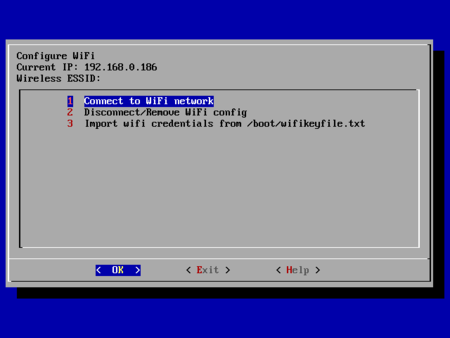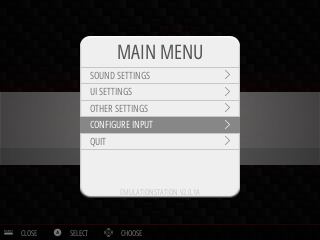Différences entre versions de « Rasp-PiGRRL-2-Logiciel »
| Ligne 93 : | Ligne 93 : | ||
Internet regorge d'information et vidéo sur la configuration de RetroPie. | Internet regorge d'information et vidéo sur la configuration de RetroPie. | ||
| − | === | + | === Quitter une émulation de ROMs === |
| − | Retropie | + | {{ambox|text=Retropie à modifier la procédure permettant de quitter de les ROMs/Emulateurs.}} |
| + | |||
| + | Maintenez enfoncé les boutons '''Pause et Start '''en même temps pour quitter. | ||
=== Remapping Controls === | === Remapping Controls === | ||
Version du 8 février 2018 à 15:55
Télécharger et graver RetroPie
L'émulateur de jeux est prit en charge par un paquet logiciel nommé RetroPie. RetroPie est une distribution Linux complète spécialement conçue pour exécuter des jeux classiques sur Raspberry Pi.
Vous pouvez télécharger la dernière version de RetroPie depuis leur site, puis le graver sur une carte microSD en utilisant un logiciel comme Etcher ou logiciel similaire.
Nous allons ensuite faire quelques modifications pour ajuster la configuration pour les boutons du PiGRRL et le petit affichage.
La configuration nécessitera le branchement d'un moniteur HDMI, un Clavier USB et une connexion internet (soit en WiFi ou Ethernet). Il est préférable de faire cela AVANT qie le Pi soit enfermé dans le boîtier du PiGRRL. Si vous avez une carte Raspberry Pi de réserver quelque-part alors vous pouvez l'utiliser pour réaliser la configuration... vous pourrez ainsi préparer la carte sur un système indépendant PUIS transférer la carte sur le Pi de votre PiGRRL 2.
Configuration de RetroPie
Inserez la carte SD avec RetroPie dans votre Pi puis brancher moniteur, clavier et connexion Réseau PUIS mettez votre système sous tension. Le système démarrera puis rebootera une seule fois (pour occuper la totalité de la place sur la carte SD). Le second boot ira jusqu'a terme et vous proposera un écran pour configurer les contrôles de jeu...
Les boutons du PiGRRL ne fonctionnent pas encore; c'est normal.. Pour effectuer la configuration initiale, il faut utiliser un clavier USB pour configurer les directions (sur le D-Pad) ainsi que pour les boutons Start, Select, A et B. Pour le reste, pressez simplement la barre d'espacement ou autre touche pour ignorer ce point de configuration. Pas d'inquiétude, la correspondance des touches (KeyMap) sera refaite plus tard une fois l'assemblage terminé!
Une fois cette configuration intiale terminée, l'interface graphique appelée "Emulation Station" (station d'émulation) sera le point de départ permettant de sélectionner des jeux et autres options.
Commençons par brancher le Raspberry Pi sur le réseau. L'utilisation de la connexion Ethernet est l'approche la plus facile. Si vous désirez utiliser le WiFi, vous pourrez accéder au paramètres de configuration de rétropie en pressant la touche assignée pour "A" depuis l'écran principal "Emulation Station".
Vous verrez l'entrée WIFI dans la liste des paramètres de configuration:
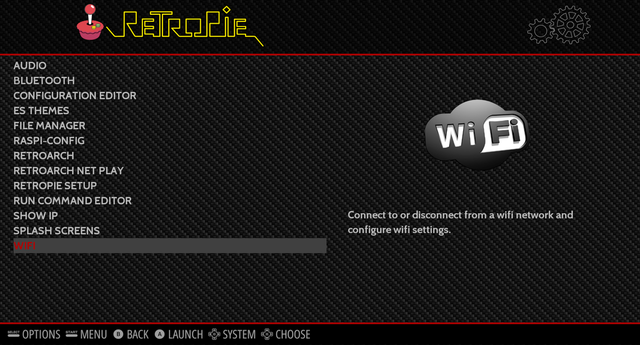
Crédit: AdaFruit Industries www.adafruit.com
Une fois l'interface réseau activée, poursuivre la configuration du PiGRRL 2. Il y a deux approches possibles pour le faire:
- La MEILLEURE est d'utiliser un client ssh pour se logger sur le Raspberry Pi en mode ligne de commande (nommé retropie.local sur le réseau).
Cette approche recommandée, étant donné qu'elle permet de réaliser des copié-collé des commandes ci-dessous. Les logins et mot-de-passe sont les valeurs par défaut , respectivement "pi" et "raspberry". - OU presser "F4" pour quitter "Emulation Station" et obtenir une ligne de commande (cela fonctionne mais il vous faudra saisir toutes les commandes au clavier, avec exactitude).
Installer le support PiTFT (fbcp)
La première chose à faire c'est configurer le système pour l'afficheur PiTFT:
cd
curl -O https://raw.githubusercontent.com/adafruit/Raspberry-Pi-Installer-Scripts/master/pitft-fbcp.sh
sudo bash pitft-fbcp.sh
Selectionnez l'option "PiGRRL 2", ce qui initialiser les différents paramètres système pour qu'ils correspondent au projet.
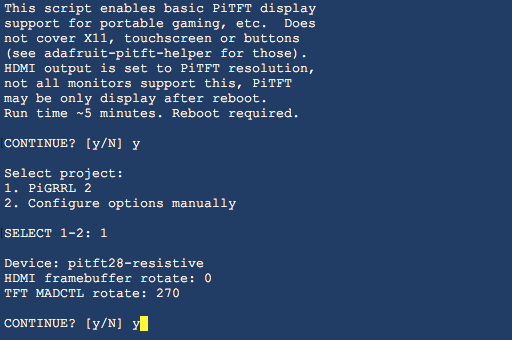
Crédit: AdaFruit Industries www.adafruit.com
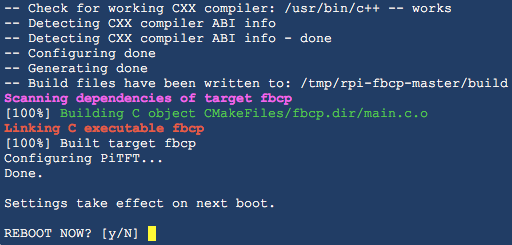
Crédit: AdaFruit Industries www.adafruit.com
Répondez "NO" lorsque le script demande s'il faut rebooter le système.
Installer le support des boutons (retrogame)
Ce second script permet d'activer les boutons du PiGRRL.
Cela permet d'utiliser des GPIOs du Pi comme touche d'un périphérique HID:
cd
curl -O https://raw.githubusercontent.com/adafruit/Raspberry-Pi-Installer-Scripts/master/retrogame.sh
sudo bash retrogame.sh
Comme pour le script précédent, sélectionnez l'option "PiGRRL 2".
Une fois l'installation terminée, cette fois, vous pouvez rebooter le Pi.
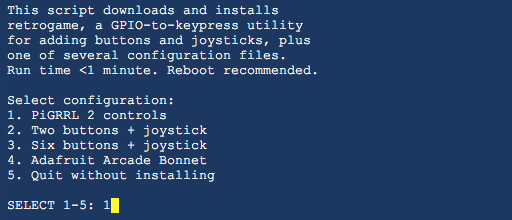
Crédit: AdaFruit Industries www.adafruit.com
Après le redémarrage, le moniteur HDMI pourrait afficher le message "no signal". C'est normal étant donné que tous les moniteurs ne supportent pas la configuration de la résolution exotique du PiTFT. Une fois que le PiTFT configuré, il deviendra l'afficheur principal.
De même, après que le système soit assemblé (avec le PiTFT et les contrôles), il sera nécessaire de re-faire la configuration du contrôleur.. Mais cela peut attendre que les différents éléments du boîtier soient d'abord assemblés.
Configuration générale
Télécharger des ROMs
Voyez la documentation du Wiki sur la documentation du RetroPie sur le téléchargement des ROMs:
Internet regorge d'information et vidéo sur la configuration de RetroPie.
Quitter une émulation de ROMs
| Retropie à modifier la procédure permettant de quitter de les ROMs/Emulateurs. |
Maintenez enfoncé les boutons Pause et Start en même temps pour quitter.
Remapping Controls
The buttons are premapped to work with NES and SNES emulators. If you'd like to remap the controls, you'll need to modify the retrogame.cfg file in /boot.
Make sure the Raspberry Pi is configured for Wifi. Open up terminal and ssh into the Pi. (Default username: pi password:raspberry)
<a href="../../../../retro-gaming-with-raspberry-pi/adding-controls-software">Then follow the retrogame tutorial to set it up the way you like!</a>
Testing Controls
If you log in (via SSH or F4 shell) you can see exactly what keypresses are detected by running evtest then select 1 (or whatever retrogame is numbered):
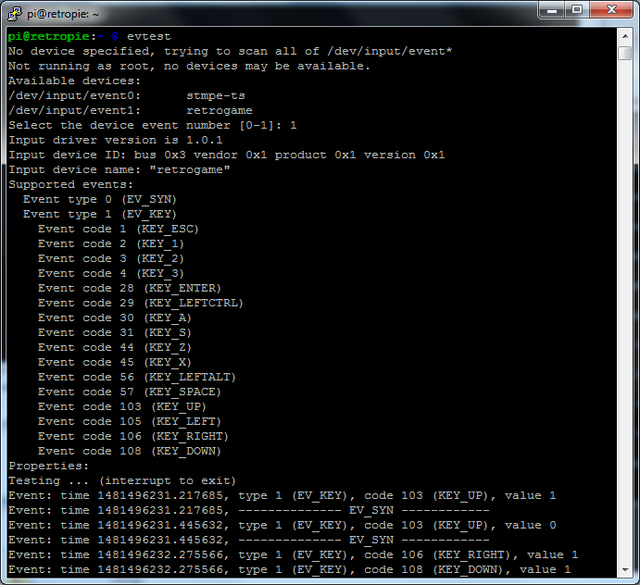
Crédit: AdaFruit Industries www.adafruit.com
Make sure each keypress works and matches the table below!
Default Controls
Below is a table of the controls set to the GPIO. Use this as a reference if you ever need to revert when changing something.
| Touche | Broche | GPIO |
| ww | xx | yyyy |
| LEFT | Broche 7 | GPIO 4 |
| UP | Broche 36 | GPIO 16 |
| RIGHT | Broche 35 | GPIO 19 |
| DOWN | Broche 37 | GPIO 26 |
| SELECT | Broche 29 | GPIO 5 |
| START | Broche 31 | GPIO 6 |
| A | Broche 8 | GPIO 14 |
| B | Broche 10 | GPIO 15 |
| X | Broche 38 | GPIO 20 |
| Y | Broche 12 | GPIO 18 |
| L | Broche 32 | GPIO 12 |
| R | Broche 33 | GPIO 13 |
Source: PiGRRL 2 - Make a portable Raspberry Pi 2 game console
Créé par les frères Ruiz pour AdaFruit Industries.
Traduction réalisée par Wrotny A pour MCHobby.be.
Toute référence, mention ou extrait de cette traduction doit être explicitement accompagné du texte suivant : « Traduction par MCHobby (www.MCHobby.be) - Vente de kit et composants » avec un lien vers la source (donc cette page) et ce quelque soit le média utilisé.
L'utilisation commercial de la traduction (texte) et/ou réalisation, même partielle, pourrait être soumis à redevance. Dans tous les cas de figures, vous devez également obtenir l'accord du(des) détenteur initial des droits. Celui de MC Hobby s'arrêtant au travail de traduction proprement dit.
Traduit avec l'autorisation d'AdaFruit Industries - Translated with the permission from Adafruit Industries - www.adafruit.com