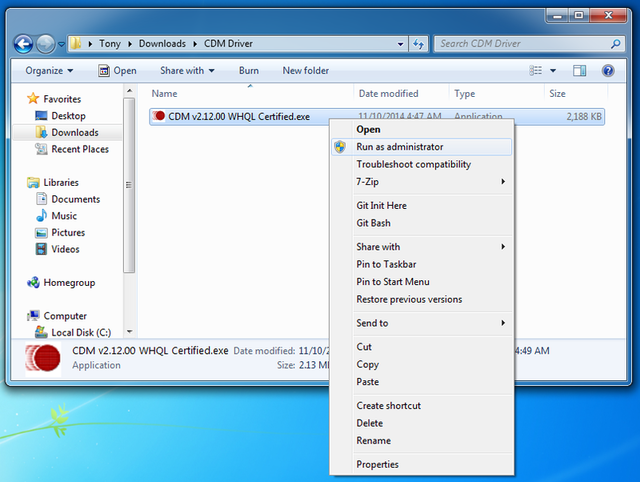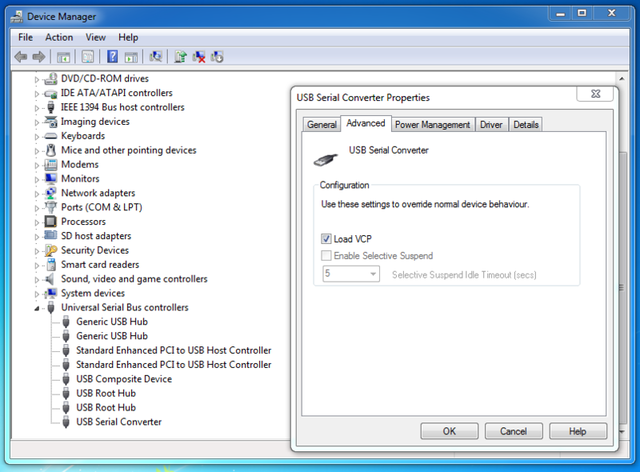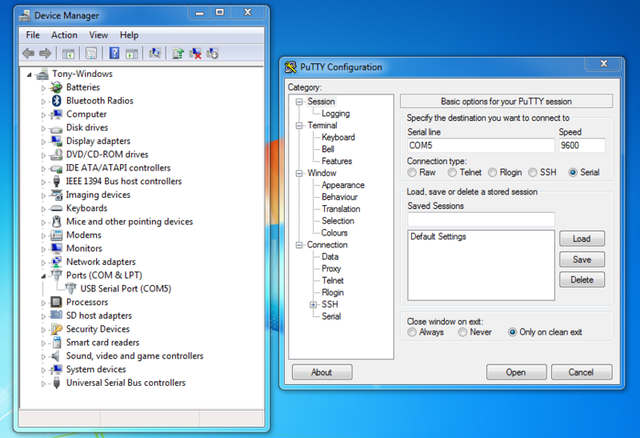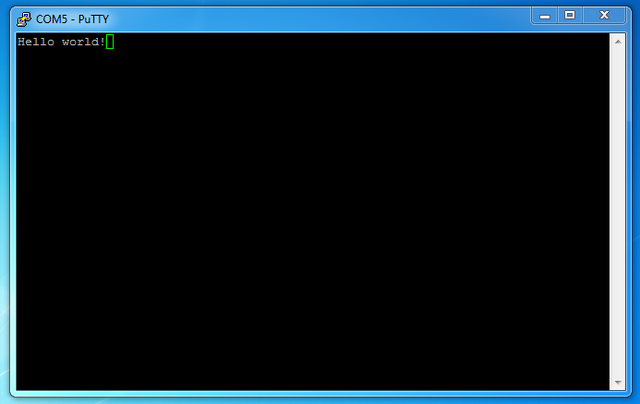Différences entre versions de « RASP-FT232H-Serial-Uart »
| Ligne 45 : | Ligne 45 : | ||
Vérifiez que le port série soit correctement installé en trouvant le port COM qui lui à été assigné. Ouvrez le gestionnaire de périphérique en cliquant sur le menu démarré puis en cherchant après le '''Gestionnaire de périphérique''' (''Device Manager'' en anglais). | Vérifiez que le port série soit correctement installé en trouvant le port COM qui lui à été assigné. Ouvrez le gestionnaire de périphérique en cliquant sur le menu démarré puis en cherchant après le '''Gestionnaire de périphérique''' (''Device Manager'' en anglais). | ||
| + | |||
| + | Dans le gestionnaire de périphérique, cherchez après un périphérique '''Port USB série (COMx)''' (''USB Serial Port (COMx)'') sous le noeud '''Ports (COM & LPT)''' où "x" indique un numéro de port COM (ex: 5). Ce port COMx est assigné au port série du FT232H et ce que vous devriez utiliser lorsque vous vous connectez sur un port série depuis votre Arduino IDE ou votre terminal logiciel. | ||
{{traduction}} | {{traduction}} | ||
| − | |||
| − | |||
However if for some reason you don't see the '''USB Serial Port (COMx)''' device or '''Ports (COM & LPT)''' node, you might need to enable the VCP mode for the FTDI device. To do this open the '''Universal Serial Bus''' controllers node at the bottom of Device Manager and you should see a '''USB Serial Converter''' node. Right click this node and click the '''Properties''' menu, then click the '''Advanced''' tab at the top. Make sure the '''Load VCP''' checkbox is checked and then click '''OK'''. See the picture below for the configuration page and device manager view you should see. | However if for some reason you don't see the '''USB Serial Port (COMx)''' device or '''Ports (COM & LPT)''' node, you might need to enable the VCP mode for the FTDI device. To do this open the '''Universal Serial Bus''' controllers node at the bottom of Device Manager and you should see a '''USB Serial Converter''' node. Right click this node and click the '''Properties''' menu, then click the '''Advanced''' tab at the top. Make sure the '''Load VCP''' checkbox is checked and then click '''OK'''. See the picture below for the configuration page and device manager view you should see. | ||
Version du 13 février 2017 à 18:46
Port série/UART
Tel qu'il est livré, le FT232H agit comme un convertisseur FTDI (USB vers Série) dans sa configuration par défaut. C'est une fonctionnalité très intéressante pour dialoguer, depuis votre ordinateur, avec des périphériques séries tel qu'un Arduino. Il peut être utilisé en toute sécurité avec des signaux 3.3 volts et 5 volts. Cela signifie que le breakout FT232H peut être utilisé pour dialoguer, en toute sécurité, avec le port-série 5 Volts d'un Arduino ou le port série 3.3V d'une Raspberry Pi ou BeagleBone Black!
Lorsqu'il est utilisé en UART série, le broches du breakout FT232H ont les fonctions suivantes:
- D0 - TX ou broche de transmission. Cette broche est la sortie de donnée du composant FT232H et devrait être connecté sur la broche RX (broche de réception) d'un périphérique série.
- D1 - RX ou broche de réception. Cette broche est l'entrée de donnée du composant FT232H et devrait être connecté sur la broche TX (broche de transmission) d'un périphérique série.
- D2 - RTS ou broche "ready to send" (prêt à l'envoi). C'est une broche optionnelle utilisée pour le contrôle de flux d'une connexion série.
- D3 - CTS ou broche "clear to send" (prêt pour l'envoi de donnée). Comme RTS, c'est une broche optionnelle pour le contrôle de flux.
- D4 - DTR ou broche "data terminal ready". Autre broche optionnelle pour le contrôle de flux sur une connexion série RS-232.
- D5 - DSR ou broche "data set ready". Comme pour DTR, cette autre broche optionnelle est utilisé pour le contrôle de flux sur une connexion série RS-232.
- D6 - DCD ou broche "data carrier detect". Broche optionnelle qui est parfois utilisé pour la communication série en RS-232 (par exemple, avec un modem).
Les broches les plus importantes - et les plus souvent utilisées - sont D0 et D1 pour les broches TX et RX . Les autres broches sont seulement nécessaires si vous utiliser un périphérique avec contrôle de flux ou un périphérique avec des besoins RS-232 spécifiques.
Pilotes USB Série
Avant de pouvoir utiliser le FT232H comme port série (UART) vous devez vous assurez d'avoir installer les pilotes approrpiés pour le port série (déporté). Par chance, la plupart des systèmes d'exploitation inclus le pilote FTDI pour port série... il n'y a donc généralement pas d'installation à prévoir.
Mac OSX Maverick (et supérieur) inclus déjà les pilotes FTDI. Le noyau Linux inclus le pilote FTDI série depuis sa révision ~2.6. En conséquence, les distributions Linux modernes tels que Ubuntu 12.04 ou 14.04 devrait fonctionner sans installation de pilote. Windows est généralement capable de faire une recherche sur de pilote sur internet, si cette recherche échoue il faudra alors suivre la procédure manuelle décrite ci-dessous.
Si pour une raison inconnue, votre système ne dispose pas encore du pilote FTDI série, vous poure télécharger et installer le pilote officiel depuis le site de FTDI. Des pilotes sont disponibles pour Windows 7, Windows 8, Mac OSX et Linux.
Installation du pilote série Windows
Vous trouverez ci-dessous un bref aperçu de toutes les étapes d'installation du pilote FTDI Série sur Windows (puisque c'est une plateforme très répandue et qu'il est souvent nécessaire d'y installer des pilotes).
Pour commencer, démarrez votre machine Windows 7, 8, ou 8.1 sans raccorder la carte FT232H sur un port USB du PC.
Télécharger les pilotes FTDI série (parfois appelés VCP ou Virtual Com Port) depuis le site de FTDI. Assurez vous de prendre le programme d'installation Windows pour les pilotes.
Ensuite, ouvrez votre explorateur de fichier et ouvrez le répertoire dans lequel vous avez télécharger le programme d'installation des pilotes. Faites ensuite un click droit sur le fichier et sélectionnez Exécutez comme Administrator (Run as administrator) comme montré ci-dessous. Il est important d'exécuter cette installation en tant qu'Administrateur sinon la copie des pilotes dans les répertoires systèmes échouera.
Suivez la procédure d'installation, lisez et acceptez le contrat de licence, etc pour installer le pilote. Il n'y a pas de configuration ou paramètre à modifier durant le processus d'installation.
Une fois l'installation terminée, vous aurez besoin de rebooter votre machine (si le programme d'installation vous y invite).
Après le redémarrage de votre machine, vous pouvez brancher votre breakout FT232H sur le PC en utilisant un câble micro USB. Vous devriez voir un message s'afficher, celui-ci indique qu'un nouveau périphérique est reconnu et que l'installation des pilotes à débuté.
Vérifiez que le port série soit correctement installé en trouvant le port COM qui lui à été assigné. Ouvrez le gestionnaire de périphérique en cliquant sur le menu démarré puis en cherchant après le Gestionnaire de périphérique (Device Manager en anglais).
Dans le gestionnaire de périphérique, cherchez après un périphérique Port USB série (COMx) (USB Serial Port (COMx)) sous le noeud Ports (COM & LPT) où "x" indique un numéro de port COM (ex: 5). Ce port COMx est assigné au port série du FT232H et ce que vous devriez utiliser lorsque vous vous connectez sur un port série depuis votre Arduino IDE ou votre terminal logiciel.
However if for some reason you don't see the USB Serial Port (COMx) device or Ports (COM & LPT) node, you might need to enable the VCP mode for the FTDI device. To do this open the Universal Serial Bus controllers node at the bottom of Device Manager and you should see a USB Serial Converter node. Right click this node and click the Properties menu, then click the Advanced tab at the top. Make sure the Load VCP checkbox is checked and then click OK. See the picture below for the configuration page and device manager view you should see.
Now unplug and plug in again the FT232H board and check device manager again to find the USB Serial Port (COMx) node in the Ports (COM & LPT) node. That's it, you're all set to access the device as a serial COM port in Windows!
Utiliser le port série
Once any necessary serial port drivers are installed, you're ready to use the FT232H as a USB to serial UART. Let's perform a simple loopback test to confirm you can read and write data with the UART. This test will connect the TX pin to the RX pin so any data sent to serial UART will be immediately received and echoed back to you.
Using a jumper wire, connect pin D0 (TX)' to D1 (RX) on the FT232H breakout as shown below.
Now open a serial console for the FT232H board and check that anything you type is echoed back to you.
Windows
On Windows you can use PuTTY as a serial console. Download and run PuTTY, then configure it for a Connection type of Serial as shown below on the right. The Serial line should be set to the COM port you found for the USB serial converter in device manager (shown on the left), in this case COM5. Speed should be set to 9600 baud.
Click open and you should see an empty terminal screen appear. Try typing a message and you should see what you type echoed back to you, like below:
If you don't see anything, make sure you've connected the D0 pin to the D1 pin on the FT232H board.
Also make sure you're using the right COM port for the FT232H device. Try unplugging any other USB to serial converter (including development boards like Arduinos!) and only connecting the FT232H board to make sure you can find its COM port in device manager.
Mac OSX
On a Mac you can use a few included terminal commands to list serial ports and connect to a serial port to test the loopback connection.
First start with the FT232H board disconnected and open a terminal to run the following command to list all serial ports.
ls /dev/tty.*
Source: Adafruit FT232H Breakout Add a serial protocol 'swiss army knife' to your computer and talk directly to devices with SPI, I2C, serial UART, GPIO's, and more!
Créé par Toni DiCola pour AdaFruit Industries.
Traduction réalisée par Meurisse D pour MCHobby.be.
Toute référence, mention ou extrait de cette traduction doit être explicitement accompagné du texte suivant : « Traduction par MCHobby (www.MCHobby.be) - Vente de kit et composants » avec un lien vers la source (donc cette page) et ce quelque soit le média utilisé.
L'utilisation commercial de la traduction (texte) et/ou réalisation, même partielle, pourrait être soumis à redevance. Dans tous les cas de figures, vous devez également obtenir l'accord du(des) détenteur initial des droits. Celui de MC Hobby s'arrêtant au travail de traduction proprement dit.
Traduit avec l'autorisation d'AdaFruit Industries - Translated with the permission from Adafruit Industries - www.adafruit.com