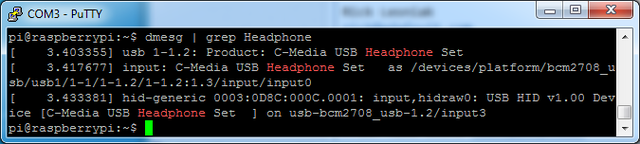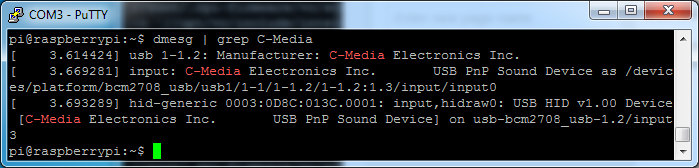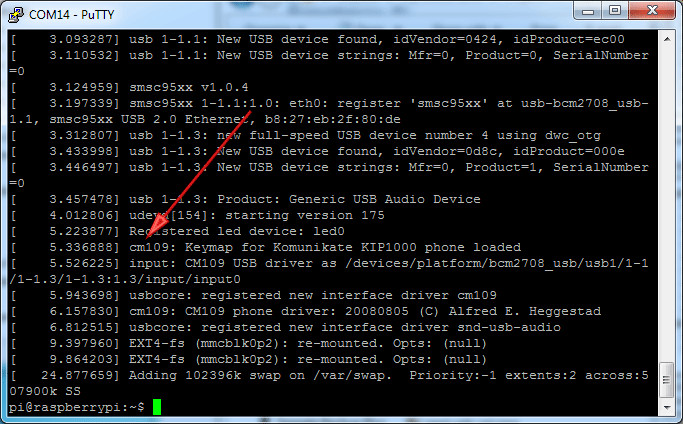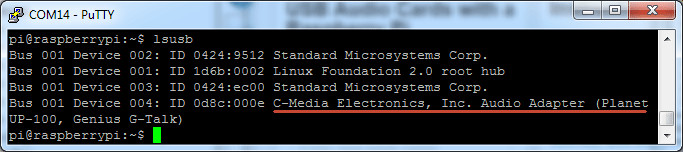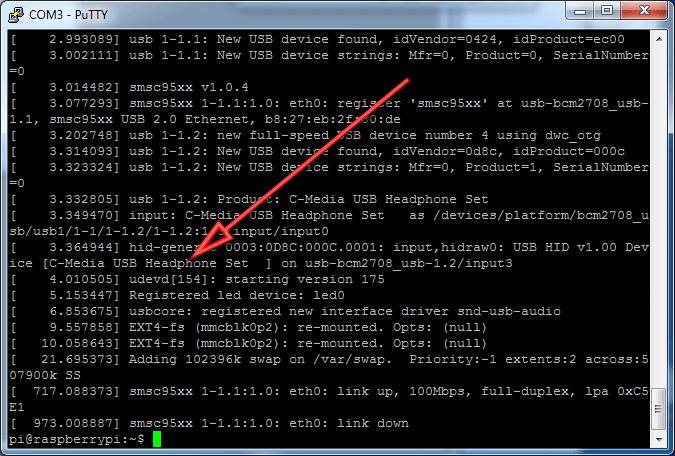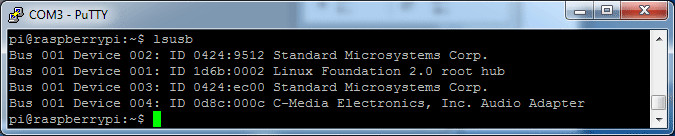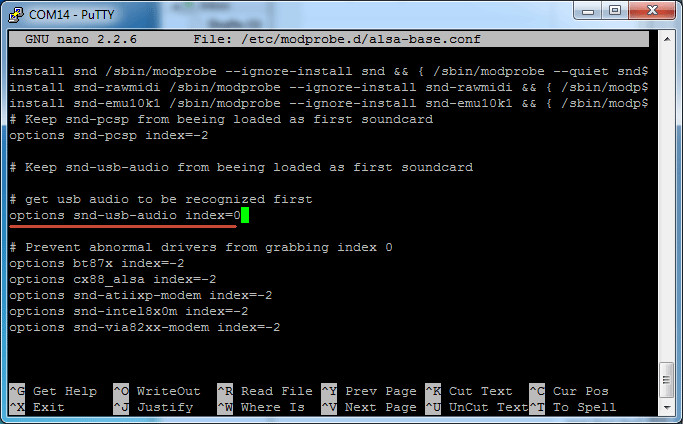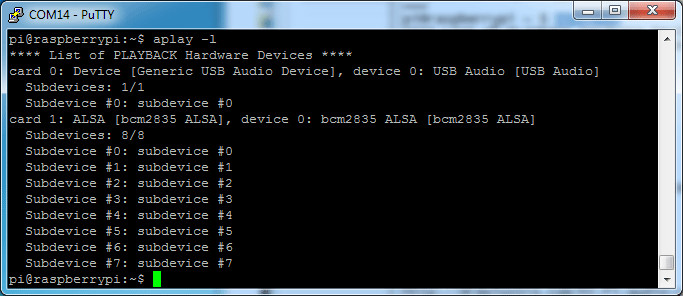Pi-USB-Audio
Introduction
Raspberry Pi B et B PLUS disposent d'une sortie audio sur la carte. Elle est pratique pour réaliser différents effets audio ou reproduire des voix, vous avez juste besoin de la brancher et c'est parti!
Cependant, si vous avez besoin de reproduire de la musique en qualité audio, une carte audio USB améliorera grandement le volume et la qualité du son produit. Si le système audio intégré au Pi est si limité, c'est parce qu'il est généré à partir d'un signal PWM et qu'il ne dispose que d'un filtrage minimaliste.
Ne nous méprenons pas, c'est une grande chose que d'avoir un système audio intégré à la carte du Pi mais avec cet adaptateur USB l'expérience en sera encore meilleure.
| Ce tutoriel est uniquement destiné a faire fonctionner la sortie audio. Pour l'heure, l'entrée audio ne fonctionne pas (encore). |
Pré-requis
Premièrement, vous aurez besoin d'un Raspberry Pi complètement configuré avec lequel vous pouvez travailler (ou vous connecter). Nous disposons de nombreux tutoriels en amont pour vous aider dans cette tâche. Vous pouvez aussi vous connecter sur votre Pi en utilisant SSH ou un câble console.
Deuxièmement, assurez vous d'utiliser une distribution Raspbian Wheezy. Les distributions Raspbian Jessie (Pi-3) utilise un Device Tree dont la configuration diffère fortement du Raspbian Wheezy.
| Souvenez vous que ce tutoriel ne convient qu'à la carte Audio USB que vous avez achetez sur le WebShop de MCHobby. Chaque modèle de carte Audio dispose de sa propre configuration de composants. Si vous disposez d'une autre carte, vous pouvez arrêter de lire ce tutoriel ici! Vous aurez besoin d'une configuration et tutoriel pour votre propre modèle de carte. |
Détecter le Chipset
En première étape, nous allons:
- Brancher la carte audio USB
- Déterminé le chipset/composant audio de la carte Audio.
Commencez par étreindre votre Raspberry en effectuant un shutdown proprement!. Ensuite, branchez la carte Audio USB.
Booter ensuite votre Pi tout à fait normalement.
Sur les modèles Raspberry-Pi B PLUS, il n'est plus nécessaire de faire un shutdown du système avant de brancher un périphérique.
Une fois que vous êtes loggé, tapez dmesg | grep cm109 pour voir les messages de boot. Vous devriez voir une série de ligne concernant un certain cm109.
ou si rien n'apparait, essayez dmesg | grep Headphone pour voir s'il s'agit d'un pilote C-Media USB Headphone Set. Cela signifie que c'est un CM-headphone
ou si rien n'apparaît, alors essayez dmesg | grep C-Media. Vous devriez voir quelques informations à propos de C-Media mais aucune mention de du pilotes cm109. Cela signifie que c'est un CM108.
Type cm109
Une fois que vous êtes loggé, tapez dmesg pour voir les messages de boot. Vous devriez voir une série de ligne concernant un certain cm109 ou C-Media Electronics Inc.
Lorsque vous utilisez lsusb vous devriez voir la référence pour l'adaptateur C-Media Electronics Audio Adapter mais aucune mention de CM108.
Il n'y a rien de spécial à faire, vous pouvez passer à la section "Configuration du système audio".
Type cm108
Les modules C-Media cm109 sont reconnu d'origine par la distribution Raspbian Wheezy (et Occidentalis, son dérivé réalisé par AdaFruit).
Par contre le module C108, quelque-fois utilisé par les assembleurs en guise de produit de remplacement, fonctionne également sur un Raspberry Pi mais nécessite une mise-à-jour spécifique du système.
Nous avons rédigé une procédure de mise-à-jour basée sur l'article Raspberry Pi Usb Audio Fix.
Cette procédure à été testée avec succès sur
- Raspbian Whezzy - installation toute fraiche
- Occidentalis - installation toute fraîche.
Nous avons néanmoins remarqué que la mise-à-jour était beaucoup plus complexe et périlleuse sur un système ayant déjà été fortement modifié/configuré.
Mise-à-jour du système d'exploitation
Commencez par faire une mise-à-jour de votre système, c'est vraiment important:
sudo apt-get update sudo apt-get upgrade
Mise à jour du Firmware
Nous allons ensuite faire une mise-à-jour du Firmware du Pi.
sudo apt-get install git-core sudo wget https://raw.github.com/Hexxeh/rpi-update/master/rpi-update -O /usr/bin/rpi-update sudo chmod +x /usr/bin/rpi-update sudo BRANCH=next rpi-update
A l'origine, la branche à installer était "fiq_split" mais cette dernière est maintenant remplacée par la branche "next".
La mise-à-jour peut prendre entre 30 min à 60 min.
Si tout se passe bien, vous serez invité à redémarrer votre Pi pour que les modification prennent place.
sudo reboot
Vous pouvez maintenant passer à la section "Configuration du système audio".
Type CM-Headphone
tapez dmesg pour voir les messages de boot. Vous devriez voir une série d'information concernant C-Media USB Headphone Set.
Et si vous tapez lsusb vous devriez voir des références à C-Media Electronics Audio Adapter mais aucune mention de CM108 et le VID/PID est 0x0d8c:0x00c
Hourra, rien de spécial à faire dans ce cas! Vous pouvez maintenant passer à la section "Configuration du système audio".
Configuration du système audio
Nous allons ensuite modifier le fichier de configuration du système audio. Il s'agit du fichier de configuration Alsa
sudo nano /etc/modprobe.d/alsa-base.conf
Où il faut trouver la ligne contenant
#options snd-usb-audio index=0
Que nous allons modifier comme ceci (en retirant le caractère # qui se trouve en début de ligne)
options snd-usb-audio index=0
Si vous disposez de la dernière version de Raspbian:
Cherchez la ligne:
options snd-usb-audio index=-2
Il n'y a pas de caractère en début de ligne mais vous devez modifier l'index de -2 à 0
options snd-usb-audio index=0
Voila! Maintenant nous allons rebooter avec la commande sudo reboot et nous logger à nouveau.
Tester le module audio
Nous pouvons tester le tout avec la commande speaker-test en tapant la commande:
speaker-test -c2 -D hw:0,0
Ce qui produit un bruit blanc sur la sortie 'speaker'/casque gauche et droite. Une vois que vous avez obtenu quelque-chose, essayez de reproduire un fichier audio avec aplay (pour les fichhier WAV, pas pour du MP3).
Test avec fichiers audio
aplay /usr/share/scratch/Media/Sounds/Animal/Bird.wav aplay /usr/share/sounds/alsa/Front_Center.wav
Vous pouvez suivre ce tutoriel si vous voulez jouer un fichier MP3.
Sortie Audio Jack vs Carte Audio
N'oubliez pas que vous disposez toujours d'un prise jack sur la carte de votre Raspberry-Pi. Cette prise s'appelle maintenant card 1 (et non plus la carte par défaut card 0)
Si vous voulez encore utiliser aplay sur la prise jack, spécifiez simplement la carte card 1 avec le paramètre -D hw:1,0 (à la place de -D hw:0,0).
speaker-test -c2 -D hw:1,0
Ressource
- Ce fil de discussion (en bas de l'article) offre des informations intéressante.
Il y est fait mention l'option "nrpacks" qui améliorerait la qualité audio.
options snd-usb-audio nrpacks=1 - Raspberry Pi Usb Audio fix
Où acheter
- Le module USB Audio est disponible chez MCHobby
- Le Raspberry Pi-2
- Le Raspberry Pi-B PLUS et Raspberry Pi B sont également disponibles chez MCHobby
Source: USB Audio Cards with a Raspberry Pi created by LadyAda pour AdaFruit Industries.
Traduit par Meurisse D. pour MCHobby.be
Traduit avec l'autorisation d'AdaFruit Industries - Translated with the permission from Adafruit Industries - www.adafruit.com
Toute référence, mention ou extrait de cette traduction doit être explicitement accompagné du texte suivant : « Traduction par MCHobby (www.MCHobby.be) - Vente de kit et composants » avec un lien vers la source (donc cette page) et ce quelque soit le média utilisé.
L'utilisation commercial de la traduction (texte) et/ou réalisation, même partielle, pourrait être soumis à redevance. Dans tous les cas de figures, vous devez également obtenir l'accord du(des) détenteur initial des droits. Celui de MC Hobby s'arrêtant au travail de traduction proprement dit.