Différences entre versions de « FEATHER-CHARGER-MICROPYTHON-SERIAL-REPL »
(Page créée avec « {{FEATHER-CHARGER-MICROPYTHON-NAV}} {{traduction}} {{FEATHER-CHARGER-MICROPYTHON-TRAILER}} ») |
|||
| (5 versions intermédiaires par le même utilisateur non affichées) | |||
| Ligne 1 : | Ligne 1 : | ||
{{FEATHER-CHARGER-MICROPYTHON-NAV}} | {{FEATHER-CHARGER-MICROPYTHON-NAV}} | ||
| − | {{ | + | Sur la plupart des cartes MicroPython, il est possible d'accéder au REPL MicroPython (REPL = read-evaluate-print-loop, boucle de lecture-évalutation-affichage) via leur connexion USB série. Assurez-vous simplement d'avoir suivit les instructions permettant d'installer le pilote spécifique pour la carte MicroPython sur votre système d'exploitation. Ce pilote prend en charge le périphérique/connexion USB série: |
| + | |||
| + | * [https://wiki.mchobby.be/index.php?title=MicroPython-Hack-REPL#Sous_Windows PyBoard nécessite l'installation d'un pilote sur Windows] | ||
| + | * [https://www.silabs.com/products/mcu/Pages/USBtoUARTBridgeVCPDrivers.aspx Feather HUZZAH ESP8266 nécessite l'installation d'un pilote sur Mac OSX et Windows] | ||
| + | * [https://wiki.mchobby.be/index.php?title=FEATHER-CHARGER-MICROPYTHON-MICROBIT BBC micro:bit nécessite l'installation d'un pilote sur Windows] (''en bas de page''). | ||
| + | |||
| + | {{ambox|text=Les amateurs Linux apprendrons avec joie que les périphériques usb-série sont supportés sans installation de pilote :-) }} | ||
| + | {{ambox|text=Le REPL sur les cartes WiPy est uniquement accessible par telnet via son interface WiFi. Suivez les instructions WiPy pour vous connecter en REPL (à la place des informations suivantes qui, elles, se concentre sur la connexion USB-Série}} | ||
| + | |||
| + | == Déterminer le port série == | ||
| + | Déterminer le nom du port série associé à votre carte. Il est plus facile d'identifier le port série si vous commencez cette opération sans avoir connecté la carte sur votre ordinateur. | ||
| + | * Sur Windows: voyez le '''gestionnaire de périphérique''' dans le noeud '''Ports (COM/LPT)''', | ||
| + | * Sur Mac OSX/Linux exécutez la commande {{fname|ls /dev/tty.*}} dans un terminal, | ||
| + | |||
| + | Connectez ensuite la carte sur votre ordinateur et regarder encore la liste des ports séries (''exécutez une deuxième fois la commande sur Mac/Linux''). | ||
| + | |||
| + | Cette fois, vous devriez voir un nouveau périphérique... c'est celui associé à notre carte MicroPython. | ||
| + | |||
| + | == Se connecter en ligne de commande == | ||
| + | |||
| + | '''Sur Windows''' vous aurez besoin d'un outil comme [http://www.chiark.greenend.org.uk/~sgtatham/putty/ PuTTY] pour vous connecter sur le port série. Téléchargez et exécutez PuTTY. Ensuite, configurez le pour utiliser le port série de votre carte (port COM) a 115200 baud... comme sur l'image ci-dessous: | ||
| + | |||
| + | {{ADFImage|FEATHER-CHARGER-MICROPYTHON-SERIAL-REPl-10.png}} | ||
| + | |||
| + | {{ADFImage|FEATHER-CHARGER-MICROPYTHON-SERIAL-REPl-11.png}} | ||
| + | |||
| + | '''Sur Linux ou Mac OSX''' la commande {{fname|screen}} peut être utilisée pour vous connecter rapidement sur le port série. Exécutez la commande suivante pour vous pour vous connecter à 115200 baud: | ||
| + | |||
| + | <nowiki>screen /dev/tty.nom_carte 115200</nowiki> | ||
| + | |||
| + | Où '''/dev/tty.nom_carte''' est le nom du port série de la carte. | ||
| + | |||
| + | Lorsque vous avez terminé d'utiliser {{fname|screen}}, il est possible de le quitter (sur la plupart des versions) en utilisant la combinaison de touches '''Ctrl a''' puis '''k''' puis '''y''' (pour oui) -OU- presser '''Ctrl a''' puis taper {{fname|:quit}} et presser le retour clavier. | ||
| + | |||
| + | Une fois connecté sur le REPL série essayez de presser le retour clavier (pour confirmer une première commande "vide") et vous devriez voir l'invite REPL '''>>>''' . | ||
| + | |||
| + | Vous pouvez saisir la fonction '''help()''' puis presser le retour clavier, cela affiche un message d'aide sur la plupart des cartes MicroPython. | ||
| + | |||
| + | Si vous n'arrivez pas a obtenir l'invite REPL '''>>>''' alors vous pouvez essayez de saisie la combinaison de touche '''Ctrl c''' plusieurs fois (cela interrompt le script/programme en cours d'exécution sur la carte). | ||
| + | |||
| + | Voila, c'est tout en ce qui concerne la connexion REPL, vous être maintenant prêt à écrire vos premières lignes de code MicroPython! | ||
| + | |||
{{FEATHER-CHARGER-MICROPYTHON-TRAILER}} | {{FEATHER-CHARGER-MICROPYTHON-TRAILER}} | ||
Version actuelle datée du 19 novembre 2016 à 20:04
Sur la plupart des cartes MicroPython, il est possible d'accéder au REPL MicroPython (REPL = read-evaluate-print-loop, boucle de lecture-évalutation-affichage) via leur connexion USB série. Assurez-vous simplement d'avoir suivit les instructions permettant d'installer le pilote spécifique pour la carte MicroPython sur votre système d'exploitation. Ce pilote prend en charge le périphérique/connexion USB série:
- PyBoard nécessite l'installation d'un pilote sur Windows
- Feather HUZZAH ESP8266 nécessite l'installation d'un pilote sur Mac OSX et Windows
- BBC micro:bit nécessite l'installation d'un pilote sur Windows (en bas de page).
| Les amateurs Linux apprendrons avec joie que les périphériques usb-série sont supportés sans installation de pilote :-) |
| Le REPL sur les cartes WiPy est uniquement accessible par telnet via son interface WiFi. Suivez les instructions WiPy pour vous connecter en REPL (à la place des informations suivantes qui, elles, se concentre sur la connexion USB-Série |
Déterminer le port série
Déterminer le nom du port série associé à votre carte. Il est plus facile d'identifier le port série si vous commencez cette opération sans avoir connecté la carte sur votre ordinateur.
- Sur Windows: voyez le gestionnaire de périphérique dans le noeud Ports (COM/LPT),
- Sur Mac OSX/Linux exécutez la commande ls /dev/tty.* dans un terminal,
Connectez ensuite la carte sur votre ordinateur et regarder encore la liste des ports séries (exécutez une deuxième fois la commande sur Mac/Linux).
Cette fois, vous devriez voir un nouveau périphérique... c'est celui associé à notre carte MicroPython.
Se connecter en ligne de commande
Sur Windows vous aurez besoin d'un outil comme PuTTY pour vous connecter sur le port série. Téléchargez et exécutez PuTTY. Ensuite, configurez le pour utiliser le port série de votre carte (port COM) a 115200 baud... comme sur l'image ci-dessous:
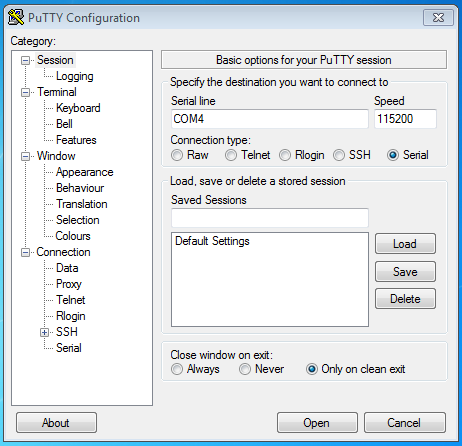
Crédit: AdaFruit Industries www.adafruit.com
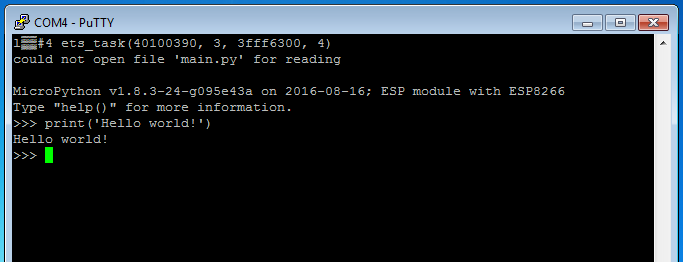
Crédit: AdaFruit Industries www.adafruit.com
Sur Linux ou Mac OSX la commande screen peut être utilisée pour vous connecter rapidement sur le port série. Exécutez la commande suivante pour vous pour vous connecter à 115200 baud:
screen /dev/tty.nom_carte 115200
Où /dev/tty.nom_carte est le nom du port série de la carte.
Lorsque vous avez terminé d'utiliser screen, il est possible de le quitter (sur la plupart des versions) en utilisant la combinaison de touches Ctrl a puis k puis y (pour oui) -OU- presser Ctrl a puis taper :quit et presser le retour clavier.
Une fois connecté sur le REPL série essayez de presser le retour clavier (pour confirmer une première commande "vide") et vous devriez voir l'invite REPL >>> .
Vous pouvez saisir la fonction help() puis presser le retour clavier, cela affiche un message d'aide sur la plupart des cartes MicroPython.
Si vous n'arrivez pas a obtenir l'invite REPL >>> alors vous pouvez essayez de saisie la combinaison de touche Ctrl c plusieurs fois (cela interrompt le script/programme en cours d'exécution sur la carte).
Voila, c'est tout en ce qui concerne la connexion REPL, vous être maintenant prêt à écrire vos premières lignes de code MicroPython!
Source: MicroPython Basics: How to Load MicroPython on a Board
Créé par Tony DiCola pour AdaFruit Industries.
Traduit par Meurisse D. pour MCHobby
Toute référence, mention ou extrait de cette traduction doit être explicitement accompagné du texte suivant : « Traduction par MCHobby (www.MCHobby.be) - Vente de kit et composants » avec un lien vers la source (donc cette page) et ce quelque soit le média utilisé.
L'utilisation commercial de la traduction (texte) et/ou réalisation, même partielle, pourrait être soumis à redevance. Dans tous les cas de figures, vous devez également obtenir l'accord du(des) détenteur initial des droits. Celui de MC Hobby s'arrêtant au travail de traduction proprement dit.
Traduit avec l'autorisation d'AdaFruit Industries - Translated with the permission from Adafruit Industries - www.adafruit.com