FEATHER-ESP8266-NodeMCU-Lua
|
|
En cours de traduction/élaboration. |
Préambule
Each Feather HUZZAH ESP8266 breakout comes pre-programmed with NodeMCU's Lua interpretter. As of this writing, we ship with NodeMCU 0.9.5 build 20150318 powered by Lua 5.1.4 but it may be more recent
The Lua interpretter runs on the ESP8266 and you can type in commands and read out the results over serial. In order to upload code to the ESP8266 and use the serial console, connect any data-capable micro USB cable to the Feather HUZZAH and the other side to your computer's USB port. Install the required CP2104 USB driver to have the COM/Serial port appear properly
Don't forget to visit esp8266.com for the latest and greatest in ESP8266 news, software and gossip!
| Don't forget to install the USB driver for the CP2104 USB-to-Serial chip! |
Ouvrir une console série
|
|
En cours de traduction/élaboration. |
Next up, on your computer, use a serial console program such as CoolTerm (Mac) or Putty (Windows) or screen (linux). Teraterm seems to dislike the initial 74400bps data stream from the ESP8266 so you can try it but you'll possibly need to reset the terminal software.
Connect up to the COM or Serial port used by your cable, at 9600 Baud
Make sure you have turned off any hardware handshake or flow control
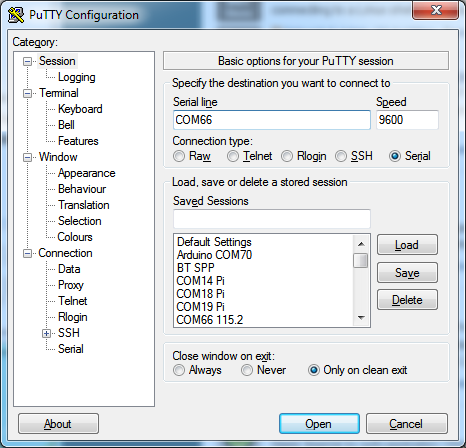
Crédit: AdaFruit Industries www.adafruit.com
Once the terminal software is connected, click the Reset button on the Feather HUZZAH ESP8266 board to reset it and have it print out the welcome message:
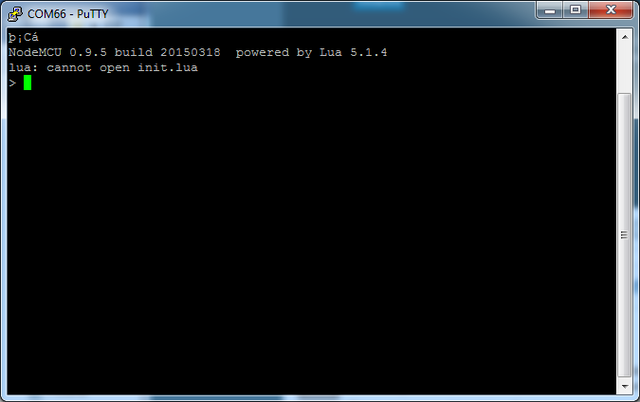
Crédit: AdaFruit Industries www.adafruit.com
If you don't get this message, first check that the red/blue leds flickered when you press the reset button. If they didnt, make sure you've got the right baud rate selected in the software (9600)
Hello World
Ok we can now turn on an LED. There is a red LED on each board, connected to GPIO #0
| NodeMCU's pinouts are not the same as the Arduino/gcc pinouts. We print the Arduino pinouts on the board so watch out! |
| The Lua documentation for the ESP8266 has GPIO #4 and #5 swapped so if #4/#5 aren't working for you, try swapping! |
| Pin Notes | PCB/Arduino | NodeMCU/Lua |
| Pas de pullup! | 0 | 3 |
| 2 | 4 | |
| 3 | 9 | |
| 4 | 1 | |
| 5 | 2 | |
| 9 | 11 | |
| 10 | 12 | |
| 12 | 6 | |
| 13 | 7 | |
| 14 | 5 | |
| 15 | 8 | |
| 16 | 0 |
So to set the pin #0 LED on and off (which would be pin #3 in Lua) first make it an output:
gpio.mode(3, gpio.OUTPUT)
Turn the LED on with:
gpio.write(3, gpio.LOW)
Et eteindre la LED:
gpio.write(3, gpio.HIGH)
You can make this a little more automated by running:
while 1 do gpio.write(3, gpio.HIGH) tmr.delay(1000000) -- wait 1,000,000 us = 1 second gpio.write(3, gpio.LOW) tmr.delay(1000000) -- wait 1,000,000 us = 1 second end
The LED will now be blinking on and off.
Note that since its in a loop, its not possible to get it to stop via the interpretter. To stop it, click the Reset button again!
Scanner le réseau WiFi et connexion
We'll continue with a quick demo of scanning for WiFi and connecting.
Once you're back at the Lua prompt, set the ESP8266 into WiFi Client mode with
wifi.setmode(wifi.STATION)
Then you can run the scanner and have it print out the available AP's
-- print ap list
function listap(t)
for k,v in pairs(t) do
print(k.." : "..v)
end
end
wifi.sta.getap(listap)
or for more detail...
-- print ap list
function listap(t)
for ssid,v in pairs(t) do
authmode, rssi, bssid, channel = string.match(v, "(%d),(-?%d+),(%x%x:%x%x:%x%x:%x%x:%x%x:%x%x),(%d+)")
print(ssid,authmode,rssi,bssid,channel)
end
end
wifi.sta.getap(listap)
We can connect to the access point with wifi.sta.config and wifi.sta.connect - it will take a second or two to complete the connection, you can query the module to ask the status with wifi.sta.status() - when you get a 5 it means the connection is completed and DHCP successful
wifi.sta.config("accesspointname","yourpassword")
wifi.sta.connect()
tmr.delay(1000000) -- wait 1,000,000 us = 1 second
print(wifi.sta.status())
print(wifi.sta.getip())
Exemple WebClient
Once you're got the IP address you can connect to adafruit, for example, and read a webpage and print it out:
sk=net.createConnection(net.TCP, 0)
sk:on("receive", function(sck, c) print(c) end )
sk:connect(80,"207.58.139.247")
sk:send("GET /testwifi/index.html HTTP/1.1\r\nHost: www.adafruit.com\r\nConnection: keep-alive\r\nAccept: */*\r\n\r\n")
You can also have the module do DNS for you, just give it the hostname instead of IP address:
sk=net.createConnection(net.TCP, 0)
sk:on("receive", function(sck, c) print(c) end )
sk:connect(80,"www.adafruit.com")
sk:send("GET /testwifi/index.html HTTP/1.1\r\nHost: www.adafruit.com\r\nConnection: keep-alive\r\nAccept: */*\r\n\r\n")
This is just a light overview of testing out your HUZZAH ESP breakout! For much more, check out NodeMCU's tutorial page https://github.com/nodemcu/nodemcu-firmware/wiki/nodemcu_api_en for the details on what functions are available to you, as well as http://www.lua.org to learn more about the Lua scripting language
Source: Adafruit Feather ESP8266 créé par LadyAda pour AdaFruit Industries. Crédit [www.adafruit.com AdaFruit Industries]
Traduit par Meurisse D. pour MCHobby.be
Traduit avec l'autorisation d'AdaFruit Industries - Translated with the permission from Adafruit Industries - www.adafruit.com
Toute référence, mention ou extrait de cette traduction doit être explicitement accompagné du texte suivant : « Traduction par MCHobby (www.MCHobby.be) - Vente de kit et composants » avec un lien vers la source (donc cette page) et ce quelque soit le média utilisé.
L'utilisation commercial de la traduction (texte) et/ou réalisation, même partielle, pourrait être soumis à redevance. Dans tous les cas de figures, vous devez également obtenir l'accord du(des) détenteur initial des droits. Celui de MC Hobby s'arrêtant au travail de traduction proprement dit.