Différences entre versions de « FEATHER-M0-MicroPython-REPL »
| (14 versions intermédiaires par le même utilisateur non affichées) | |||
| Ligne 1 : | Ligne 1 : | ||
| − | {{FEATHER-M0-NAV}} | + | {{FEATHER-M0-EXPRESS-NAV}} |
== Introduction == | == Introduction == | ||
| − | CircuitPython | + | CircuitPython envoi la sortie d'un fichier .py en cours d'exécution vers la connexion USB-série. Par conséquent, il est nécessaire de se connecter sur la carte avec un câble console pour voir l'affichage des commandes {{fname|print}} et des erreurs. |
| − | + | Etant donné que CircuitPython est une variante de MicroPython, il d dispose également d'une boucle REPL (''Read-Evaluate-Print-Loop'', signifiant boucle-lecture-évaluation-affichage). REPL permet d'exécuter des commandes individuelles, de charger du code de manière interactive. Cette fonctionnalité est géniale tester du code ou de nouvelles idées. Cependant, toutes les saisies REPL ne sont pas sauvegardées où que ce soi, assurez-vous donc d'avoir une copie de ce code quelque-part (par exemple: dans le fichier {{fname|code.py}}) | |
== Windows == | == Windows == | ||
| − | === | + | === Pilote Série (pour Windows 7) === |
| − | + | Si vous utilisez Windows 7 alors il sera nécessaire d'installer un pilote. Cliquez sur le lien de téléchargement ci-dessous pour le télécharger et l'installer! Cette opération n'est pas nécessaire sur Mac, Linux ou Windows 10+. | |
{{download-box|Télécharger les pilotes Adafruit pour Windows|https://github.com/adafruit/Adafruit_Windows_Drivers/releases/download/2.0.0.0/adafruit_drivers_2.0.0.0.exe}} | {{download-box|Télécharger les pilotes Adafruit pour Windows|https://github.com/adafruit/Adafruit_Windows_Drivers/releases/download/2.0.0.0/adafruit_drivers_2.0.0.0.exe}} | ||
| Ligne 14 : | Ligne 14 : | ||
<small>''Vous pouvez également retrouver le lien de téléchargement directement depuis [https://learn.adafruit.com/adafruit-feather-m0-express-designed-for-circuit-python-circuitpython/serial-console-repl#serial-drivers-for-windows-7 cette page du tutoriel Adafruit]''</small> | <small>''Vous pouvez également retrouver le lien de téléchargement directement depuis [https://learn.adafruit.com/adafruit-feather-m0-express-designed-for-circuit-python-circuitpython/serial-console-repl#serial-drivers-for-windows-7 cette page du tutoriel Adafruit]''</small> | ||
| − | === | + | === Identifier votre port série === |
| − | + | Ensuite, il est nécessaire de déterminer le nom du port série associé avec votre carte. Il est plus facile d'identifier le port série si la carte n'est pas pas encore connectée (sur Windows, ouvrez le '''gestionnaire de périphérique''' et explorez le noeud '''Ports (COM/LPT)'''). | |
| − | + | Il sera nommé '''Adafruit Circuit Playground''', '''Adafruit Gemma M0''', '''Adafruit Trinket M0''' ou '''Adafruit Feather M0''' | |
| − | {{ADFImage|FEATHER-M0-MicroPython-REPL-01.png | + | {{ADFImage|FEATHER-M0-MicroPython-REPL-01.png}} |
| − | === | + | === Installer un logiciel terminal === |
| − | ''' | + | '''Sur Windows''' vous aurez besoin d'utilise un outil comme [http://www.chiark.greenend.org.uk/~sgtatham/putty/ PuTTY] pour vous connecter sur le port série de la carte. Télécharger et exécuter PuTTY, puis configurez le pour utiliser la connexion série de carte identifié ci-dessus (à 115200 baud). Comme indiqué ci-dessous: |
| − | {{ADFImage|FEATHER-M0-MicroPython-REPL-02.png | + | {{ADFImage|FEATHER-M0-MicroPython-REPL-02.png}} |
| − | + | Après avoir cliqué sur le bouton de connexion, vous devriez vois une nouvelle fenêtre s'ouvrir, cette dernière affiche les messages produits par le programme en cours d'exécution. Il se peut que l'écran reste vide s'il n'y a pas de code en cours d'exécution, pressez simplement les touches '''Ctrl - C''' pour obtenir l'invite de commande REPL (>>>). | |
{{ADFImage|FEATHER-M0-MicroPython-REPL-03.png|640px}} | {{ADFImage|FEATHER-M0-MicroPython-REPL-03.png|640px}} | ||
| − | == Mac OSX | + | == Sur Mac OSX et Linux == |
| − | + | La connexion avec un terminal série est plus facile que sur Windows. Aucun des deux systèmes d'exploitation ne requière d'installation de pilote. | |
| − | + | Commencez par ouvrir un terminal. Sur Mac OSX, Terminal est déjà installé et vous pouvez télécharger [https://www.iterm2.com/ iTerm2]. Il y a de nombreux terminaux disponibles tel que gnome-terminal (appelé Terminal) et Konsole sur KDE. | |
| − | + | Maintenant, saisissez la commande {{fname|ls /dev/tty*}} avant de brancher la carte. Cela permet de voir les connexions séries existantes. | |
| − | {{ADFImage|FEATHER-M0-MicroPython-REPL-04.png| | + | {{ADFImage|FEATHER-M0-MicroPython-REPL-04.png|480px}} |
| − | + | Ensuite, branchez la carte. Il devrait y avoir une nouvelle connexion série associée à la carte, connexion que vous pouvez identifier avec {{fname|ls /dev/tty*}}. Sur Mac OSX cela devrait ressembler à ceci {{fname|/dev/tty.usbmodem*}} et sur Linux, cela devrait ressembler à {{fname|/dev/ttyACM*}} . | |
| − | {{ADFImage|FEATHER-M0-MicroPython-REPL-05.png| | + | {{ADFImage|FEATHER-M0-MicroPython-REPL-05.png|480px}} |
| − | + | Maintenant que nous connaissons le nom de périphérique associé à la carte, nous pouvons utiliser la commande {{fname|screen}} pour se connecter sur sur le port série. Screen est disponible par défaut sur un Mac OSX, les utilisateurs Linux pourraient avoir besoin de l'installer en utilisant le gestionnaire de paquet/logiciel de la distribution. | |
| + | |||
| + | Exécutez la commande suivante pour établir une connexion à 115200 baud: | ||
<syntaxhighlight lang="bash"> | <syntaxhighlight lang="bash"> | ||
| − | screen /dev/ | + | screen /dev/tty_nom_peripherique 115200 |
</syntaxhighlight> | </syntaxhighlight> | ||
| + | où '''/dev/tty_nom_peripherique''' est le nomd du périphérique série associé à la carte. | ||
| − | + | Lorsque vous utilisez "screen", il est possible de le quitter en pressant les touches '''Ctrl-a''' puis '''k''' puis '''y''' (pour Oui) -OU- en pressant '''Ctrl-a''' puis en saisissant ''':quit''' suivit d'un retour clavier. | |
| − | |||
| − | |||
| − | |||
| − | |||
| − | + | {{ADFImage|FEATHER-M0-MicroPython-REPL-06.png|480px}} | |
| − | |||
| − | + | == Utiliser REPL == | |
| + | Une fois connecté en REPL série essayez de presser le retour clavier pour afficher l'invite de commande '''>>>''' s'il n'est pas encore visible. vous pouvez saisir '''help()''' (suite d'un retour clavier) pour voir les informations d'usage sur la carte. | ||
| − | + | {{ADFImage|FEATHER-M0-MicroPython-REPL-07.png|480px}} | |
| − | + | Si vous ne voyez pas d'invite '''>>>''' essayez de presser '''Ctrl-c''' une ou plusieur fois pour interrompre le programme en cours d'exécution sur la carte. | |
| − | + | Vous alors obtenir un '''Traceback''' ou'''KeyboardInterrupt''' qui vous informe que le programme Python actuel est arrêté, et vous obtiendrez une invitation: | |
| − | + | {{ADFImage|FEATHER-M0-MicroPython-REPL-08.png|480px}} | |
| + | Voilà, c'est tout ce qu'il y a à savoir pour établir une connexion REPL. Vous êtes prêt à saisir vos instructions MicroPython et exécuter vos programmes CircuitPython! | ||
| − | {{FEATHER-M0-TRAILER}} | + | {{FEATHER-M0-EXPRESS-TRAILER}} |
Version actuelle datée du 16 décembre 2017 à 22:19
Introduction
CircuitPython envoi la sortie d'un fichier .py en cours d'exécution vers la connexion USB-série. Par conséquent, il est nécessaire de se connecter sur la carte avec un câble console pour voir l'affichage des commandes print et des erreurs.
Etant donné que CircuitPython est une variante de MicroPython, il d dispose également d'une boucle REPL (Read-Evaluate-Print-Loop, signifiant boucle-lecture-évaluation-affichage). REPL permet d'exécuter des commandes individuelles, de charger du code de manière interactive. Cette fonctionnalité est géniale tester du code ou de nouvelles idées. Cependant, toutes les saisies REPL ne sont pas sauvegardées où que ce soi, assurez-vous donc d'avoir une copie de ce code quelque-part (par exemple: dans le fichier code.py)
Windows
Pilote Série (pour Windows 7)
Si vous utilisez Windows 7 alors il sera nécessaire d'installer un pilote. Cliquez sur le lien de téléchargement ci-dessous pour le télécharger et l'installer! Cette opération n'est pas nécessaire sur Mac, Linux ou Windows 10+.
Vous pouvez également retrouver le lien de téléchargement directement depuis cette page du tutoriel Adafruit
Identifier votre port série
Ensuite, il est nécessaire de déterminer le nom du port série associé avec votre carte. Il est plus facile d'identifier le port série si la carte n'est pas pas encore connectée (sur Windows, ouvrez le gestionnaire de périphérique et explorez le noeud Ports (COM/LPT)).
Il sera nommé Adafruit Circuit Playground, Adafruit Gemma M0, Adafruit Trinket M0 ou Adafruit Feather M0
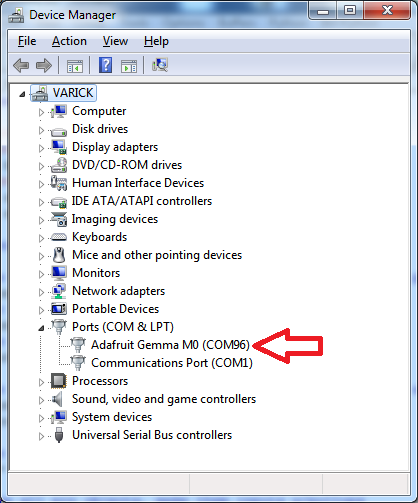
Crédit: AdaFruit Industries www.adafruit.com
Installer un logiciel terminal
Sur Windows vous aurez besoin d'utilise un outil comme PuTTY pour vous connecter sur le port série de la carte. Télécharger et exécuter PuTTY, puis configurez le pour utiliser la connexion série de carte identifié ci-dessus (à 115200 baud). Comme indiqué ci-dessous:
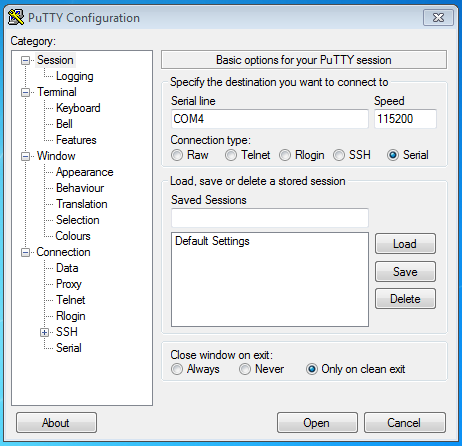
Crédit: AdaFruit Industries www.adafruit.com
Après avoir cliqué sur le bouton de connexion, vous devriez vois une nouvelle fenêtre s'ouvrir, cette dernière affiche les messages produits par le programme en cours d'exécution. Il se peut que l'écran reste vide s'il n'y a pas de code en cours d'exécution, pressez simplement les touches Ctrl - C pour obtenir l'invite de commande REPL (>>>).
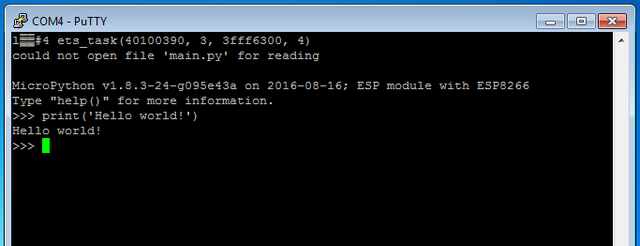
Crédit: AdaFruit Industries www.adafruit.com
Sur Mac OSX et Linux
La connexion avec un terminal série est plus facile que sur Windows. Aucun des deux systèmes d'exploitation ne requière d'installation de pilote.
Commencez par ouvrir un terminal. Sur Mac OSX, Terminal est déjà installé et vous pouvez télécharger iTerm2. Il y a de nombreux terminaux disponibles tel que gnome-terminal (appelé Terminal) et Konsole sur KDE.
Maintenant, saisissez la commande ls /dev/tty* avant de brancher la carte. Cela permet de voir les connexions séries existantes.
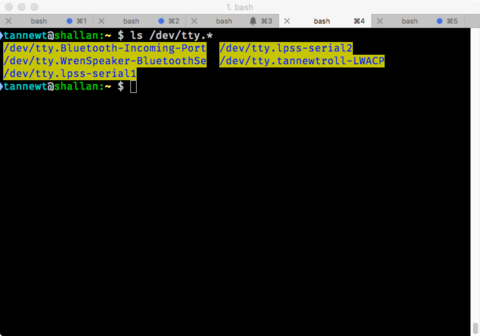
Crédit: AdaFruit Industries www.adafruit.com
Ensuite, branchez la carte. Il devrait y avoir une nouvelle connexion série associée à la carte, connexion que vous pouvez identifier avec ls /dev/tty*. Sur Mac OSX cela devrait ressembler à ceci /dev/tty.usbmodem* et sur Linux, cela devrait ressembler à /dev/ttyACM* .
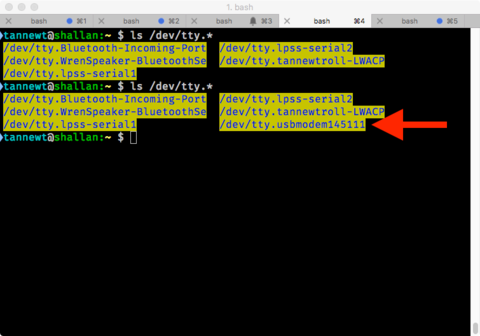
Crédit: AdaFruit Industries www.adafruit.com
Maintenant que nous connaissons le nom de périphérique associé à la carte, nous pouvons utiliser la commande screen pour se connecter sur sur le port série. Screen est disponible par défaut sur un Mac OSX, les utilisateurs Linux pourraient avoir besoin de l'installer en utilisant le gestionnaire de paquet/logiciel de la distribution.
Exécutez la commande suivante pour établir une connexion à 115200 baud:
screen /dev/tty_nom_peripherique 115200
où /dev/tty_nom_peripherique est le nomd du périphérique série associé à la carte.
Lorsque vous utilisez "screen", il est possible de le quitter en pressant les touches Ctrl-a puis k puis y (pour Oui) -OU- en pressant Ctrl-a puis en saisissant :quit suivit d'un retour clavier.
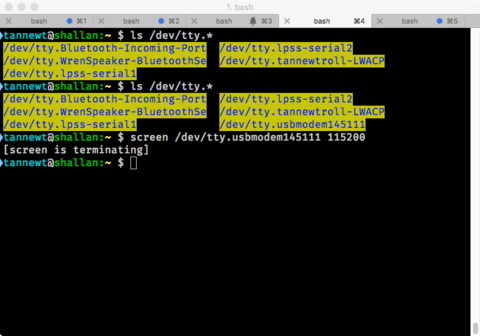
Crédit: AdaFruit Industries www.adafruit.com
Utiliser REPL
Une fois connecté en REPL série essayez de presser le retour clavier pour afficher l'invite de commande >>> s'il n'est pas encore visible. vous pouvez saisir help() (suite d'un retour clavier) pour voir les informations d'usage sur la carte.
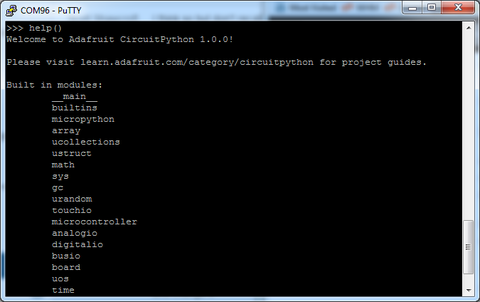
Crédit: AdaFruit Industries www.adafruit.com
Si vous ne voyez pas d'invite >>> essayez de presser Ctrl-c une ou plusieur fois pour interrompre le programme en cours d'exécution sur la carte.
Vous alors obtenir un Traceback ouKeyboardInterrupt qui vous informe que le programme Python actuel est arrêté, et vous obtiendrez une invitation:
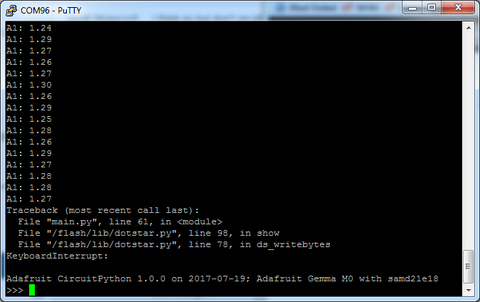
Crédit: AdaFruit Industries www.adafruit.com
Voilà, c'est tout ce qu'il y a à savoir pour établir une connexion REPL. Vous êtes prêt à saisir vos instructions MicroPython et exécuter vos programmes CircuitPython!
Source: Adafruit Feather M0 Express - Designed for CircuitPython créé par LadyAda, Tony DiCola, Scorr Shawcroft, Dan Halbert pour AdaFruit Industries. Crédit AdaFruit Industries
Traduit par Meurisse D. pour MCHobby.be
Traduit avec l'autorisation d'AdaFruit Industries - Translated with the permission from Adafruit Industries - www.adafruit.com
Toute référence, mention ou extrait de cette traduction doit être explicitement accompagné du texte suivant : « Traduction par MCHobby (www.MCHobby.be) - Vente de kit et composants » avec un lien vers la source (donc cette page) et ce quelque soit le média utilisé.
L'utilisation commercial de la traduction (texte) et/ou réalisation, même partielle, pourrait être soumis à redevance. Dans tous les cas de figures, vous devez également obtenir l'accord du(des) détenteur initial des droits. Celui de MC Hobby s'arrêtant au travail de traduction proprement dit.