Différences entre versions de « Pi-Zero-Headless-Donner-la-Vie »
| (2 versions intermédiaires par le même utilisateur non affichées) | |||
| Ligne 1 : | Ligne 1 : | ||
{{Pi-Zero-Headless-NAV}} | {{Pi-Zero-Headless-NAV}} | ||
| − | |||
| − | |||
== Mettons le sous tension == | == Mettons le sous tension == | ||
Voilà, c'est le moment de mettre notre Pi Zero sous tension. | Voilà, c'est le moment de mettre notre Pi Zero sous tension. | ||
| − | Insérez la carte SD dans le connecteur PUIS mettez le Zero sous tension en branchant le câble USB sur le connecteur '''PWR IN''. | + | Insérez la carte SD dans le connecteur PUIS mettez le Zero sous tension en branchant le câble USB sur le connecteur '''PWR IN'''. |
{{ADFImage|Pi-Zero-Headless-Donner-la-Vie-01.jpg|640px}} | {{ADFImage|Pi-Zero-Headless-Donner-la-Vie-01.jpg|640px}} | ||
| Ligne 30 : | Ligne 28 : | ||
{{ADFImage|Pi-Zero-Headless-Donner-la-Vie-03.png|640px}} | {{ADFImage|Pi-Zero-Headless-Donner-la-Vie-03.png|640px}} | ||
| − | == | + | == C'est fait? == |
| − | + | Si cela est fait, alors vous avez presque terminé. Le Pi Zero s'est connecté sur le réseau. Si le réseau WiFi offre un accès internet alors votre Pi Zero dispose également d'un accès à Internet. | |
| + | |||
| + | Si vous le désirez, vous pouvez lire la section [[Pi-Zero-Headless-Configuration|une première configuration]] qui propose les premières étapes de mise-à-jour/installation/personnalisation du système d'exploitation. | ||
| − | + | Si cela ne fonctionne pas alors il est temps de se pencher sur le [[Pi-Zero-Headless-Depanner|dépannage avec le câble console]]. | |
{{Pi-Zero-Headless-TRAILER}} | {{Pi-Zero-Headless-TRAILER}} | ||
Version actuelle datée du 22 janvier 2018 à 13:50
Mettons le sous tension
Voilà, c'est le moment de mettre notre Pi Zero sous tension.
Insérez la carte SD dans le connecteur PUIS mettez le Zero sous tension en branchant le câble USB sur le connecteur PWR IN.

Crédit: AdaFruit Industries www.adafruit.com
Vous devriez voir de l'activité sur la LED verte. Cela signfie que le Pi Zero à trouver un OS et qu'il est capable de le charger (l'image gravée sur la carte est correcte).
Après une ou deux minutes, vous pouvez essayer de faire un "ping" pour voir si le Zero est bien connecté au réseau. Vous pouvez y accéder en utilisant l'adressage mDNS. Les utilisateurs Windows doivent installer un logiciel complémentaire (voyez le tutoriel Zeroconf pour Windows d'Adafruit.
ping -c 3 raspberrypi.local
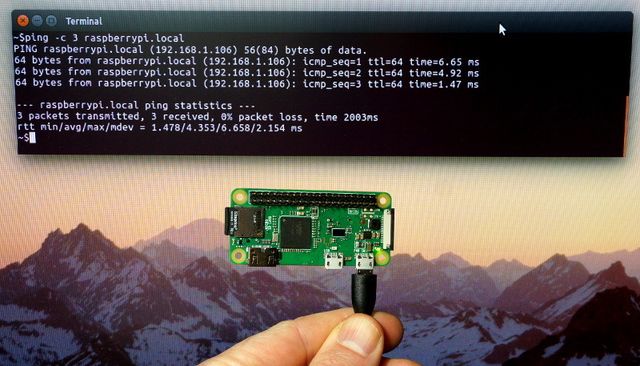
Crédit: AdaFruit Industries www.adafruit.com
Vous devriez être capable d'établir une session ssh avec votre Pi Zero.
ssh pi@raspberrypi.local
Le mot de passe par défaut raspberry.
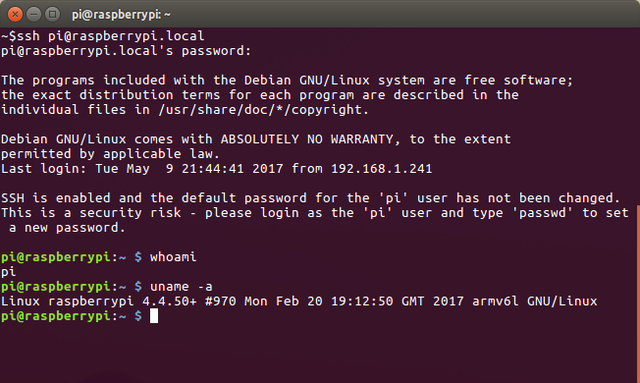
Crédit: AdaFruit Industries www.adafruit.com
C'est fait?
Si cela est fait, alors vous avez presque terminé. Le Pi Zero s'est connecté sur le réseau. Si le réseau WiFi offre un accès internet alors votre Pi Zero dispose également d'un accès à Internet.
Si vous le désirez, vous pouvez lire la section une première configuration qui propose les premières étapes de mise-à-jour/installation/personnalisation du système d'exploitation.
Si cela ne fonctionne pas alors il est temps de se pencher sur le dépannage avec le câble console.
Source: Raspberry Pi Zero Headless Quick Start
Tutoriel créé par Carter Nelson pour AdaFruit Industries. Tutorial created by Carter Nelson for AdaFruit Industries.
Toute référence, mention ou extrait de cette traduction doit être explicitement accompagné du texte suivant : « Traduction par MCHobby (www.MCHobby.be) - Vente de kit et composants » avec un lien vers la source (donc cette page) et ce quelque soit le média utilisé.
L'utilisation commercial de la traduction (texte) et/ou réalisation, même partielle, pourrait être soumis à redevance. Dans tous les cas de figures, vous devez également obtenir l'accord du(des) détenteur initial des droits. Celui de MC Hobby s'arrêtant au travail de traduction proprement dit.
Traduit avec l'autorisation d'AdaFruit Industries - Translated with the permission from Adafruit Industries - www.adafruit.com