Différences entre versions de « RASP-FT232H-MPSSE-Windows »
| (12 versions intermédiaires par le même utilisateur non affichées) | |||
| Ligne 1 : | Ligne 1 : | ||
{{RASP-FT232H-NAV}} | {{RASP-FT232H-NAV}} | ||
| − | |||
| − | |||
= Installation sous Windows = | = Installation sous Windows = | ||
| Ligne 9 : | Ligne 7 : | ||
Avant de commencer, assurez vous d'avoir Python 2.7 installé sur votre machine. Vous pouvez [https://www.python.org/downloads/windows/ télécharger la dernière version de Python 2.7 ici] (<small>c'est la version 2.7.8 au moment où nous écrivons ces lignes, n'importe quelle version 2.7.x devrait convenir--'''les version 3.x ne sont malheureusement pas encore supportés'''</small>). Téléchargez l'installateur MSI correspondant à votre version de Windows, soit 32-bits ou 64-bits, puis exécutez le programme d'installation. Installez Python dans son répertoire d'installation standard, généralement C:\python27. Assurez vous d'avoir sélectionné l'option ajoutant "Python dans le ''system path''" de sorte que vous pourrez appeler l'interpréteur depuis n'importe quelle ligne de commande (ou terminal). | Avant de commencer, assurez vous d'avoir Python 2.7 installé sur votre machine. Vous pouvez [https://www.python.org/downloads/windows/ télécharger la dernière version de Python 2.7 ici] (<small>c'est la version 2.7.8 au moment où nous écrivons ces lignes, n'importe quelle version 2.7.x devrait convenir--'''les version 3.x ne sont malheureusement pas encore supportés'''</small>). Téléchargez l'installateur MSI correspondant à votre version de Windows, soit 32-bits ou 64-bits, puis exécutez le programme d'installation. Installez Python dans son répertoire d'installation standard, généralement C:\python27. Assurez vous d'avoir sélectionné l'option ajoutant "Python dans le ''system path''" de sorte que vous pourrez appeler l'interpréteur depuis n'importe quelle ligne de commande (ou terminal). | ||
| + | |||
| + | {{ambox-stop|text=Attention: nous avons fait différents tests et avons remarqué qu'il est impossible de charger le bibliothèque "ftdi" (compilée en Win32) sur une installation Python 64 bit (tournant sur un Win 64Bit). Le simple fait d'utiliser un python win32 a résolu notre problème.}} | ||
== Installation de libusb == | == Installation de libusb == | ||
| − | Téléchargez l'outil Zadig correspondant à votre version de Windows [http://zadig.akeo.ie/ | + | Téléchargez l'outil Zadig correspondant à votre version de Windows [http://zadig.akeo.ie/ depuis la page Zadig]. Cet outil simplifie l'installation du pilote libusb pour le périphérique FT232H. |
Débranchez tous les périphériques FTDI de votre ordinateur avant d'exécuter l'outil. Cela inclus les périphériques tesl qu'Arduino qui inclus un composant FTDI utilisé comme convertisseur USB vers série. Vous devez débrancher des périphériques pour être certain de ne pas accidentellement l'un d'eux et remplacer son pilote avec l'outil. | Débranchez tous les périphériques FTDI de votre ordinateur avant d'exécuter l'outil. Cela inclus les périphériques tesl qu'Arduino qui inclus un composant FTDI utilisé comme convertisseur USB vers série. Vous devez débrancher des périphériques pour être certain de ne pas accidentellement l'un d'eux et remplacer son pilote avec l'outil. | ||
| Ligne 17 : | Ligne 17 : | ||
Après avoir déconnecté tous les périphériques FTDI, branchez votre breakout FT232H sur l'ordinateur... de sorte qu'il devrait être le seul périphérique FTDI connecté sur l'ordinateur. | Après avoir déconnecté tous les périphériques FTDI, branchez votre breakout FT232H sur l'ordinateur... de sorte qu'il devrait être le seul périphérique FTDI connecté sur l'ordinateur. | ||
| − | + | Démarrez maintenant l'exécutable de l'outil Zadig que vous venez de télécharger (il n'est pas nécessaire d'installer le programme, Zadig est un simple exécutable). Cliquez sur le menu '''Options''' et sélectionnez l'entrée '''List All Devices''' (lister tous les périphériques) comme ci-dessous: | |
| − | |||
| − | |||
{{ADFImage|RASP-FT232H-MPSSE-Windows-10.png}} | {{ADFImage|RASP-FT232H-MPSSE-Windows-10.png}} | ||
| − | + | La liste des périphériques devrait contenir plusieurs entrées. Sélectionnez le convertisseur USB-Série (comme présenté ci-dessous). | |
| − | '''Note: | + | '''Note: Assurez vous d'avoir sélectionné le périphérique ayant FTDIBUS comme "Driver" (drivers) et un USB ID égal à 0403 6014!'''. Si vous vous trompez de périphérique, vous pourriez accidentellement désinstallé le pilote d'un autre périphérique (et le rendre inopérable). |
{{ADFImage|RASP-FT232H-MPSSE-Windows-11.png}} | {{ADFImage|RASP-FT232H-MPSSE-Windows-11.png}} | ||
| − | + | A droite de la flèche verte; cliquez sur les flèches haut/bas de la sélection du "driver" (''pilote'') pour sélectionner le pilote '''libusbK''' (comme indiqué ci-dessus). | |
| − | + | Maintenant, cliquer sur le bouton "Replace Driver" (''remplacer le pilote'') pour remplacer le pilote FTDI par un pilote à base de libusb. Après avoir terminé le remplacement du pilote, vous pouvez fermer l'utilitaire Zadig. | |
| − | + | Pour vérifier l'installation du pilote, ouvrez le gestionnaire de périphérique dans le centre de contrôle de Windows. Vous devriez voir un nouveau noeud principal '''libusbK USB Devices''' et un sous noeud '''USB Serial Converter''' juste en dessous. | |
{{ADFImage|RASP-FT232H-MPSSE-Windows-12.png}} | {{ADFImage|RASP-FT232H-MPSSE-Windows-12.png}} | ||
| − | + | Si vous voyez les noeud '''libusbK''' et '''USB serial device''' alors vous pouvez passer au point suivant pour installer libftdi. | |
| − | + | Si vous ne voyez pas le noeud '''libusbK''' alors essayez de débrancher/rebrancher le breakout FT232H. Si vous ne voyez toujours pas le noeud alors ré-exécutez attentivement la procédure de remplacement du pilote avec l'utilitaire Zadig. Il est impératif de remplacer le pilote FTDI par le pilote libusbK . | |
== Installation libftdi == | == Installation libftdi == | ||
| − | + | Cette étape installe la bibliothèque Python pour libftdi. Suivez attentivement les étapes suivantes pour installer correctement la bibliothèque. | |
| − | + | Nous allons commencer par télécharger la version binaire de la bibliothèque libftdi en cliquant sur le bouton ci-dessous. Ce binaire est fournit dans [https://sourceforge.net/projects/picusb/files/ les ressources du picusb USB]. | |
{{download-box|libftdi1-1.0_devkit_mingw32_17Feb2013.zip|http://downloads.sourceforge.net/project/picusb/libftdi1-1.0_devkit_mingw32_17Feb2013.zip}} | {{download-box|libftdi1-1.0_devkit_mingw32_17Feb2013.zip|http://downloads.sourceforge.net/project/picusb/libftdi1-1.0_devkit_mingw32_17Feb2013.zip}} | ||
| − | + | En dézippant l'archive, vous devriez vous une série de répertoire comme ceci: | |
{{ADFImage|RASP-FT232H-MPSSE-Windows-20.png}} | {{ADFImage|RASP-FT232H-MPSSE-Windows-20.png}} | ||
| − | + | Nous aurons besoin de copier quelques fichiers de libftdi dans le répertoire des paquet Python (un répertoire nommé "package"). Ouvrez un autre explorateur de fichier et naviguez dans le répertoire où vous avez installé Python, généralement '''C:\python27'''. Dans le répertoire Python, déplacez vous vers le sous répertoire '''Lib > site-packages'''. | |
| − | + | Les fichiers que vous copierez dans ce répertoire seront disponibles "globalement" pour vos propres scripts Python. | |
| + | |||
| + | Depuis le répertoire de l'archive libftdi, copiez tous les fichiers .DLL du répertoire '''bin''' vers le répertoires '''site-packages''' de python. Et plus spécialement: | ||
* '''bin\libftdi1.dll''' | * '''bin\libftdi1.dll''' | ||
* '''bin\libftdipp1.dll''' | * '''bin\libftdipp1.dll''' | ||
| Ligne 63 : | Ligne 63 : | ||
* '''bin\libusb-1.0.dll''' | * '''bin\libusb-1.0.dll''' | ||
| − | + | Puis, copiez également les fichiers suivants contenu dans le sous répertoire python2.7 de l'archive libftdi. Ces fichiers doivent également être copiés dans le répertoire site-packages de python: | |
* '''python2.7\_ftdi.pyd''' | * '''python2.7\_ftdi.pyd''' | ||
* '''python2.7\ftdi1.py''' | * '''python2.7\ftdi1.py''' | ||
| − | + | Vérifiez une nouvelle fois que les fichiers soient copiés au bon emplacement. Votre répertoire site-packages doit au moins contenir les fichiers listés ci-dessus (vous devriez également voir d'autres répertoires et fichier mais vous pouvez les ignorer): | |
{{ADFImage|RASP-FT232H-MPSSE-Windows-21.png}} | {{ADFImage|RASP-FT232H-MPSSE-Windows-21.png}} | ||
| − | + | Voilà, c'est tout ce dont vous aurez besoin pour installer libftdi. | |
| + | |||
| + | Maintenant, nous allons pouvoir installer la bibliothèque "Adafruit Python GPIO". | ||
== Bibliothèque Adafruit Python GPIO == | == Bibliothèque Adafruit Python GPIO == | ||
| − | + | Voila, nous allons terminer par l'installation de la bibliothèque "Adafruit Python GPIO" qui permettra à vos scripts python d'accéder au fonctionnalités MPSSE du breakout FT232H. | |
| − | + | Pour commencer, nous allons télécharger l'archive en cliquant sur le lien suivant: | |
{{download-box|Adafruit Python GPIO Library|https://github.com/adafruit/Adafruit_Python_GPIO/archive/master.zip}} | {{download-box|Adafruit Python GPIO Library|https://github.com/adafruit/Adafruit_Python_GPIO/archive/master.zip}} | ||
| − | + | Dézipper le contenu de l'archiver dans un répertoire. Démarrez ensuite un terminal et rendre vous dans le répertoire où vous avez dézippé le contenu de l'archive. | |
| + | |||
| + | Saisissez y la commande suivante: | ||
<nowiki>python setup.py install</nowiki> | <nowiki>python setup.py install</nowiki> | ||
| − | Note | + | Note: si vous constatez un message d'erreur indiquant que python ne peut être trouvé alors assurez vous d'avoir installé Python 2.7 comme mentionné en début de cette page (et avoir ajouté python au répertoire de recherche système). [http://stackoverflow.com/questions/6318156/adding-python-path-on-windows-7 Vous trouverez des détails sur ajouter manuellement python au répertoire de recherche système] (''stackoverflow, anglais''). |
| − | + | Vous devriez voir la bibliothèque python s'installer toute seule... comme ci-dessous: | |
{{ADFImage|RASP-FT232H-MPSSE-Windows-30.png}} | {{ADFImage|RASP-FT232H-MPSSE-Windows-30.png}} | ||
| − | + | Nous allons maintenant vérifier que les bibliothèques libftdi et Adafruit Python GPIO soient correctement installée. Exécutez les commandes suivantes dans un terminal: | |
<nowiki>python</nowiki> | <nowiki>python</nowiki> | ||
| − | + | Une fois l'interpréteur chargé, saisissez les commandes suivantes sur l'invite de commande python (invite idéntifié par ">>>" ): | |
<syntaxhighlight lang="python"> | <syntaxhighlight lang="python"> | ||
| Ligne 101 : | Ligne 105 : | ||
</syntaxhighlight> | </syntaxhighlight> | ||
| − | + | Vous ne devriez pas voir de message de la part de l'interpréteur. Cela signifie que les commandes se ont étés exécutées avec succès et que les bibliothèques ont étés chargées... comme ci-dessous: | |
{{ADFImage|RASP-FT232H-MPSSE-Windows-31.png}} | {{ADFImage|RASP-FT232H-MPSSE-Windows-31.png}} | ||
| − | + | Si vous constatez un message d'erreur après la saisie d'une commande, cela signifie que quelque chose ne s'est pas déroulé convenablement durant l'installation des bibliothèques. Dans ce cas, revenez en arrière dans le tutoriel et vérifiez point par point les différentes étapes d'installation. Vous aurez besoin d'avoir tous les fichiers libftdi dans le répertoire site-packages de Python. La bibliothèque Adafruit Python GPIO doit également s'installer avec succès. | |
| − | |||
| − | |||
| − | + | Une fois que vous avez confirmé le chargement des bibliothèques dans python, vous pourrez quitter l'interpréteur en saisissant la commande suivante: | |
<nowiki>quit()</nowiki> | <nowiki>quit()</nowiki> | ||
| − | + | Félicitation, le pilote en mode MPSSE et la biblothèque Python sont installés en prêt à l'emploi! Nous pouvons maintenant passer à la suite du tutoriel pour apprendre à utiliser le mode MPSSE et accéder aux GPIO, bus SPI, bus I2C, etc. | |
== Désinstallation de libusb == | == Désinstallation de libusb == | ||
Version actuelle datée du 8 septembre 2017 à 09:24
Installation sous Windows
Il est nécessaire d'installer des logiciels spéciaux pour accéder au mode MPSSE du FT232H sous Windows. Nous allons utiliser un outil appelé "Zadig" pour remplacer le pilote FTDI du FT232H avec un pilote à base de libusb, libusb requis par libftdi. Ensuite, nous téléchargeons le binaire de libftdi que nous installerons pour y avoir accès depuis Python. Pour finir, nous installerons la bibliothèque Adafruit Python GPIO . Suivez très précisément les étapes ci-dessous pour réaliser l'installation des différents logiciels.
| Le pilote UART Série est désactivé lorsque le mode MPSSE est activé. Voyez les instructions en fin de page si vous désirez désactiver le mode MPSSE pour réactiver le pilote UART série |
.
Avant de commencer, assurez vous d'avoir Python 2.7 installé sur votre machine. Vous pouvez télécharger la dernière version de Python 2.7 ici (c'est la version 2.7.8 au moment où nous écrivons ces lignes, n'importe quelle version 2.7.x devrait convenir--les version 3.x ne sont malheureusement pas encore supportés). Téléchargez l'installateur MSI correspondant à votre version de Windows, soit 32-bits ou 64-bits, puis exécutez le programme d'installation. Installez Python dans son répertoire d'installation standard, généralement C:\python27. Assurez vous d'avoir sélectionné l'option ajoutant "Python dans le system path" de sorte que vous pourrez appeler l'interpréteur depuis n'importe quelle ligne de commande (ou terminal).
| Attention: nous avons fait différents tests et avons remarqué qu'il est impossible de charger le bibliothèque "ftdi" (compilée en Win32) sur une installation Python 64 bit (tournant sur un Win 64Bit). Le simple fait d'utiliser un python win32 a résolu notre problème. |
Installation de libusb
Téléchargez l'outil Zadig correspondant à votre version de Windows depuis la page Zadig. Cet outil simplifie l'installation du pilote libusb pour le périphérique FT232H.
Débranchez tous les périphériques FTDI de votre ordinateur avant d'exécuter l'outil. Cela inclus les périphériques tesl qu'Arduino qui inclus un composant FTDI utilisé comme convertisseur USB vers série. Vous devez débrancher des périphériques pour être certain de ne pas accidentellement l'un d'eux et remplacer son pilote avec l'outil.
Après avoir déconnecté tous les périphériques FTDI, branchez votre breakout FT232H sur l'ordinateur... de sorte qu'il devrait être le seul périphérique FTDI connecté sur l'ordinateur.
Démarrez maintenant l'exécutable de l'outil Zadig que vous venez de télécharger (il n'est pas nécessaire d'installer le programme, Zadig est un simple exécutable). Cliquez sur le menu Options et sélectionnez l'entrée List All Devices (lister tous les périphériques) comme ci-dessous:
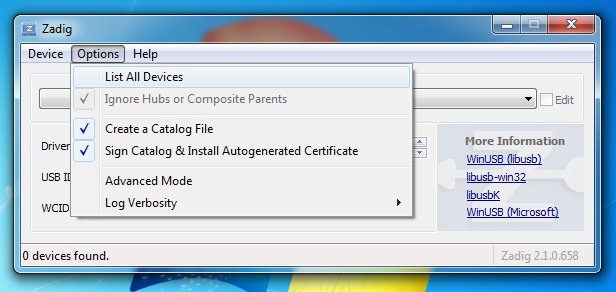
Crédit: AdaFruit Industries www.adafruit.com
La liste des périphériques devrait contenir plusieurs entrées. Sélectionnez le convertisseur USB-Série (comme présenté ci-dessous).
Note: Assurez vous d'avoir sélectionné le périphérique ayant FTDIBUS comme "Driver" (drivers) et un USB ID égal à 0403 6014!. Si vous vous trompez de périphérique, vous pourriez accidentellement désinstallé le pilote d'un autre périphérique (et le rendre inopérable).
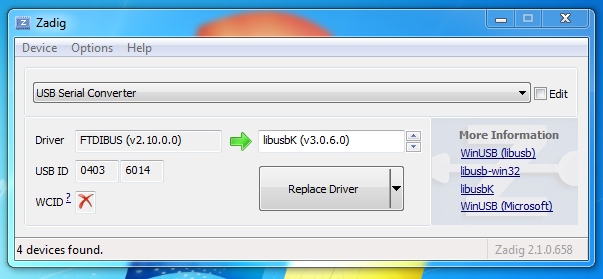
Crédit: AdaFruit Industries www.adafruit.com
A droite de la flèche verte; cliquez sur les flèches haut/bas de la sélection du "driver" (pilote) pour sélectionner le pilote libusbK (comme indiqué ci-dessus).
Maintenant, cliquer sur le bouton "Replace Driver" (remplacer le pilote) pour remplacer le pilote FTDI par un pilote à base de libusb. Après avoir terminé le remplacement du pilote, vous pouvez fermer l'utilitaire Zadig.
Pour vérifier l'installation du pilote, ouvrez le gestionnaire de périphérique dans le centre de contrôle de Windows. Vous devriez voir un nouveau noeud principal libusbK USB Devices et un sous noeud USB Serial Converter juste en dessous.
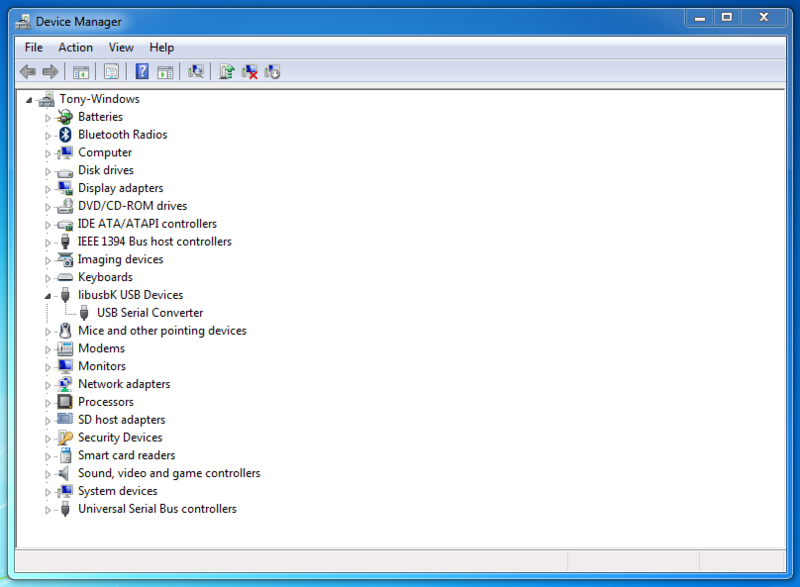
Crédit: AdaFruit Industries www.adafruit.com
Si vous voyez les noeud libusbK et USB serial device alors vous pouvez passer au point suivant pour installer libftdi.
Si vous ne voyez pas le noeud libusbK alors essayez de débrancher/rebrancher le breakout FT232H. Si vous ne voyez toujours pas le noeud alors ré-exécutez attentivement la procédure de remplacement du pilote avec l'utilitaire Zadig. Il est impératif de remplacer le pilote FTDI par le pilote libusbK .
Installation libftdi
Cette étape installe la bibliothèque Python pour libftdi. Suivez attentivement les étapes suivantes pour installer correctement la bibliothèque.
Nous allons commencer par télécharger la version binaire de la bibliothèque libftdi en cliquant sur le bouton ci-dessous. Ce binaire est fournit dans les ressources du picusb USB.
En dézippant l'archive, vous devriez vous une série de répertoire comme ceci:
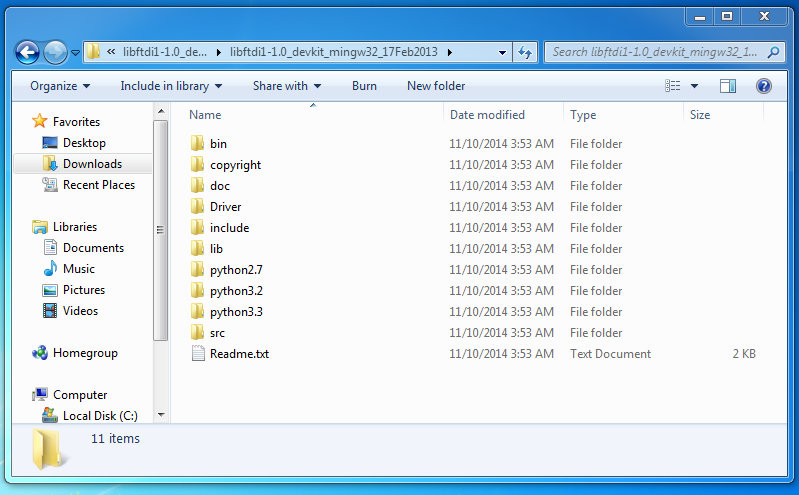
Crédit: AdaFruit Industries www.adafruit.com
Nous aurons besoin de copier quelques fichiers de libftdi dans le répertoire des paquet Python (un répertoire nommé "package"). Ouvrez un autre explorateur de fichier et naviguez dans le répertoire où vous avez installé Python, généralement C:\python27. Dans le répertoire Python, déplacez vous vers le sous répertoire Lib > site-packages.
Les fichiers que vous copierez dans ce répertoire seront disponibles "globalement" pour vos propres scripts Python.
Depuis le répertoire de l'archive libftdi, copiez tous les fichiers .DLL du répertoire bin vers le répertoires site-packages de python. Et plus spécialement:
- bin\libftdi1.dll
- bin\libftdipp1.dll
- bin\libgcc_s_dw2-1.dll
- bin\libiconv-2.dll
- bin\libintl-8.dll
- bin\libstdc++-6.dll
- bin\libusb-1.0.dll
Puis, copiez également les fichiers suivants contenu dans le sous répertoire python2.7 de l'archive libftdi. Ces fichiers doivent également être copiés dans le répertoire site-packages de python:
- python2.7\_ftdi.pyd
- python2.7\ftdi1.py
Vérifiez une nouvelle fois que les fichiers soient copiés au bon emplacement. Votre répertoire site-packages doit au moins contenir les fichiers listés ci-dessus (vous devriez également voir d'autres répertoires et fichier mais vous pouvez les ignorer):
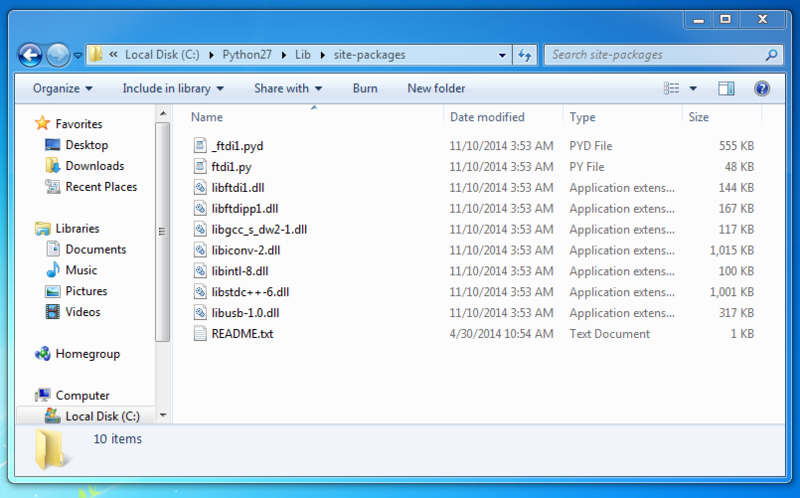
Crédit: AdaFruit Industries www.adafruit.com
Voilà, c'est tout ce dont vous aurez besoin pour installer libftdi.
Maintenant, nous allons pouvoir installer la bibliothèque "Adafruit Python GPIO".
Bibliothèque Adafruit Python GPIO
Voila, nous allons terminer par l'installation de la bibliothèque "Adafruit Python GPIO" qui permettra à vos scripts python d'accéder au fonctionnalités MPSSE du breakout FT232H.
Pour commencer, nous allons télécharger l'archive en cliquant sur le lien suivant:
Dézipper le contenu de l'archiver dans un répertoire. Démarrez ensuite un terminal et rendre vous dans le répertoire où vous avez dézippé le contenu de l'archive.
Saisissez y la commande suivante:
python setup.py install
Note: si vous constatez un message d'erreur indiquant que python ne peut être trouvé alors assurez vous d'avoir installé Python 2.7 comme mentionné en début de cette page (et avoir ajouté python au répertoire de recherche système). Vous trouverez des détails sur ajouter manuellement python au répertoire de recherche système (stackoverflow, anglais).
Vous devriez voir la bibliothèque python s'installer toute seule... comme ci-dessous:
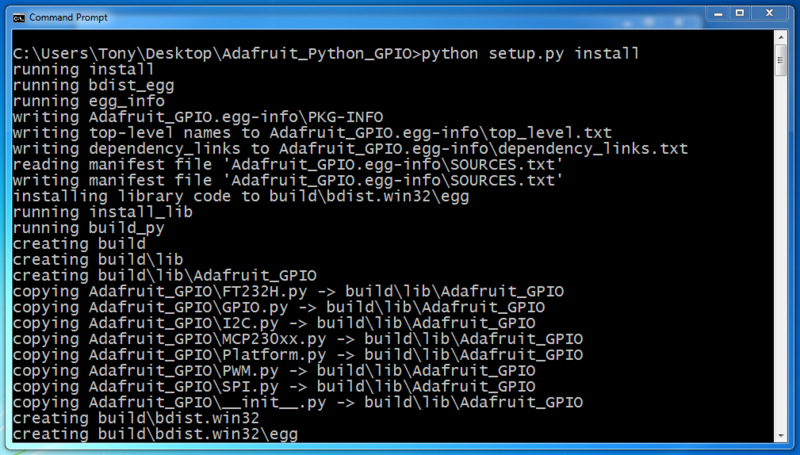
Crédit: AdaFruit Industries www.adafruit.com
Nous allons maintenant vérifier que les bibliothèques libftdi et Adafruit Python GPIO soient correctement installée. Exécutez les commandes suivantes dans un terminal:
python
Une fois l'interpréteur chargé, saisissez les commandes suivantes sur l'invite de commande python (invite idéntifié par ">>>" ):
import Adafruit_GPIO
import ftdi1
Vous ne devriez pas voir de message de la part de l'interpréteur. Cela signifie que les commandes se ont étés exécutées avec succès et que les bibliothèques ont étés chargées... comme ci-dessous:
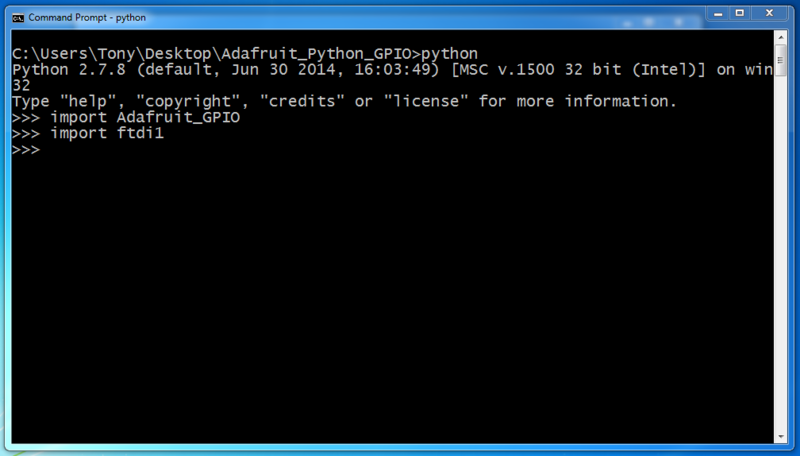
Crédit: AdaFruit Industries www.adafruit.com
Si vous constatez un message d'erreur après la saisie d'une commande, cela signifie que quelque chose ne s'est pas déroulé convenablement durant l'installation des bibliothèques. Dans ce cas, revenez en arrière dans le tutoriel et vérifiez point par point les différentes étapes d'installation. Vous aurez besoin d'avoir tous les fichiers libftdi dans le répertoire site-packages de Python. La bibliothèque Adafruit Python GPIO doit également s'installer avec succès.
Une fois que vous avez confirmé le chargement des bibliothèques dans python, vous pourrez quitter l'interpréteur en saisissant la commande suivante:
quit()
Félicitation, le pilote en mode MPSSE et la biblothèque Python sont installés en prêt à l'emploi! Nous pouvons maintenant passer à la suite du tutoriel pour apprendre à utiliser le mode MPSSE et accéder aux GPIO, bus SPI, bus I2C, etc.
Désinstallation de libusb
Should you ever want to disable the MPSSE mode for the FT232H and return to its serial UART mode follow the steps below.
First make sure the FT232H breakout is plugged in to the computer. Then open Device Manager and find the libusbK USB Devices node and the USB Serial Converter child of that node. Right click the device and select Uninstall as shown below:
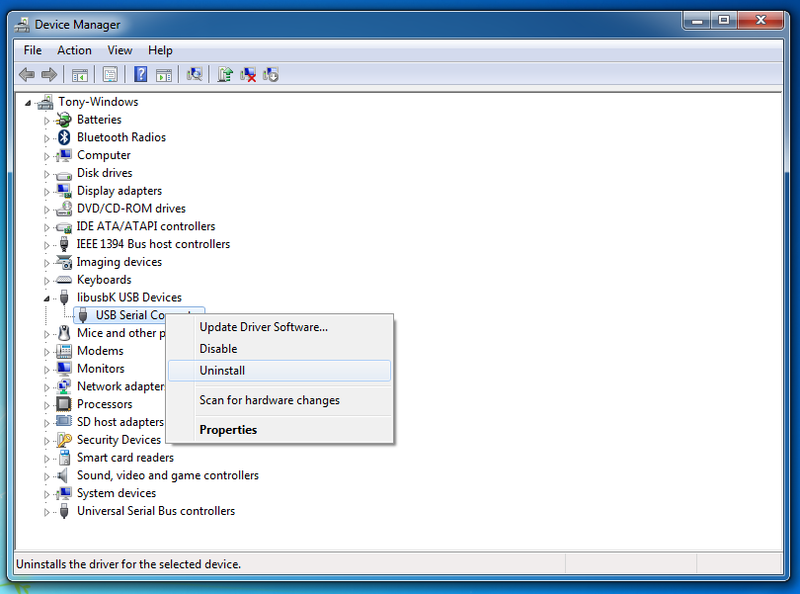
Crédit: AdaFruit Industries www.adafruit.com
In the dialog that appears make sure the 'Delete the driver software for this device.' option is checked as shown below:
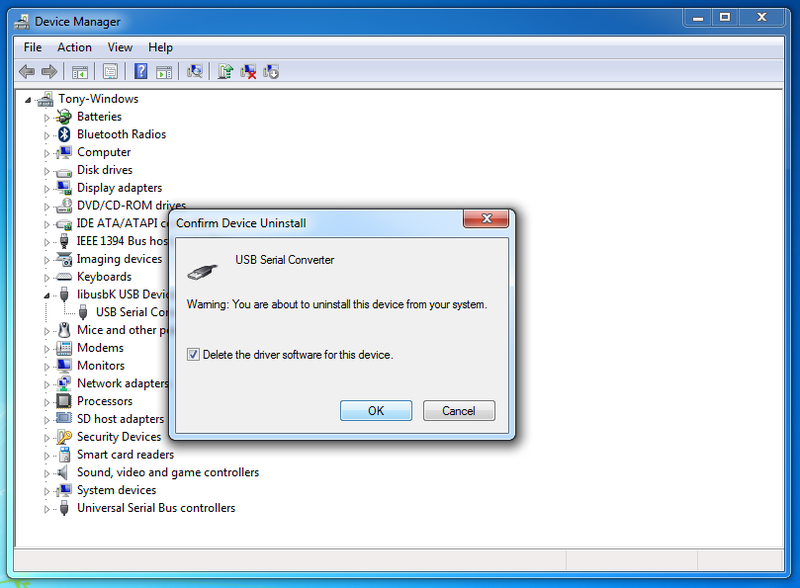
Crédit: AdaFruit Industries www.adafruit.com
Click OK and the libusb driver should be completely uninstalled for the device.
Now unplug the FT232H breakout board and go back to the Serial UART page to find the instructions for installing the Windows serial driver. Follow those instructions again and you should be set with the device acting as a USB serial UART again.
Source: Adafruit FT232H Breakout Add a serial protocol 'swiss army knife' to your computer and talk directly to devices with SPI, I2C, serial UART, GPIO's, and more!
Créé par Toni DiCola pour AdaFruit Industries.
Traduction réalisée par Meurisse D pour MCHobby.be.
Toute référence, mention ou extrait de cette traduction doit être explicitement accompagné du texte suivant : « Traduction par MCHobby (www.MCHobby.be) - Vente de kit et composants » avec un lien vers la source (donc cette page) et ce quelque soit le média utilisé.
L'utilisation commercial de la traduction (texte) et/ou réalisation, même partielle, pourrait être soumis à redevance. Dans tous les cas de figures, vous devez également obtenir l'accord du(des) détenteur initial des droits. Celui de MC Hobby s'arrêtant au travail de traduction proprement dit.
Traduit avec l'autorisation d'AdaFruit Industries - Translated with the permission from Adafruit Industries - www.adafruit.com