Différences entre versions de « RASP-PYGAME-GUI-PygameUI-GPIO »
| (8 versions intermédiaires par le même utilisateur non affichées) | |||
| Ligne 1 : | Ligne 1 : | ||
{{RASP-PYGAME-GUI-NAV}} | {{RASP-PYGAME-GUI-NAV}} | ||
| − | + | == Installation == | |
| + | Nous allons améliorer notre interface utilisateur en ajoutant le framework de widget [https://github.com/fictorial/pygameui PygameUI]. | ||
| − | + | Un peu de vocabulaire: | |
| − | + | * Widget: Widget certainement dérivé de gadget (''plus connu''). Est un composant d'interfae graphique (bouton, barre de défilement, zone de saisie, libellé) avec lequel il est possible d'interagir. | |
| + | * Framework: c'est un ensemble cohérent de composants logiciels qui sert de fondation au développement de logiciels plus avancés. L'avantage d'un framework est de vous faire gagné beaucoup de temps puisque des développeurs se sont acharnés à réaliser d'une fondation (travail déjà fait) sur-laquelle vous pourrez bâtir (plus rapidement) vos propres éléments logiciels. | ||
| − | + | Faite une mise-à-jour de votre distribution: | |
<syntaxhighlight lang="bash"> | <syntaxhighlight lang="bash"> | ||
| Ligne 12 : | Ligne 14 : | ||
</syntaxhighlight> | </syntaxhighlight> | ||
| − | + | Installer PygameUI: | |
<syntaxhighlight lang="bash"> | <syntaxhighlight lang="bash"> | ||
| Ligne 18 : | Ligne 20 : | ||
</syntaxhighlight> | </syntaxhighlight> | ||
| − | PygameUI | + | PygameUI utilise la font IMO par défaut, une font plutôt moche! Vous vous désirez utiliser une autre font, il vous faudra simplement copier une série de font "True Type" dans le répertoire des ressources de pygameui. |
| − | + | Vous pourrez identifier tous les fichiers ttf déjà disponibles sur votre Raspberry Pi à l'aide de la commande suivante: | |
<syntaxhighlight lang="bash"> | <syntaxhighlight lang="bash"> | ||
| Ligne 26 : | Ligne 28 : | ||
</syntaxhighlight> | </syntaxhighlight> | ||
| − | + | Maintenant, vous pouvez copier une font regular (''normale'') et une font bold (''gras'') à la place des fonts existantes dans le répertoire. | |
| + | |||
| + | Vous pourriez avoir besoin de faire un backup des fichiers originaux... juste au cas où. | ||
<syntaxhighlight lang="bash"> | <syntaxhighlight lang="bash"> | ||
| Ligne 36 : | Ligne 40 : | ||
</syntaxhighlight> | </syntaxhighlight> | ||
| − | + | Dans cet exemple, nous allons contrôler les GPIO #17 et #4 comme avant mais en utilisant un nouveau Framework. | |
{{ADFImage|RASP-PYGAME-GUI-PygameUI-GPIO-00.jpg}} | {{ADFImage|RASP-PYGAME-GUI-PygameUI-GPIO-00.jpg}} | ||
| − | + | Le rendu des widgets et gestion des événements écrans seront pris en charge par PygameUI. La classe {{fname|PiTft}} définit les boutons à dessiner sur l'écran et l'événement click (''clic'') à exécuter lorsque le bouton est pressé. | |
{{ADFImage|RASP-PYGAME-GUI-PygameUI-GPIO-01.png}} | {{ADFImage|RASP-PYGAME-GUI-PygameUI-GPIO-01.png}} | ||
== Démarrer == | == Démarrer == | ||
| − | + | Au début du script, nous importons la bibliothèque {{fname|pygameui}}. Comme nous l'utiliserons régulièrement dans le code, nous lui associons l'alias {{fname|ui}} (plus sympa et plus court à taper). | |
| − | + | L'autre ajout important ici est [https://docs.python.org/2/library/logging.html logging]. Il est utile de mettre une trace (''logging'') en place Lorsque l'on utilise plusieurs bibliothèques et frameworks pour façon à voir les sorties dans un fichier (ou dans ce cas, sur une console). Il est également possible de définir le logger en mode {{fname|DEBUG}} de manière à voir ce qui se passe sous votre code et effectuer des corrections si nécessaire. | |
<syntaxhighlight lang="python"> | <syntaxhighlight lang="python"> | ||
| Ligne 56 : | Ligne 60 : | ||
import RPi.GPIO as GPIO | import RPi.GPIO as GPIO | ||
| − | # | + | # Configurer les GPIOs comme sortie (OUTPUT) - Seuls 4 et 17 sont disponibles |
GPIO.setmode(GPIO.BCM) | GPIO.setmode(GPIO.BCM) | ||
GPIO.setup(4, GPIO.OUT) | GPIO.setup(4, GPIO.OUT) | ||
GPIO.setup(17, GPIO.OUT) | GPIO.setup(17, GPIO.OUT) | ||
| + | # Format de trace | ||
| + | # Definition d'un flux pour le logger (flux associé à la console) | ||
log_format = '%(asctime)-6s: %(name)s - %(levelname)s - %(message)s' | log_format = '%(asctime)-6s: %(name)s - %(levelname)s - %(message)s' | ||
console_handler = logging.StreamHandler() | console_handler = logging.StreamHandler() | ||
console_handler.setFormatter(logging.Formatter(log_format)) | console_handler.setFormatter(logging.Formatter(log_format)) | ||
| + | # Definir la trace | ||
logger = logging.getLogger() | logger = logging.getLogger() | ||
logger.setLevel(logging.DEBUG) | logger.setLevel(logging.DEBUG) | ||
| − | logger.addHandler(console_handler) | + | logger.addHandler(console_handler) # Sortie trace sur console |
os.putenv('SDL_FBDEV', '/dev/fb1') | os.putenv('SDL_FBDEV', '/dev/fb1') | ||
| Ligne 74 : | Ligne 81 : | ||
== Définition de l'interface utilisateur == | == Définition de l'interface utilisateur == | ||
| − | + | Pour quelques astuces sur l'utilisation des widgets avec le framework vous pouvez consulter le script [https://github.com/fictorial/pygameui/blob/master/bin/pygameui-kitchensink.py kitchen sink (pygameui-kitchensink.py)] . | |
| − | + | Le principe de base c'est qu'il faut définir une classe qui hérite de {{fname|ui.Scene}} et dans la méthode {{fname|__init__}} vous définissez tous les widgets. Une ''Scene'' est une fenêtre compllète, dans notre cas c'est l'afficheur en entier (320,240). | |
| − | + | La poisition et la taille de chaque bouton est défini en utilisant {{fname|ui.Rect}} et un libellé (''text label'') est également disponible. Un gestionnaire d'événement {{fname|on_clicked}} (aussi appelé "''handler''" en anglais) est alors assigné - ce ''handler'' est appelé lorsque l'on clique sur le bouton. Dans notre cas, le ''handler'' est la méthode {{fname|gpi_button}} . | |
| − | + | La méthode {{fname|gpi_button}} vérifie simplement le libellé du bouton qui à été clické pour déterminer le GPIO qu'il faut allumer ou éteindre. | |
<syntaxhighlight lang="python"> | <syntaxhighlight lang="python"> | ||
| Ligne 123 : | Ligne 130 : | ||
== La boucle principale == | == La boucle principale == | ||
| − | + | C'est le point clé du programme. La boucle principale de votre programe est maintenant pris en charge par pygameui. Le [https://en.wikipedia.org/wiki/Inversion_of_control contrôle du programme est ''inversé''] - Nous fournissons à pygameui le code a appeler lorsque certaines actions utilisateurs arrivent. | |
| − | + | La boucle principale de pygameui est démarré à l'aide de cette dernière ligne de code: | |
<syntaxhighlight lang="bash"> | <syntaxhighlight lang="bash"> | ||
| Ligne 131 : | Ligne 138 : | ||
</syntaxhighlight> | </syntaxhighlight> | ||
| − | + | Comme d'habitude, vous pouvez exécuter ce programme depuis le projet pygamelcd : | |
<syntaxhighlight lang="bash"> | <syntaxhighlight lang="bash"> | ||
Version actuelle datée du 15 août 2016 à 14:37
Installation
Nous allons améliorer notre interface utilisateur en ajoutant le framework de widget PygameUI.
Un peu de vocabulaire:
- Widget: Widget certainement dérivé de gadget (plus connu). Est un composant d'interfae graphique (bouton, barre de défilement, zone de saisie, libellé) avec lequel il est possible d'interagir.
- Framework: c'est un ensemble cohérent de composants logiciels qui sert de fondation au développement de logiciels plus avancés. L'avantage d'un framework est de vous faire gagné beaucoup de temps puisque des développeurs se sont acharnés à réaliser d'une fondation (travail déjà fait) sur-laquelle vous pourrez bâtir (plus rapidement) vos propres éléments logiciels.
Faite une mise-à-jour de votre distribution:
sudo easy_install -U distribute
Installer PygameUI:
sudo pip install pygameui
PygameUI utilise la font IMO par défaut, une font plutôt moche! Vous vous désirez utiliser une autre font, il vous faudra simplement copier une série de font "True Type" dans le répertoire des ressources de pygameui.
Vous pourrez identifier tous les fichiers ttf déjà disponibles sur votre Raspberry Pi à l'aide de la commande suivante:
sudo find / -type f -name '*.ttf'
Maintenant, vous pouvez copier une font regular (normale) et une font bold (gras) à la place des fonts existantes dans le répertoire.
Vous pourriez avoir besoin de faire un backup des fichiers originaux... juste au cas où.
cd /usr/local/lib/python2.7/dist-packages/pygameui/resources/fonts
sudo mv bold.ttf bold.old
sudo mv regular.ttf regular.old
sudo cp /usr/share/fonts/truetype/freefont/FreeSans.ttf regular.ttf
sudo cp /usr/share/fonts/truetype/freefont/FreeSansBold.ttf bold.ttf
Dans cet exemple, nous allons contrôler les GPIO #17 et #4 comme avant mais en utilisant un nouveau Framework.

Crédit: AdaFruit Industries www.adafruit.com
Le rendu des widgets et gestion des événements écrans seront pris en charge par PygameUI. La classe PiTft définit les boutons à dessiner sur l'écran et l'événement click (clic) à exécuter lorsque le bouton est pressé.
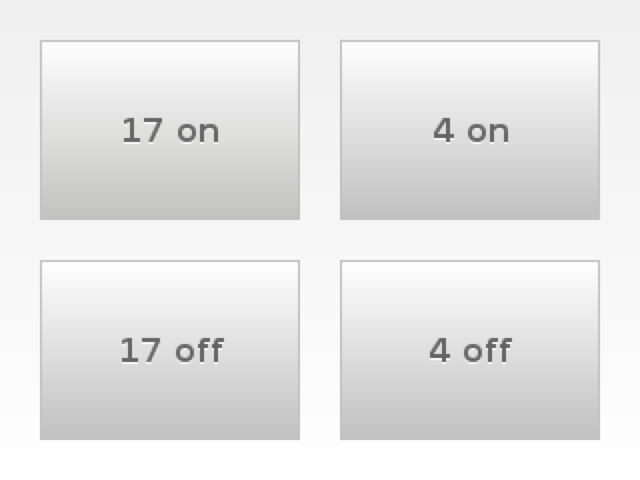
Crédit: AdaFruit Industries www.adafruit.com
Démarrer
Au début du script, nous importons la bibliothèque pygameui. Comme nous l'utiliserons régulièrement dans le code, nous lui associons l'alias ui (plus sympa et plus court à taper).
L'autre ajout important ici est logging. Il est utile de mettre une trace (logging) en place Lorsque l'on utilise plusieurs bibliothèques et frameworks pour façon à voir les sorties dans un fichier (ou dans ce cas, sur une console). Il est également possible de définir le logger en mode DEBUG de manière à voir ce qui se passe sous votre code et effectuer des corrections si nécessaire.
import pygame
import os
import pygameui as ui
import logging
import RPi.GPIO as GPIO
# Configurer les GPIOs comme sortie (OUTPUT) - Seuls 4 et 17 sont disponibles
GPIO.setmode(GPIO.BCM)
GPIO.setup(4, GPIO.OUT)
GPIO.setup(17, GPIO.OUT)
# Format de trace
# Definition d'un flux pour le logger (flux associé à la console)
log_format = '%(asctime)-6s: %(name)s - %(levelname)s - %(message)s'
console_handler = logging.StreamHandler()
console_handler.setFormatter(logging.Formatter(log_format))
# Definir la trace
logger = logging.getLogger()
logger.setLevel(logging.DEBUG)
logger.addHandler(console_handler) # Sortie trace sur console
os.putenv('SDL_FBDEV', '/dev/fb1')
os.putenv('SDL_MOUSEDRV', 'TSLIB')
os.putenv('SDL_MOUSEDEV', '/dev/input/touchscreen')
Définition de l'interface utilisateur
Pour quelques astuces sur l'utilisation des widgets avec le framework vous pouvez consulter le script kitchen sink (pygameui-kitchensink.py) .
Le principe de base c'est qu'il faut définir une classe qui hérite de ui.Scene et dans la méthode __init__ vous définissez tous les widgets. Une Scene est une fenêtre compllète, dans notre cas c'est l'afficheur en entier (320,240).
La poisition et la taille de chaque bouton est défini en utilisant ui.Rect et un libellé (text label) est également disponible. Un gestionnaire d'événement on_clicked (aussi appelé "handler" en anglais) est alors assigné - ce handler est appelé lorsque l'on clique sur le bouton. Dans notre cas, le handler est la méthode gpi_button .
La méthode gpi_button vérifie simplement le libellé du bouton qui à été clické pour déterminer le GPIO qu'il faut allumer ou éteindre.
MARGIN = 20
class PiTft(ui.Scene):
def __init__(self):
ui.Scene.__init__(self)
self.on17_button = ui.Button(ui.Rect(MARGIN, MARGIN, 130, 90), '17 on')
self.on17_button.on_clicked.connect(self.gpi_button)
self.add_child(self.on17_button)
self.on4_button = ui.Button(ui.Rect(170, MARGIN, 130, 90), '4 on')
self.on4_button.on_clicked.connect(self.gpi_button)
self.add_child(self.on4_button)
self.off17_button = ui.Button(ui.Rect(MARGIN, 130, 130, 90), '17 off')
self.off17_button.on_clicked.connect(self.gpi_button)
self.add_child(self.off17_button)
self.off4_button = ui.Button(ui.Rect(170, 130, 130, 90), '4 off')
self.off4_button.on_clicked.connect(self.gpi_button)
self.add_child(self.off4_button)
def gpi_button(self, btn, mbtn):
logger.info(btn.text)
if btn.text == '17 on':
GPIO.output(17, False)
elif btn.text == '4 on':
GPIO.output(4, False)
elif btn.text == '17 off':
GPIO.output(17, True)
elif btn.text == '4 off':
GPIO.output(4, True)
ui.init('Raspberry Pi UI', (320, 240))
pygame.mouse.set_visible(False)
ui.scene.push(PiTft())
La boucle principale
C'est le point clé du programme. La boucle principale de votre programe est maintenant pris en charge par pygameui. Le contrôle du programme est inversé - Nous fournissons à pygameui le code a appeler lorsque certaines actions utilisateurs arrivent.
La boucle principale de pygameui est démarré à l'aide de cette dernière ligne de code:
ui.run()
Comme d'habitude, vous pouvez exécuter ce programme depuis le projet pygamelcd :
sudo python test4.py
Source: Raspberry Pi Pygame UI basics créé par by Jeremy Blythe pour www.adafruit.com
Traduit par Meurisse D. pour MCHobby SPRL Toute référence, mention ou extrait de cette traduction doit être explicitement accompagné du texte suivant : « Traduction par MCHobby (www.MCHobby.be) - Vente de kit et composants » avec un lien vers la source (donc cette page) et ce quelque soit le média utilisé.
L'utilisation commercial de la traduction (texte) et/ou réalisation, même partielle, pourrait être soumis à redevance. Dans tous les cas de figures, vous devez également obtenir l'accord du(des) détenteur initial des droits. Celui de MC Hobby s'arrêtant au travail de traduction proprement dit.
Traduit avec l'autorisation d'AdaFruit Industries - Translated with the permission from Adafruit Industries - www.adafruit.com