Différences entre versions de « RASP-PiTFT-Extra »
| (2 versions intermédiaires par le même utilisateur non affichées) | |||
| Ligne 79 : | Ligne 79 : | ||
== Démarrer X Windows sur PiTFT == | == Démarrer X Windows sur PiTFT == | ||
| − | + | Suivez les étapes suivante pour démarrer directement X Windows sur le PiTFT. Pour commencer, évitons d'avoir une configuration x Window qui pourrait rentrer en conflit avec le PiTFT. Saisissez la commande suivante dans une terminal: | |
sudo mv /usr/share/X11/xorg.conf.d/99-fbturbo.conf ~ | sudo mv /usr/share/X11/xorg.conf.d/99-fbturbo.conf ~ | ||
| − | + | Ne vous inquiétez pas si la commande échoue avec une erreur (si le fichier n'existait pas). Cette erreur est normale et attendue sur une toute nouvelle installation PiTFT. Vous pouvez l'ignorer et passer au point suivant. | |
| − | + | Ensuite, exécuter la commande nano suivante (pour ouvrir un editeur de texte) comme super utilisateur et créer le fichier {{fname|/usr/share/X11/xorg.conf.d/99-pitft.conf}}: | |
sudo nano /usr/share/X11/xorg.conf.d/99-pitft.conf | sudo nano /usr/share/X11/xorg.conf.d/99-pitft.conf | ||
| − | + | Lorsque l'éditeur est ouvert (le fichier devrait être vide), copiez le texte ci-dessous dans l'éditeur: | |
<nowiki>Section "Device" | <nowiki>Section "Device" | ||
| Ligne 97 : | Ligne 97 : | ||
EndSection</nowiki> | EndSection</nowiki> | ||
| − | + | Sauvez ensuite le fichier en pressant simultanément les touches '''Ctrl-O''' et retour clavier (pour confirmer le fichier). Vous pouvez quitter l'éditeur en pressant '''Ctrl-X'''. | |
| − | + | L'étape ci-dessus crée un fichier de configuration qui informe X Windows qu'il doit utiliser le FrameBuffer du PiTFT par défaut lorsqu'il démarre (FrameBuffer du PiTFT localisé sur /dev/fb1). | |
| − | + | Vous pouvez maintenant utiliser l'outil {{fname|raspi-config}} pour activer le démarrage du bureau X Windows lors du démarrage de votre Pi. Exécutez la commande suivante: | |
sudo raspi-config | sudo raspi-config | ||
| − | + | Puis sélectionner l'option '''Enable Boot to Desktop/Scratch''' (Démarrer le bureau/Scratch) et faite votre choix entre démarrer l'environnement console, le bureau (''desktop'') ou scratch. | |
| − | + | Après avoir quitté l'outil et redémarré votre Pi, le Raspberry Pi chagera X Windows sur le PiTFT (soyez patient, le temps de chargement pourrait atteindre 30 secondes). | |
| − | + | Si vous désirez désactiver X Windows au démarrage alors utilisez {{fname|raspi-config}} pour choisir de booter dans l'environnement "console". | |
| − | |||
| − | + | == Clique droit == | |
| + | Si vous utilisez un écran tactile, l'écran ne peut pas savoir quel doigt est utilisé pour le presser. Cela signfie que tous les 'cliques' sont des cliques gauches. Mais si vous avez-besoin de clique droit, c'est possible. | ||
| + | |||
| + | Ajoutez les lignes suivantes dans la section InputClass de votre fichier {{fname|/etc/X11/xorg.conf.d/99-calibration.conf}} (après la calibration) | ||
<nowiki>Option "EmulateThirdButton" "1" | <nowiki>Option "EmulateThirdButton" "1" | ||
Version actuelle datée du 19 juin 2016 à 20:42
Contrôler le rétro-éclairage
Il y a 4 LED de rétro-éclairage sur le TFT qui consomme continuellement ~75mA. Vous pourriez avoir besoin d'économiser de l'énergie en désactivant le rétro-éclairage. L'écran et le film tactile vont continuer à fonctionner mais nous ne verrez simplement rien. Afafruit à conçu la carte sur base du contrôleur d'écran STMPE610 qui dispose de 2 GPIO supplémentaires. Un de ces GPIO est raccordé sur le transistor qui contrôle le rétro-éclairage. Vous pouvez utiliser une ligne de commande pour contrôler le rétro-éclairage.
Commençons par créer un device link pour accéder au GPIO
sudo sh -c "echo 508 > /sys/class/gpio/export" ls -l /sys/class/gpio
| Notez que la précédente version du noyau PiTFT avait le STMPE GPIO '252' et non '508'. Vous pouvez simplement substitué ce numero |
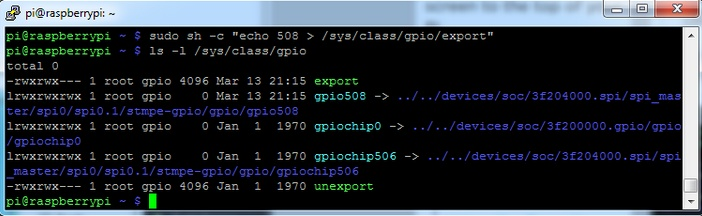
Crédit: AdaFruit Industries www.adafruit.com
Une fois que vous avez vérifié la disponibilité de GPIO #508, alors vous pouvez le configurer comme sortie (output), ce qui désactivera l'affichage puisque la sortie est à 0 par défaut
sudo sh -c "echo 'out' > /sys/class/gpio/gpio508/direction"
Ensuite, vous pouvez réactiver l'écran à l'aide de
sudo sh -c "echo '1' > /sys/class/gpio/gpio508/value"
ou le ré-éteindre à l'aide de la commande
sudo sh -c "echo '0' > /sys/class/gpio/gpio508/value"
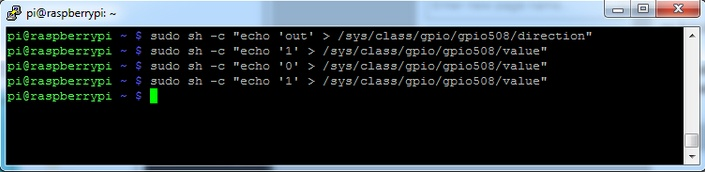
Crédit: AdaFruit Industries www.adafruit.com
Bouton tactile comme bouton d'alimentation
C'est généralement une bonne idée d'éteindre proprement votre Pi en utilisant un bon vieux sudo shutdown -h now mais cela implique souvent de devoir connecter un clavier ou de se connecter via une console (en ssh). Avec le kernel AdaFruit, vous avez également un chouette module à disposition qui vous permet de transformer n'importe quel GPIO en bouton d'alimentation.
Puisque la carte dispose d'emplacement pour des boutons tactile (sur la face), nous allons en utiliser un comme bouton d'alimentation.
Pressez le bouton une fois pour éteindre le Pi, pressez le encore une fois pour démarrer votre Pi. N'est pas génial ça?
- Sur le PiTFT 2.8": Nous allons utiliser le GPIO #23, le bouton le plus à gauche.
- Sur le Hat PiTFT 1.4": Le GPIO 16 est un bon choix (puisque c'est un bouton tactile)
Vous pouvez utiliser n'importe quel bouton ou n'importe quel GPIO si vous le désirez.
Vous aurez besoin de vous munir de boutons tactiles étroits ou vous pouvez également y souder votre propre bouton.
Ajouter rpi_power_switch à /etc/modules et sauvez
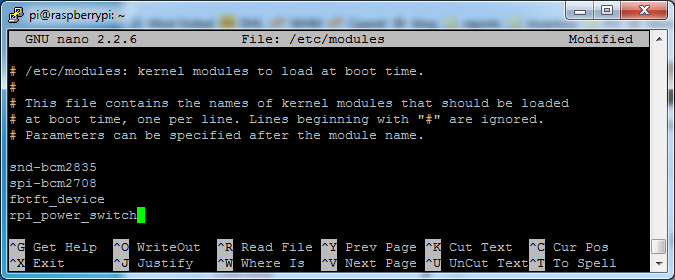
Crédit: AdaFruit Industries www.adafruit.com
Créez maintenant un nouveau fichier .conf de configuration ou éditez celui déjà créé par AdaFruit à l'aide de la commande
sudo nano /etc/modprobe.d/adafruit.conf
et entrez la ligne
options rpi_power_switch gpio_pin=23 mode=0
Vous pouvez changer le paramètre gpio_pin pour utiliser la broche GPIO de votre choix. mode=0 signifie qu'il s'agit d'un bouton poussoir pas un interrupteur. Si vous voulez utiliser une interrupteur on/off alors utilisez la paramètre mode=1.
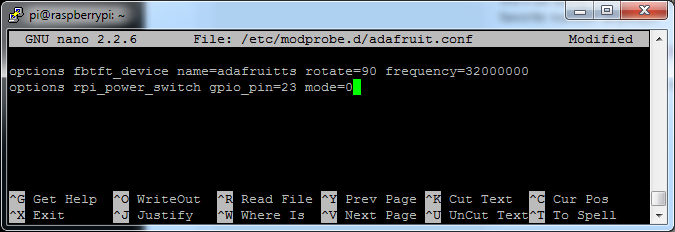
Crédit: AdaFruit Industries www.adafruit.com
Exécutez la commande sudo modprobe rpi_power_switch pour activer immédiatement le module.
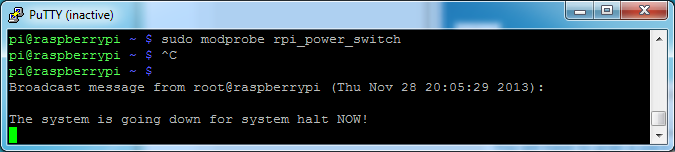
Crédit: AdaFruit Industries www.adafruit.com
Cliquer les icônes plus facilement
Si vous voulez double-cliquer des icons pour lancer quelque-chose sous X, vous pourriez être ennuyé et trouver que cela ne fonctionne pas toujours comme attendu.
Vous pouvez facilement configurer LXDE de façon à avoir besoin d'un seul clic au lieu d'un double clic.
Depuis LXDE démarrez le gestionnaire de fichier.
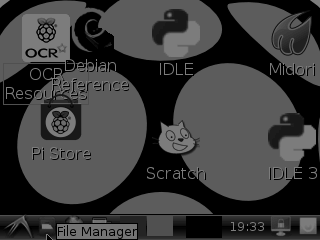
Crédit: AdaFruit Industries www.adafruit.com
Sous le point de menu Edit, sélectionnez le point Préférences
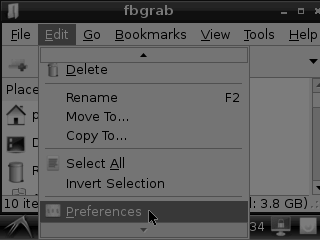
Crédit: AdaFruit Industries www.adafruit.com
Sélectionnez ensuite Open files with single click (Ouvrir les fichiers avec un seul clic) et fermez la fenêtre (vous aurez besoin de faire glisser la fenêtre pour atteindre le bouton)
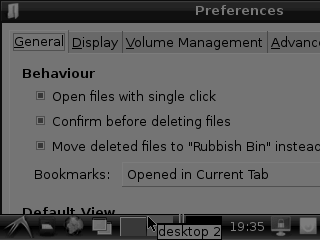
Crédit: AdaFruit Industries www.adafruit.com
Démarrer X Windows sur PiTFT
Suivez les étapes suivante pour démarrer directement X Windows sur le PiTFT. Pour commencer, évitons d'avoir une configuration x Window qui pourrait rentrer en conflit avec le PiTFT. Saisissez la commande suivante dans une terminal:
sudo mv /usr/share/X11/xorg.conf.d/99-fbturbo.conf ~
Ne vous inquiétez pas si la commande échoue avec une erreur (si le fichier n'existait pas). Cette erreur est normale et attendue sur une toute nouvelle installation PiTFT. Vous pouvez l'ignorer et passer au point suivant.
Ensuite, exécuter la commande nano suivante (pour ouvrir un editeur de texte) comme super utilisateur et créer le fichier /usr/share/X11/xorg.conf.d/99-pitft.conf:
sudo nano /usr/share/X11/xorg.conf.d/99-pitft.conf
Lorsque l'éditeur est ouvert (le fichier devrait être vide), copiez le texte ci-dessous dans l'éditeur:
Section "Device" Identifier "Adafruit PiTFT" Driver "fbdev" Option "fbdev" "/dev/fb1" EndSection
Sauvez ensuite le fichier en pressant simultanément les touches Ctrl-O et retour clavier (pour confirmer le fichier). Vous pouvez quitter l'éditeur en pressant Ctrl-X.
L'étape ci-dessus crée un fichier de configuration qui informe X Windows qu'il doit utiliser le FrameBuffer du PiTFT par défaut lorsqu'il démarre (FrameBuffer du PiTFT localisé sur /dev/fb1).
Vous pouvez maintenant utiliser l'outil raspi-config pour activer le démarrage du bureau X Windows lors du démarrage de votre Pi. Exécutez la commande suivante:
sudo raspi-config
Puis sélectionner l'option Enable Boot to Desktop/Scratch (Démarrer le bureau/Scratch) et faite votre choix entre démarrer l'environnement console, le bureau (desktop) ou scratch.
Après avoir quitté l'outil et redémarré votre Pi, le Raspberry Pi chagera X Windows sur le PiTFT (soyez patient, le temps de chargement pourrait atteindre 30 secondes).
Si vous désirez désactiver X Windows au démarrage alors utilisez raspi-config pour choisir de booter dans l'environnement "console".
Clique droit
Si vous utilisez un écran tactile, l'écran ne peut pas savoir quel doigt est utilisé pour le presser. Cela signfie que tous les 'cliques' sont des cliques gauches. Mais si vous avez-besoin de clique droit, c'est possible.
Ajoutez les lignes suivantes dans la section InputClass de votre fichier /etc/X11/xorg.conf.d/99-calibration.conf (après la calibration)
Option "EmulateThirdButton" "1" Option "EmulateThirdButtonTimeout" "750" Option "EmulateThirdButtonMoveThreshold" "30"
Votre fichier pourrait ressembler à ceci
Section "InputClass" Identifier "calibration" MatchProduct "stmpe-ts" Option "Calibration" "3800 120 200 3900" Option "SwapAxes" "1" Option "EmulateThirdButton" "1" Option "EmulateThirdButtonTimeout" "750" Option "EmulateThirdButtonMoveThreshold" "30" EndSection
Cela permet d'émuler le clique droit sur la souris lorsque le stylet est maintenu pendant 750 ms.
Source: Adafruit PiTFT - 2.8" Touchscreen Display for Raspberry Pi
Créé par LadyAda pour AdaFruit Industries.
Augmenté par Meurisse D. pour MCHobby
Traduction réalisée par Meurisse D pour MCHobby.be.
Toute référence, mention ou extrait de cette traduction doit être explicitement accompagné du texte suivant : « Traduction par MCHobby (www.MCHobby.be) - Vente de kit et composants » avec un lien vers la source (donc cette page) et ce quelque soit le média utilisé.
L'utilisation commercial de la traduction (texte) et/ou réalisation, même partielle, pourrait être soumis à redevance. Dans tous les cas de figures, vous devez également obtenir l'accord du(des) détenteur initial des droits. Celui de MC Hobby s'arrêtant au travail de traduction proprement dit.
Traduit avec l'autorisation d'AdaFruit Industries - Translated with the permission from Adafruit Industries - www.adafruit.com