Différences entre versions de « RASP-PiTFT-Soft-Install »
| (22 versions intermédiaires par le même utilisateur non affichées) | |||
| Ligne 2 : | Ligne 2 : | ||
== Introduction == | == Introduction == | ||
| + | {{ambox-stop|text=Si vous avez téléchargé l'image 'Easy Install' proposée par AdaFruit (ou utilisé le script) alors cette étape n'est pas nécessaire. Elle est déjà réalisée! Cette partie du tutoriel est destiné aux utilisateurs avancés qui désire savoir comment configurer et adapter l'installation du noyaux}} | ||
| − | {{ADFImage|RASP-PiTFT-Soft-Install- | + | {{ADFImage|RASP-PiTFT-Soft-Install-01b.jpg|480px}} |
| − | Vous devrez installer un nouveau noyaux Linux (un kernel) pour faire fonctionner nativement le TFT 2.8" et l'écran tactile. Par chance, AdaFruit Industries à créé un paquet noyaux (''kernel package'') qu'il suffit simplement d'installer sur votre Raspbian (ou dérivé de Raspbian) à la place d'avoir besoin d'une nouvelle image à graver sur une carte SD. Cette option ''kernel package'' facilite les tâches de mise-à-jour du système. | + | Vous devrez installer un nouveau noyaux Linux (un kernel) pour faire fonctionner nativement le TFT 2.8" (ou TFT 2.4") et l'écran tactile. Par chance, AdaFruit Industries à créé un paquet noyaux (''kernel package'') qu'il suffit simplement d'installer sur votre Raspbian (ou dérivé de Raspbian) à la place d'avoir besoin d'une nouvelle image à graver sur une carte SD. Cette option ''kernel package'' facilite les tâches de mise-à-jour du système. |
Pour utiliser le paquet .deb noyau d'AdaFruit, vous devez utiliser Raspbian ou un dérivé. Cela ne fonctionnera pas avec Arch ou autres systèmes Linux. Etant donné que Raspbian est le seul OS officiel du Pi, il sera aussi le seul OS supporté par AdaFruit Industries pour ce produit! [http://adafruit-download.s3.amazonaws.com/adafruit-ts.zip Pour les autres OS, vous pouvez recompiler votre propre kernel en utilisant la patch d'AdaFruit] mais il n'y a ni tutoriel, ni support, ni planification pour une telle approche. | Pour utiliser le paquet .deb noyau d'AdaFruit, vous devez utiliser Raspbian ou un dérivé. Cela ne fonctionnera pas avec Arch ou autres systèmes Linux. Etant donné que Raspbian est le seul OS officiel du Pi, il sera aussi le seul OS supporté par AdaFruit Industries pour ce produit! [http://adafruit-download.s3.amazonaws.com/adafruit-ts.zip Pour les autres OS, vous pouvez recompiler votre propre kernel en utilisant la patch d'AdaFruit] mais il n'y a ni tutoriel, ni support, ni planification pour une telle approche. | ||
== Avant de commencer == | == Avant de commencer == | ||
| − | Vous aurez | + | Vous aurez besoin d'une installation fonctionnelle de Raspbian avec un accès réseau. Si vous avez besoin d'aide pour préparer votre Pi, vous pouvez consulter nos [[RaspberryPi-Accueil|tutoriels Raspberry]] ou les [http://learn.adafruit.com/adafruit-raspberry-pi-lesson-1-preparing-and-sd-card-for-your-raspberry-pi les ''Pi tutorials'' d'AdaFruit] (''anglais''). |
Nous allons effectuer nos préparatifs par l'intermédiaire d'un câble console, mais vous pourriez le faire depuis une console sur une connexion directe via HDMI/TV ou via SSH. Tout ce qui vous donne accès au shell fonctionnera! | Nous allons effectuer nos préparatifs par l'intermédiaire d'un câble console, mais vous pourriez le faire depuis une console sur une connexion directe via HDMI/TV ou via SSH. Tout ce qui vous donne accès au shell fonctionnera! | ||
N'oubliez pas d'exécuter '''sudo apt-get update''' ! | N'oubliez pas d'exécuter '''sudo apt-get update''' ! | ||
| + | |||
| + | {{ambox-stop|text=Pour exécuter toutes ces commandes d'installation et de configuration, vous aurez besoin de vous logger sur une session Terminal - utilisez ssh, un câble console ou la console text principale (sur une TV ou moniteur). Cela ne fonctionnera pas sur la console WebIDE.}} | ||
== Téléchargement et installation == | == Téléchargement et installation == | ||
| − | + | La seule façon utilisée par Adafruit pour distribuer les paquets du noyaux c'est via apt.adafruit.com. | |
| − | + | Vous aurez donc besoin d'exécuter la commande. | |
| − | |||
| − | |||
| − | |||
| − | |||
| − | |||
| − | + | <nowiki>curl -SLs https://apt.adafruit.com/add-pin | sudo bash</nowiki> | |
| − | + | To add apt.adafruit.com to your list of software sources | |
| − | + | {{ADFImage|RASP-PiTFT-Install-Pi2-Facile-00.png}} | |
| − | + | Installez ensuite le kernel avec | |
| − | + | <nowiki>sudo apt-get install raspberrypi-bootloader</nowiki> | |
| − | + | Ceci prendra environ 20 minutes, c'est le moment d'aller chercher un café ou un sandwich. Cela prend beaucoup plus de temps que d'habitude parce que maintenant, il y a deux noyaux (arm v6 et v7 arm) et 2 répertoires pour le module noyau. | |
| − | + | {{ambox-stop|text=N'utilisez pas rpi-update!}} | |
| − | + | {{ADFImage|RASP-PiTFT-Install-Pi2-Facile-00a.png}} | |
| − | + | Puisque nous n'allons pas exécuter le script helper, nous allons ajouter le pitft dans le ''device tree overlay'' manuellement. Editez le fichier {{fname|/boot/config.txt}} avec la commande | |
| − | + | <nowiki>sudo nano /boot/config.txt</nowiki> | |
| − | + | Et ajoutez les lignes suivantes à la fin du fichier: | |
| − | + | <nowiki>[pi1] | |
| + | device_tree=bcm2708-rpi-b-plus.dtb | ||
| + | [pi2] | ||
| + | device_tree=bcm2709-rpi-2-b.dtb | ||
| + | [all] | ||
| + | dtparam=spi=on | ||
| + | dtparam=i2c1=on | ||
| + | dtparam=i2c_arm=on | ||
| + | dtoverlay=pitft28r,rotate=90,speed=32000000,fps=20</nowiki> | ||
| − | + | {{ADFImage|RASP-PiTFT-Soft-Install-02a.png}} | |
| − | + | La variable '''rotate=''' indique au pilote de faire une rotation de l'écran de 0 90 180 ou 270 degrés. | |
| − | + | * 0 est en portrait, avec le bas de l'affichage près des connecteurs USB | |
| − | + | * 90 est en paysage (''landscape''), avec le bas de l'écran près de la prise casque | |
| − | + | * 180 est en portrait, avec le haut près des connecteurs USB | |
| + | * 270 est en paysage, avec le haut de l'écran près de la prise casque | ||
| − | + | Vous pouvez changer ce paramètre à l'aide de nano et rebooter votre Pi pour que les modifications soient appliquées. | |
| − | + | La variable '''speed=''' indique au pilote la vitesse à utiliser sur le bus SPI (donc la rapidité de rafraîchissement). 32MHz (32000000) est un bon point de départ mais si votre écran semble se comporter de façon bizarre alors essayez de descendre à 16MHz (16000000) plus particulièrement si vous désirez utiliser un câble GPIO pour placer l'écran à l'écart du Pi. | |
| − | + | Sauver le fichier. Maintenant il faut rebooter pour que la configuration s'active. | |
| − | + | '''sudo shutdown -h now''' | |
| + | (Si vous n'avez pas encore installé le PiTFT, éteindre le | ||
| + | Pi et placer le PiTft avant de le remettre sous tension) | ||
| − | + | ou | |
| − | + | '''sudo reboot''' | |
| + | (si vous avez déjà installé le PiTFT) | ||
| − | + | Lorsque le Pi redémarre, le PiTFT devrait s'allumer tout blanc puis devenir noir. Cela signifie que le noyau à trouvé l'écran et qu'il en a effacé le contenu. Si l'écran ne devient pas noir, cela signifie qu'il y a un problème soit avec les connexion, soit avec l'installation du noyau. Verifiez toutes vos soudures et/ou raccordement! | |
| − | + | Maintenant que vous avez rebooté, connectez vous sur la console (via SSH ou moniteur+clavier). Il n'y a encore rien d'affiché sur l'écran TFT, nous allons commencer par faire un test pour nous assurer que tout va bien! | |
| − | + | Exécuter la commande startx sur le framebuffer /dev/fb1 (celui de l'écran PiTFT): | |
| − | |||
| − | + | <nowiki>sudo mv /usr/share/X11/xorg.conf.d/99-fbturbo.conf ~ | |
| − | + | export FRAMEBUFFER=/dev/fb1 | |
| − | + | startx</nowiki> | |
| − | |||
| − | |||
| − | |||
| − | <nowiki>sudo | ||
| − | + | {{ADFImage|RASP-PiTFT-Install-Pi2-Facile-00d.jpg}} | |
| − | + | Vous devriez voir le bureau Po s'afficher sur le TFT! Félicitation, vous venez de terminer le premier test. | |
| − | + | Pressez les touches Control-C dans la console pour quitter X server afin de poursuivre la configuration | |
| − | + | Nous allons maintenant ajouter le support de la partie tactile au démarrage du Pi. Editez la liste des modules avec | |
| − | |||
| − | |||
| − | |||
| − | |||
| − | + | sudo nano /etc/modules | |
| − | + | et ajoutez la ligne '''stmpe-ts''' à la fin du fichier | |
| − | |||
| − | {{ADFImage|RASP-PiTFT- | + | {{ADFImage|RASP-PiTFT-Install-Pi2-Facile-00e.jpg}} |
| − | + | Sauvez le fichier et rebootez votre Pi avec '''sudo reboot'''. Vérifiez l'installation des modules sur les informations affichés à la console (ou exécutez le programme '''dmesg''' dans une fenêtre console après vous être sur votre Pi). Vous devriez voir le chargement/installation du module. Cherchez plus particulièrement après la détection du STMPE610 et la fréquence de l'écran ILI9340 (comme sur l'image ci-dessous) | |
| − | {{ADFImage|RASP-PiTFT- | + | {{ADFImage|RASP-PiTFT-Install-Pi2-Facile-00f.jpg}} |
| − | + | Nous pouvons configurer la partie tactile avec '''rotate=90''' comme décrit ci-dessous (voyez la prochaine section pour une calibration plus délicate ou d'autre valeur de rotate=) | |
| − | |||
| − | + | Créez un répertoire et un nouveau fichier de calibration: | |
| − | |||
| − | + | sudo mkdir /etc/X11/xorg.conf.d | |
| + | sudo nano /etc/X11/xorg.conf.d/99-calibration.conf | ||
| − | + | Saisissez l'information suivante dans le fichier de calibration puis sauvez. | |
| − | |||
| − | |||
| − | |||
| − | |||
| − | |||
| − | + | <nowiki>Section "InputClass" | |
| + | Identifier "calibration" | ||
| + | MatchProduct "stmpe-ts" | ||
| + | Option "Calibration" "3800 200 200 3800" | ||
| + | Option "SwapAxes" "1" | ||
| + | EndSection</nowiki> | ||
| − | + | {{ADFImage|RASP-PiTFT-Install-Pi2-Facile-00g.jpg}} | |
| − | + | Vous pouvez maintenant réessayer de démarrer X avec | |
| − | + | FRAMEBUFFER=/dev/fb1 startx | |
| − | + | Tapez les touches Control-C poue quitter X | |
| − | + | Si vous ne voulez plus taper FRAMEBUFFER=/dev/fb1 avant startx, vous pouvez éditer votre fichier profile avec {{fname|sudo nano ~/.profile}} et ajouter la ligne | |
| − | + | export FRAMEBUFFER=/dev/fb1 | |
| − | + | en début de fichier et sauvez le fichier. Puis rebooter pour recharger votre fichier profile. Maintenant, votre profile assumera dorénavant que vous voulez utiliser /dev/fb1 | |
| − | {{RASP-PiTFT- | + | {{ADFImage|RASP-PiTFT-Install-Pi2-Facile-00h.jpg}} |
Version actuelle datée du 2 janvier 2017 à 10:42
Introduction
| Si vous avez téléchargé l'image 'Easy Install' proposée par AdaFruit (ou utilisé le script) alors cette étape n'est pas nécessaire. Elle est déjà réalisée! Cette partie du tutoriel est destiné aux utilisateurs avancés qui désire savoir comment configurer et adapter l'installation du noyaux |

Crédit: AdaFruit Industries www.adafruit.com
Vous devrez installer un nouveau noyaux Linux (un kernel) pour faire fonctionner nativement le TFT 2.8" (ou TFT 2.4") et l'écran tactile. Par chance, AdaFruit Industries à créé un paquet noyaux (kernel package) qu'il suffit simplement d'installer sur votre Raspbian (ou dérivé de Raspbian) à la place d'avoir besoin d'une nouvelle image à graver sur une carte SD. Cette option kernel package facilite les tâches de mise-à-jour du système.
Pour utiliser le paquet .deb noyau d'AdaFruit, vous devez utiliser Raspbian ou un dérivé. Cela ne fonctionnera pas avec Arch ou autres systèmes Linux. Etant donné que Raspbian est le seul OS officiel du Pi, il sera aussi le seul OS supporté par AdaFruit Industries pour ce produit! Pour les autres OS, vous pouvez recompiler votre propre kernel en utilisant la patch d'AdaFruit mais il n'y a ni tutoriel, ni support, ni planification pour une telle approche.
Avant de commencer
Vous aurez besoin d'une installation fonctionnelle de Raspbian avec un accès réseau. Si vous avez besoin d'aide pour préparer votre Pi, vous pouvez consulter nos tutoriels Raspberry ou les les Pi tutorials d'AdaFruit (anglais).
Nous allons effectuer nos préparatifs par l'intermédiaire d'un câble console, mais vous pourriez le faire depuis une console sur une connexion directe via HDMI/TV ou via SSH. Tout ce qui vous donne accès au shell fonctionnera!
N'oubliez pas d'exécuter sudo apt-get update !
| Pour exécuter toutes ces commandes d'installation et de configuration, vous aurez besoin de vous logger sur une session Terminal - utilisez ssh, un câble console ou la console text principale (sur une TV ou moniteur). Cela ne fonctionnera pas sur la console WebIDE. |
Téléchargement et installation
La seule façon utilisée par Adafruit pour distribuer les paquets du noyaux c'est via apt.adafruit.com.
Vous aurez donc besoin d'exécuter la commande.
curl -SLs https://apt.adafruit.com/add-pin | sudo bash
To add apt.adafruit.com to your list of software sources
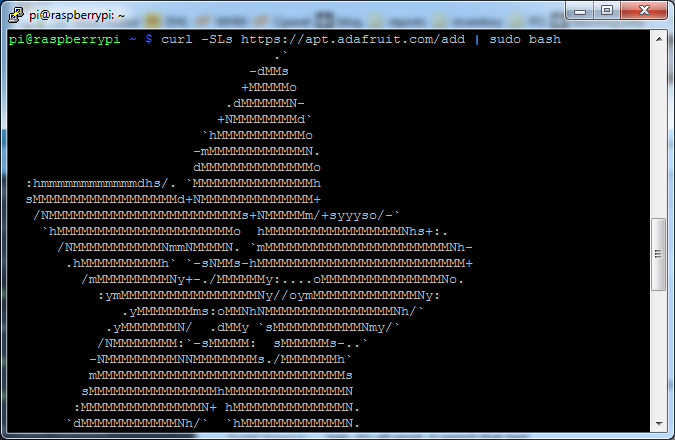
Crédit: AdaFruit Industries www.adafruit.com
Installez ensuite le kernel avec
sudo apt-get install raspberrypi-bootloader
Ceci prendra environ 20 minutes, c'est le moment d'aller chercher un café ou un sandwich. Cela prend beaucoup plus de temps que d'habitude parce que maintenant, il y a deux noyaux (arm v6 et v7 arm) et 2 répertoires pour le module noyau.
| N'utilisez pas rpi-update! |
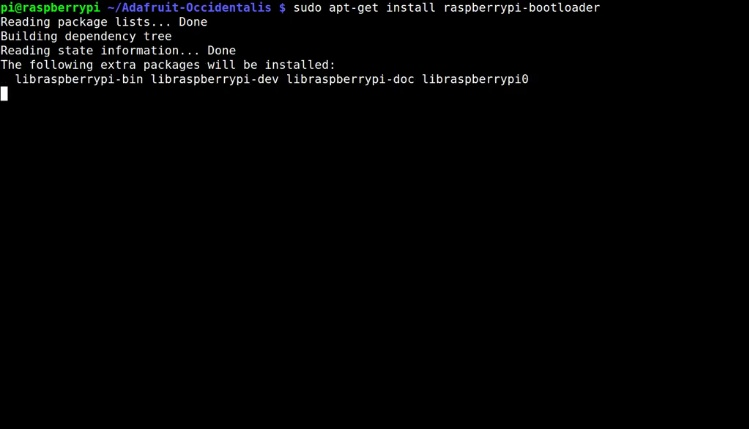
Crédit: AdaFruit Industries www.adafruit.com
Puisque nous n'allons pas exécuter le script helper, nous allons ajouter le pitft dans le device tree overlay manuellement. Editez le fichier /boot/config.txt avec la commande
sudo nano /boot/config.txt
Et ajoutez les lignes suivantes à la fin du fichier:
[pi1] device_tree=bcm2708-rpi-b-plus.dtb [pi2] device_tree=bcm2709-rpi-2-b.dtb [all] dtparam=spi=on dtparam=i2c1=on dtparam=i2c_arm=on dtoverlay=pitft28r,rotate=90,speed=32000000,fps=20
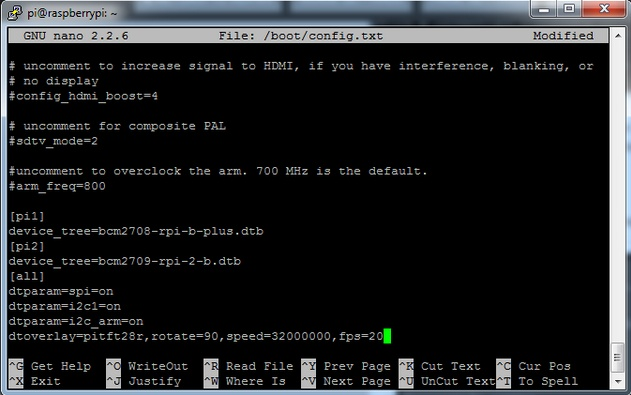
Crédit: AdaFruit Industries www.adafruit.com
La variable rotate= indique au pilote de faire une rotation de l'écran de 0 90 180 ou 270 degrés.
- 0 est en portrait, avec le bas de l'affichage près des connecteurs USB
- 90 est en paysage (landscape), avec le bas de l'écran près de la prise casque
- 180 est en portrait, avec le haut près des connecteurs USB
- 270 est en paysage, avec le haut de l'écran près de la prise casque
Vous pouvez changer ce paramètre à l'aide de nano et rebooter votre Pi pour que les modifications soient appliquées.
La variable speed= indique au pilote la vitesse à utiliser sur le bus SPI (donc la rapidité de rafraîchissement). 32MHz (32000000) est un bon point de départ mais si votre écran semble se comporter de façon bizarre alors essayez de descendre à 16MHz (16000000) plus particulièrement si vous désirez utiliser un câble GPIO pour placer l'écran à l'écart du Pi.
Sauver le fichier. Maintenant il faut rebooter pour que la configuration s'active.
sudo shutdown -h now (Si vous n'avez pas encore installé le PiTFT, éteindre le Pi et placer le PiTft avant de le remettre sous tension)
ou
sudo reboot (si vous avez déjà installé le PiTFT)
Lorsque le Pi redémarre, le PiTFT devrait s'allumer tout blanc puis devenir noir. Cela signifie que le noyau à trouvé l'écran et qu'il en a effacé le contenu. Si l'écran ne devient pas noir, cela signifie qu'il y a un problème soit avec les connexion, soit avec l'installation du noyau. Verifiez toutes vos soudures et/ou raccordement!
Maintenant que vous avez rebooté, connectez vous sur la console (via SSH ou moniteur+clavier). Il n'y a encore rien d'affiché sur l'écran TFT, nous allons commencer par faire un test pour nous assurer que tout va bien!
Exécuter la commande startx sur le framebuffer /dev/fb1 (celui de l'écran PiTFT):
sudo mv /usr/share/X11/xorg.conf.d/99-fbturbo.conf ~ export FRAMEBUFFER=/dev/fb1 startx
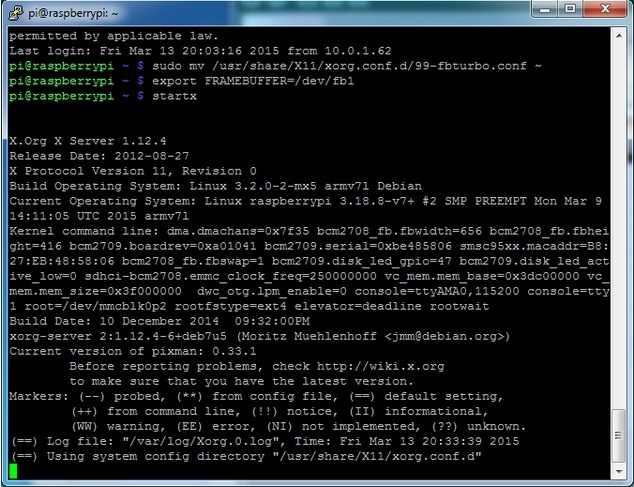
Crédit: AdaFruit Industries www.adafruit.com
Vous devriez voir le bureau Po s'afficher sur le TFT! Félicitation, vous venez de terminer le premier test.
Pressez les touches Control-C dans la console pour quitter X server afin de poursuivre la configuration
Nous allons maintenant ajouter le support de la partie tactile au démarrage du Pi. Editez la liste des modules avec
sudo nano /etc/modules
et ajoutez la ligne stmpe-ts à la fin du fichier
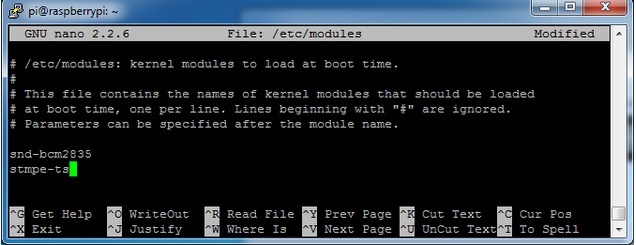
Crédit: AdaFruit Industries www.adafruit.com
Sauvez le fichier et rebootez votre Pi avec sudo reboot. Vérifiez l'installation des modules sur les informations affichés à la console (ou exécutez le programme dmesg dans une fenêtre console après vous être sur votre Pi). Vous devriez voir le chargement/installation du module. Cherchez plus particulièrement après la détection du STMPE610 et la fréquence de l'écran ILI9340 (comme sur l'image ci-dessous)
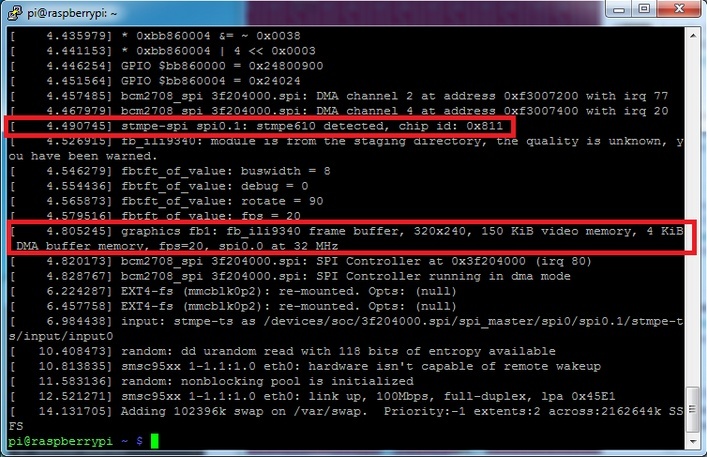
Crédit: AdaFruit Industries www.adafruit.com
Nous pouvons configurer la partie tactile avec rotate=90 comme décrit ci-dessous (voyez la prochaine section pour une calibration plus délicate ou d'autre valeur de rotate=)
Créez un répertoire et un nouveau fichier de calibration:
sudo mkdir /etc/X11/xorg.conf.d sudo nano /etc/X11/xorg.conf.d/99-calibration.conf
Saisissez l'information suivante dans le fichier de calibration puis sauvez.
Section "InputClass"
Identifier "calibration"
MatchProduct "stmpe-ts"
Option "Calibration" "3800 200 200 3800"
Option "SwapAxes" "1"
EndSection
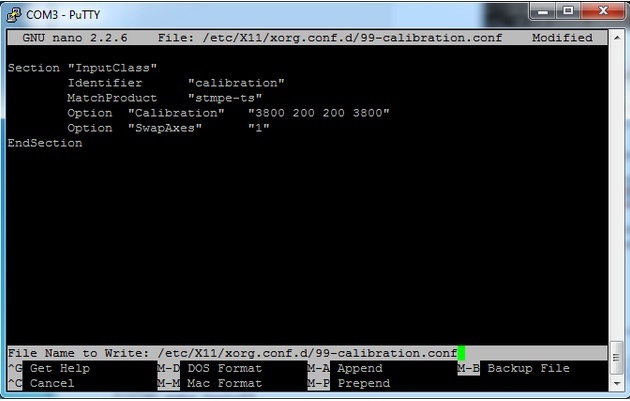
Crédit: AdaFruit Industries www.adafruit.com
Vous pouvez maintenant réessayer de démarrer X avec
FRAMEBUFFER=/dev/fb1 startx
Tapez les touches Control-C poue quitter X
Si vous ne voulez plus taper FRAMEBUFFER=/dev/fb1 avant startx, vous pouvez éditer votre fichier profile avec sudo nano ~/.profile et ajouter la ligne
export FRAMEBUFFER=/dev/fb1
en début de fichier et sauvez le fichier. Puis rebooter pour recharger votre fichier profile. Maintenant, votre profile assumera dorénavant que vous voulez utiliser /dev/fb1
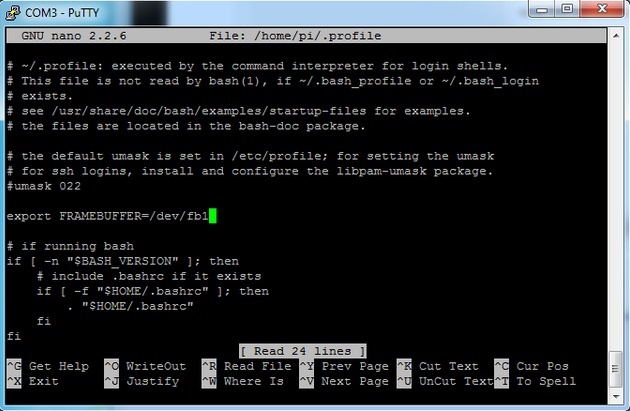
Crédit: AdaFruit Industries www.adafruit.com