Différences entre versions de « RASP-PiTFT-Touch »
| (15 versions intermédiaires par le même utilisateur non affichées) | |||
| Ligne 2 : | Ligne 2 : | ||
== Présentation == | == Présentation == | ||
| + | {{ambox-stop|text=Si vous avez téléchargé l'image 'Easy Install' proposée par AdaFruit (ou utilisé le script) alors cette étape n'est pas nécessaire. Elle est déjà réalisée! Cette partie du tutoriel est destiné aux utilisateurs avancés qui désire savoir comment configurer et adapter l'écran tactile.}} | ||
| + | |||
{{ADFImage|RASP-PiTFT-01.jpg|480px}} | {{ADFImage|RASP-PiTFT-01.jpg|480px}} | ||
| Ligne 23 : | Ligne 25 : | ||
{{ADFImage|RASP-PiTFT-Soft-Touch-01.png|480px}} | {{ADFImage|RASP-PiTFT-Soft-Touch-01.png|480px}} | ||
| + | |||
| + | '''Truc & Astuce:''' Pour controler nano, il faut utiliser des séquence de commande. Par exemple, '''^X''' signifie Contrôle+X que vous obtenez en pressant simultanément les touches "Contrôle/CTRL" et X. | ||
Désactivez et re-installez l'écran tactile à l'aide de | Désactivez et re-installez l'écran tactile à l'aide de | ||
| Ligne 39 : | Ligne 43 : | ||
{{ADFImage|RASP-PiTFT-Soft-Touch-03.png|480px}} | {{ADFImage|RASP-PiTFT-Soft-Touch-03.png|480px}} | ||
| + | |||
| + | == Executer evtext == | ||
Vous disposer maintenant de quelques outils comme '''sudo evtest /dev/input/touchscreen''' vous permettant de voir les évènement tactiles en temps réel. Touchez votre écran pour voir les informations retournées par evtest. | Vous disposer maintenant de quelques outils comme '''sudo evtest /dev/input/touchscreen''' vous permettant de voir les évènement tactiles en temps réel. Touchez votre écran pour voir les informations retournées par evtest. | ||
| Ligne 46 : | Ligne 52 : | ||
{{ADFImage|RASP-PiTFT-Soft-Touch-04b.png|480px}} | {{ADFImage|RASP-PiTFT-Soft-Touch-04b.png|480px}} | ||
| − | + | == Calibration automagique == | |
| + | Si vous faite une rotation de l'écran alors is sera nécessaire de recalibrer la partie tactile pour qu'il fonctionne avec la nouvelle orientation de l'écran. Vous pouvez utiliser le processus de calibration manuelle décrite dans la section ci-dessous, ou vous pouvez exécuter une petit script Python fixera automatiquement la calibration par défaut en fonction de l'orientation de l'écran. | ||
| + | |||
| + | Cet outil (''helper'') est automatiquement installé pour vous mais vous pouvez en [https://raw.githubusercontent.com/adafruit/PiTFT_Extras/master/pitft_touch_cal.py lire le code ici sur GitHub]. | ||
| + | |||
| + | Executez le à partir d'une ligne de commande à l'aide de | ||
| + | |||
| + | sudo adafruit-pitft-touch-cal | ||
| + | |||
| + | Il va essyer de détecter le type d'écran installé et la rotation configurée. | ||
| + | |||
| + | {{ADFImage|RASP-PiTFT-Soft-Touch-04c.png}} | ||
| + | |||
| + | Par défaut, le script va essayer de lire l'orientation de l'écran en examinant la configuration du module PiTFT avec modprobe. Si le script peut lire l'orientation, il l'affichera sur l'écran, ainsi que les valeurs de calibration actuelles et pour finir les nouvelles valeurs de calibration bésée sur l'orientation de l'écran. Le script vous demande une confirmation avant de faire une mise-à-jour des valeurs de calibration. Pressez '''y''' (''Y' pour ''Yes'') puis la touche retour clavier pour confirmer. | ||
| + | |||
| + | {{ADFImage|RASP-PiTFT-Soft-Touch-04d.png}} | ||
| + | |||
| + | Essayez d'utiliser ce script de calibration pour faciliter la calibration de l'écran tactile. Notez que les valeurs de calibration pourrait ne pas correspondre exactement à votre écran, mais suffisamment pour répondre à vos besoins. Si vous avez besoin d'une calibration plus précise, suivez les étapes de la section suivante pour calibrer manuelle votre écran. | ||
| + | |||
| + | == Calibration manuelle == | ||
| + | Si la calibration "automarique" ne convient pas OU si vous avez besoin d'une calibration plus fine ALORS vous pouvez effectuer une calibration manuelle. | ||
| + | |||
| + | Vous aurez besoin d'effectuer cette tâche qu'une seule fois. | ||
Tapez la commande suivante pour commencer la calibration | Tapez la commande suivante pour commencer la calibration | ||
| Ligne 55 : | Ligne 83 : | ||
{{ADFImage|RASP-PiTFT-Soft-Touch-05a.png}} | {{ADFImage|RASP-PiTFT-Soft-Touch-05a.png}} | ||
| + | |||
| + | {{ambox-stop|text=Au cours du processus, vous devriez voir 5 cibles. Si vous en voyez moins, l'écran tactile à probablement généré de multiples signaux pour un simple touché... et vous devriez ressayer une nouvelle calibration.}} | ||
{{ADFImage|RASP-PiTFT-Soft-Touch-05b.png|480px}} | {{ADFImage|RASP-PiTFT-Soft-Touch-05b.png|480px}} | ||
Vous pouvez ensuite exécuter la commande | Vous pouvez ensuite exécuter la commande | ||
| − | + | ||
| + | '''sudo TSLIB_FBDEVICE=/dev/fb1 TSLIB_TSDEVICE=/dev/input/touchscreen ts_test''' | ||
| + | |||
qui vous permettra de réaliser un test graphique en réalisant un dessin avec l'écran tactile. | qui vous permettra de réaliser un test graphique en réalisant un dessin avec l'écran tactile. | ||
| Ligne 66 : | Ligne 98 : | ||
{{ADFImage|RASP-PiTFT-Soft-Touch-06.png}} | {{ADFImage|RASP-PiTFT-Soft-Touch-06.png}} | ||
| − | == Calibration X == | + | == Calibration X Serveur == |
| − | + | Vous pouvez également calibrer le système d'entrée X serveur (''X input system'') mais vous devez utiliser un programme différent qui s'appelle '''xinput_calibrator''' | |
| − | + | Vous pouvez effectuer cette opération sur la calibration de l'écran n'atteind pas vos attentes ou à chaque fois que vous changez le paramètre '''rotate=XX''' du module TFT. L'écran tactile ne fait pas une rotation automatique lorsque vous changez la rotation de l'écran... en effet, le pilote de l'écran est totalement séparé du pilote tactile. | |
| − | + | Vous devez normalement compiler le programme mais AdaFruit a eu l'excellente idée de préparer des paquets prêt à l'emploi. | |
| − | + | Exécutez les commandes suivantes: | |
| − | |||
| − | + | <nowiki>sudo apt-get install -y xinput-calibrator</nowiki> | |
| + | |||
| + | {{ADFImage|RASP-PiTFT-Soft-Touch-10a.png}} | ||
| + | |||
| + | Vous devez effacer les anciennes données de calibration avant de démarrer xinput_calibrator. Il faut donc exécuter la commandes suivantes: | ||
<nowiki>sudo rm /etc/X11/xorg.conf.d/99-calibration.conf</nowiki> | <nowiki>sudo rm /etc/X11/xorg.conf.d/99-calibration.conf</nowiki> | ||
| − | + | Avant de démarrer '''startx''' et le programme de calibration - sinon les choses risque d'être vraiment confuse! | |
| − | + | Maintenant, vous aurez besoin d'exécuter xcalibrator pendant que X Serveur fonctionne. Vous pouvez atteindre ce but en exécutant '''startx''' et en ouvrant un terminal pour exécuter '''xinput_calibrator'''. Ou vous pouvez aussi réaliser ce que nous faisons, c'est a dire démarrer '''startx''' depuis SSH/Terminal et exécuter ensuite '''xinput_calibrator''' dans X window, ce qui peut être réaliser l'aide de la série de commandes suivantes: | |
<nowiki>FRAMEBUFFER=/dev/fb1 startx & | <nowiki>FRAMEBUFFER=/dev/fb1 startx & | ||
DISPLAY=:0.0 xinput_calibrator</nowiki> | DISPLAY=:0.0 xinput_calibrator</nowiki> | ||
| − | + | Suivez ensuite les instructions visibles à l'écran. | |
{{ADFImage|RASP-PiTFT-Soft-Touch-10.png}} | {{ADFImage|RASP-PiTFT-Soft-Touch-10.png}} | ||
| − | + | Une fois terminé, vous devriez obtenir un résultat comme celui-ci: | |
{{ADFImage|RASP-PiTFT-Soft-Touch-11.png|480px}} | {{ADFImage|RASP-PiTFT-Soft-Touch-11.png|480px}} | ||
| − | + | Exécutez la commande '''sudo nano /etc/X11/xorg.conf.d/99-calibration.conf''' et copiez le contenu suivant avec les information retournée par le processus de calibration. | |
<nowiki>Section "InputClass" | <nowiki>Section "InputClass" | ||
| Ligne 105 : | Ligne 140 : | ||
EndSection</nowiki> | EndSection</nowiki> | ||
| − | + | Vous pouvez quitter X en tapant la commande '''fg''' (pour ''foreground'') afin de ramener la commande en premier plan, puis presser la combinaison de touche CONTROLE-C pour quitter. | |
| + | |||
| + | '''En fonction de la 'rotation' de l'écran, lorsque vous faites cette calibration, vous pourriez avoir besoin de mettre la partie SwapAxes en commentaire avec un # et/ou interchanger les chiffres comme ci-dessous''': | ||
| + | |||
| + | Option "Calibration" "119 3736 3850 174" | ||
| + | |||
| + | vers | ||
| + | |||
| + | Option "Calibration" "3736 119 174 3850" | ||
| − | + | Hourra! Votre écran est maintenant super calibré! | |
{{RASP-PiTFT-TRAILER}} | {{RASP-PiTFT-TRAILER}} | ||
Version actuelle datée du 19 juin 2016 à 19:42
Présentation
| Si vous avez téléchargé l'image 'Easy Install' proposée par AdaFruit (ou utilisé le script) alors cette étape n'est pas nécessaire. Elle est déjà réalisée! Cette partie du tutoriel est destiné aux utilisateurs avancés qui désire savoir comment configurer et adapter l'écran tactile. |

Crédit: AdaFruit Industries www.adafruit.com
L'écran PiTFT est équipé d'un film résistif, ce qui permet de simuler le fonctionnement de la souris en touchant l'écran.
Il convient néanmoins d'installer le support logiciel nécessaire (pour bouger le pointeur de souris) et d'effectuer une calibration.
Configurer la partie tactile
Maintenant que nous avons un écran qui fonctionne correctement, nous allons pouvoir nous pencher sur la partie tactile. Il y a un peu de calibration à réaliser mais ce n'est vraiment pas difficile.
Avant de commencer, nous allons créer une règle udev pour l'écran tactile (touchscreen en anglais). C'est parce que le nom du périphérique eventX change de façon importante et qu'il est ennuyant de deviner ce qu'il est appelé en fonction du matériel installé (clavier ou souris).
Exécutez
sudo nano /etc/udev/rules.d/95-stmpe.rules
pour créer un nouveau fichier udev et copiez/collez la ligne suivante dedans:
SUBSYSTEM=="input", ATTRS{name}=="stmpe-ts", ENV{DEVNAME}=="*event*", SYMLINK+="input/touchscreen"
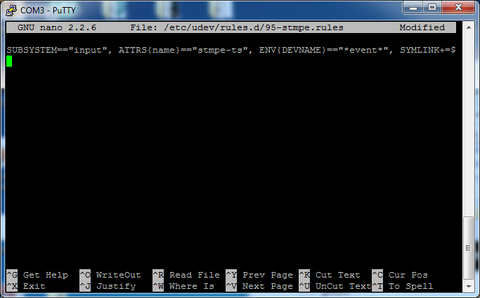
Crédit: AdaFruit Industries www.adafruit.com
Truc & Astuce: Pour controler nano, il faut utiliser des séquence de commande. Par exemple, ^X signifie Contrôle+X que vous obtenez en pressant simultanément les touches "Contrôle/CTRL" et X.
Désactivez et re-installez l'écran tactile à l'aide de
sudo rmmod stmpe_ts; sudo modprobe stmpe_ts
Tapez ensuite ls -l /dev/input touchscreen
Il devrait pointer vers eventX où X représente un nombre, ce nombre varie d'une installation à l'autre et dépend du nombre de périphériques installés (clavier/souris/usb) et utilisant eux aussi des "entrée" d’évènement (event slot).

Crédit: AdaFruit Industries www.adafruit.com
Il existe quelques outils permettant de calibrer et déboguer des écrans tactiles. Installez les paquets de "test d’évènement" et "bibliothèque tactile" à l'aide de:
sudo apt-get install evtest tslib libts-bin
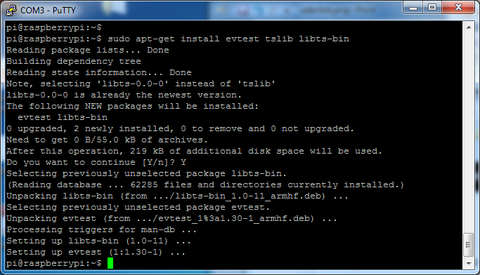
Crédit: AdaFruit Industries www.adafruit.com
Executer evtext
Vous disposer maintenant de quelques outils comme sudo evtest /dev/input/touchscreen vous permettant de voir les évènement tactiles en temps réel. Touchez votre écran pour voir les informations retournées par evtest.
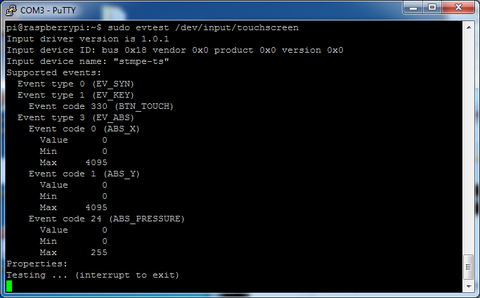
Crédit: AdaFruit Industries www.adafruit.com
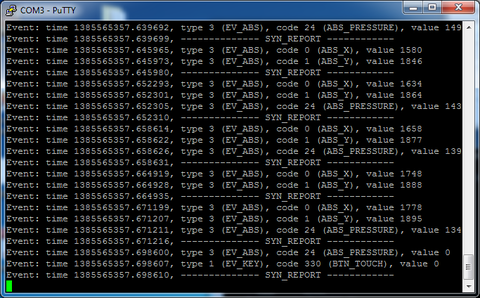
Crédit: AdaFruit Industries www.adafruit.com
Calibration automagique
Si vous faite une rotation de l'écran alors is sera nécessaire de recalibrer la partie tactile pour qu'il fonctionne avec la nouvelle orientation de l'écran. Vous pouvez utiliser le processus de calibration manuelle décrite dans la section ci-dessous, ou vous pouvez exécuter une petit script Python fixera automatiquement la calibration par défaut en fonction de l'orientation de l'écran.
Cet outil (helper) est automatiquement installé pour vous mais vous pouvez en lire le code ici sur GitHub.
Executez le à partir d'une ligne de commande à l'aide de
sudo adafruit-pitft-touch-cal
Il va essyer de détecter le type d'écran installé et la rotation configurée.
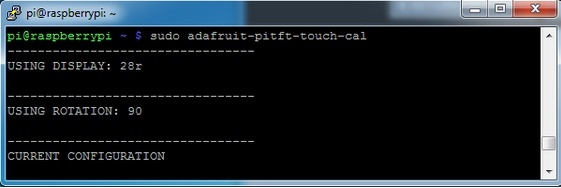
Crédit: AdaFruit Industries www.adafruit.com
Par défaut, le script va essayer de lire l'orientation de l'écran en examinant la configuration du module PiTFT avec modprobe. Si le script peut lire l'orientation, il l'affichera sur l'écran, ainsi que les valeurs de calibration actuelles et pour finir les nouvelles valeurs de calibration bésée sur l'orientation de l'écran. Le script vous demande une confirmation avant de faire une mise-à-jour des valeurs de calibration. Pressez y (Y' pour Yes) puis la touche retour clavier pour confirmer.
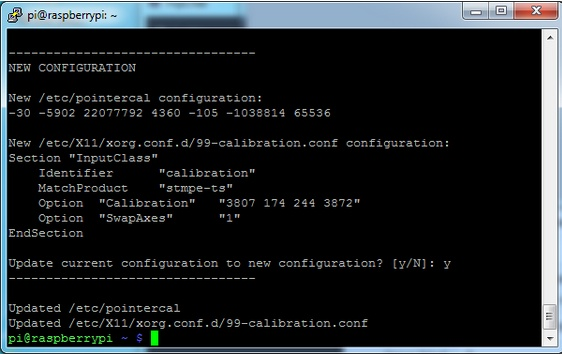
Crédit: AdaFruit Industries www.adafruit.com
Essayez d'utiliser ce script de calibration pour faciliter la calibration de l'écran tactile. Notez que les valeurs de calibration pourrait ne pas correspondre exactement à votre écran, mais suffisamment pour répondre à vos besoins. Si vous avez besoin d'une calibration plus précise, suivez les étapes de la section suivante pour calibrer manuelle votre écran.
Calibration manuelle
Si la calibration "automarique" ne convient pas OU si vous avez besoin d'une calibration plus fine ALORS vous pouvez effectuer une calibration manuelle.
Vous aurez besoin d'effectuer cette tâche qu'une seule fois.
Tapez la commande suivante pour commencer la calibration
sudo TSLIB_FBDEVICE=/dev/fb1 TSLIB_TSDEVICE=/dev/input/touchscreen ts_calibrate
Suivez les instructions affichées sur l'écran en touchant chaque point. Utiliser un stylet pour disposer d'une plus grande précision. N'utilisez surtout pas du métal, uniquement du plastique!
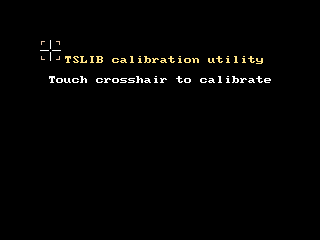
Crédit: AdaFruit Industries www.adafruit.com
| Au cours du processus, vous devriez voir 5 cibles. Si vous en voyez moins, l'écran tactile à probablement généré de multiples signaux pour un simple touché... et vous devriez ressayer une nouvelle calibration. |
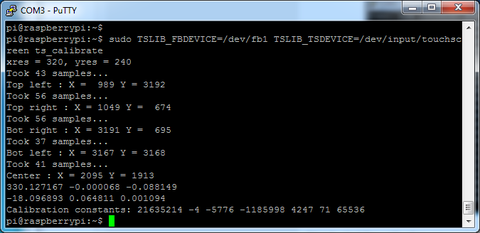
Crédit: AdaFruit Industries www.adafruit.com
Vous pouvez ensuite exécuter la commande
sudo TSLIB_FBDEVICE=/dev/fb1 TSLIB_TSDEVICE=/dev/input/touchscreen ts_test
qui vous permettra de réaliser un test graphique en réalisant un dessin avec l'écran tactile.
Vous pouvez redémarrer la phase de calibration si vous trouvez que la précision de l'écran est insuffisante.
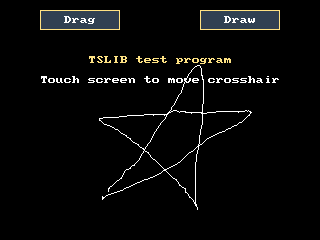
Crédit: AdaFruit Industries www.adafruit.com
Calibration X Serveur
Vous pouvez également calibrer le système d'entrée X serveur (X input system) mais vous devez utiliser un programme différent qui s'appelle xinput_calibrator
Vous pouvez effectuer cette opération sur la calibration de l'écran n'atteind pas vos attentes ou à chaque fois que vous changez le paramètre rotate=XX du module TFT. L'écran tactile ne fait pas une rotation automatique lorsque vous changez la rotation de l'écran... en effet, le pilote de l'écran est totalement séparé du pilote tactile.
Vous devez normalement compiler le programme mais AdaFruit a eu l'excellente idée de préparer des paquets prêt à l'emploi.
Exécutez les commandes suivantes:
sudo apt-get install -y xinput-calibrator
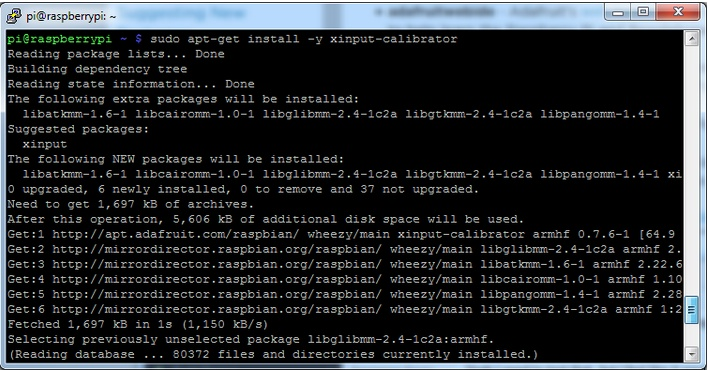
Crédit: AdaFruit Industries www.adafruit.com
Vous devez effacer les anciennes données de calibration avant de démarrer xinput_calibrator. Il faut donc exécuter la commandes suivantes:
sudo rm /etc/X11/xorg.conf.d/99-calibration.conf
Avant de démarrer startx et le programme de calibration - sinon les choses risque d'être vraiment confuse!
Maintenant, vous aurez besoin d'exécuter xcalibrator pendant que X Serveur fonctionne. Vous pouvez atteindre ce but en exécutant startx et en ouvrant un terminal pour exécuter xinput_calibrator. Ou vous pouvez aussi réaliser ce que nous faisons, c'est a dire démarrer startx depuis SSH/Terminal et exécuter ensuite xinput_calibrator dans X window, ce qui peut être réaliser l'aide de la série de commandes suivantes:
FRAMEBUFFER=/dev/fb1 startx & DISPLAY=:0.0 xinput_calibrator
Suivez ensuite les instructions visibles à l'écran.
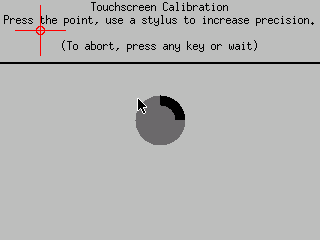
Crédit: AdaFruit Industries www.adafruit.com
Une fois terminé, vous devriez obtenir un résultat comme celui-ci:
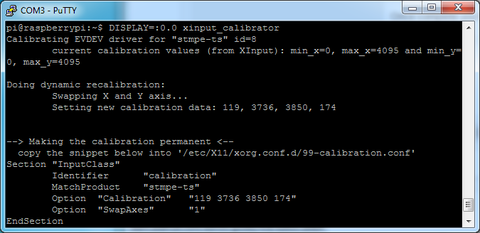
Crédit: AdaFruit Industries www.adafruit.com
Exécutez la commande sudo nano /etc/X11/xorg.conf.d/99-calibration.conf et copiez le contenu suivant avec les information retournée par le processus de calibration.
Section "InputClass"
Identifier "calibration"
MatchProduct "stmpe-ts"
Option "Calibration" "119 3736 3850 174"
Option "SwapAxes" "1"
EndSection
Vous pouvez quitter X en tapant la commande fg (pour foreground) afin de ramener la commande en premier plan, puis presser la combinaison de touche CONTROLE-C pour quitter.
En fonction de la 'rotation' de l'écran, lorsque vous faites cette calibration, vous pourriez avoir besoin de mettre la partie SwapAxes en commentaire avec un # et/ou interchanger les chiffres comme ci-dessous:
Option "Calibration" "119 3736 3850 174"
vers
Option "Calibration" "3736 119 174 3850"
Hourra! Votre écran est maintenant super calibré!
Source: Adafruit PiTFT - 2.8" Touchscreen Display for Raspberry Pi
Créé par LadyAda pour AdaFruit Industries.
Augmenté par Meurisse D. pour MCHobby
Traduction réalisée par Meurisse D pour MCHobby.be.
Toute référence, mention ou extrait de cette traduction doit être explicitement accompagné du texte suivant : « Traduction par MCHobby (www.MCHobby.be) - Vente de kit et composants » avec un lien vers la source (donc cette page) et ce quelque soit le média utilisé.
L'utilisation commercial de la traduction (texte) et/ou réalisation, même partielle, pourrait être soumis à redevance. Dans tous les cas de figures, vous devez également obtenir l'accord du(des) détenteur initial des droits. Celui de MC Hobby s'arrêtant au travail de traduction proprement dit.
Traduit avec l'autorisation d'AdaFruit Industries - Translated with the permission from Adafruit Industries - www.adafruit.com