Différences entre versions de « RASP-PiTFT-Touch »
(Page créée avec « {{RASP-PiTFT-NAV}} == Introduction == {{ADFImage|RASP-PiTFT-Soft-Touch-01.jpg|480px}} xxx {{RASP-PiTFT-TRAILER}} ») |
|||
| Ligne 1 : | Ligne 1 : | ||
{{RASP-PiTFT-NAV}} | {{RASP-PiTFT-NAV}} | ||
| − | == | + | == Présentation == |
| − | {{ADFImage|RASP-PiTFT | + | {{ADFImage|RASP-PiTFT-01.jpg|480px}} |
| − | + | L'écran PiTFT est équipé d'un film résistif, ce qui permet de simuler le fonctionnement de la souris en touchant l'écran. | |
| + | |||
| + | Il convient néanmoins d'installer le support logiciel nécessaire (pour bouger le pointeur de souris) et d'effectuer une calibration. | ||
| + | |||
| + | == Configurer la partie tactile == | ||
| + | Now that the screen is working nicely, we'll take care of the touchscreen. There's just a bit of calibration to do, but it isn't hard at all. | ||
| + | |||
| + | Before we start, we'll make a '''udev''' rule for the touchscreen. That's because the '''eventX''' name of the device will change a lot and its annoying to figure out what its called depending on whether you have a keyboard or other mouse installed. | ||
| + | |||
| + | Run | ||
| + | |||
| + | <nowiki>sudo nano /etc/udev/rules.d/95-stmpe.rules</nowiki> | ||
| + | |||
| + | to create a new '''udev''' file and copy & paste the following line in: | ||
| + | |||
| + | <nowiki>SUBSYSTEM=="input", ATTRS{name}=="stmpe-ts", ENV{DEVNAME}=="*event*", SYMLINK+="input/touchscreen"</nowiki> | ||
| + | |||
| + | {{ADFImage|RASP-PiTFT-Soft-Touch-01.png|480px}} | ||
| + | |||
| + | Remove and re-install the touchscreen with | ||
| + | |||
| + | <nowiki>sudo rmmod stmpe_ts; sudo modprobe stmpe_ts</nowiki> | ||
| + | |||
| + | Then type '''ls -l /dev/input touchscreen''' | ||
| + | |||
| + | It should point to '''eventX''' where X is some number, that number will be different on different setups since other keyboards/mice/USB devices will take up an event slot | ||
| + | |||
| + | {{ADFImage|RASP-PiTFT-Soft-Touch-02.png|480px}} | ||
| + | |||
| + | There are some tools we can use to calibrate & debug the touchscreen. Install the "event test" and "touchscreen library" packages with | ||
| + | |||
| + | <nowiki>sudo apt-get install evtest tslib libts-bin</nowiki> | ||
| + | |||
| + | {{ADFImage|RASP-PiTFT-Soft-Touch-03.png|480px}} | ||
| + | |||
| + | Now you can use some tools such as sudo evtest '''/dev/input/touchscreen''' which will let you see touchscreen events in real time, press on the touchscreen to see the reports. | ||
| + | |||
| + | {{ADFImage|RASP-PiTFT-Soft-Touch-04a.png|480px}} | ||
| + | |||
| + | {{ADFImage|RASP-PiTFT-Soft-Touch-04b.png|480px}} | ||
| + | |||
| + | OK lets start the calibration process! You will want to calibrate the screen once but shouldn't have to do it more than that. We'll begin by calibrating on the command line by running | ||
| + | |||
| + | <nowiki>sudo TSLIB_FBDEVICE=/dev/fb1 TSLIB_TSDEVICE=/dev/input/touchscreen ts_calibrate</nowiki> | ||
| + | |||
| + | follow the directions on the screen, touching each point. Using a stylus is suggested so you get a precise touch. Don't use something metal, plastic only! | ||
| + | |||
| + | {{ADFImage|RASP-PiTFT-Soft-Touch-05a.png|480px}} | ||
| + | |||
| + | {{ADFImage|RASP-PiTFT-Soft-Touch-05b.png|480px}} | ||
| + | |||
| + | Next you can run sudo '''TSLIB_FBDEVICE=/dev/fb1 TSLIB_TSDEVICE=/dev/input/touchscreen ts_test''' which will let you draw-test the touch screen. Go back and re-calibrate if you feel the screen isn't precise enough! | ||
| + | |||
| + | {{ADFImage|RASP-PiTFT-Soft-Touch-06.png|480px}} | ||
| + | |||
| + | == Calibration X == | ||
| + | |||
| + | You can also calibrate the X input system but you have to use a different program called '''xinput_calibrator''' | ||
| + | |||
| + | You can do this if the calibration on the screen isnt to your liking or any time you change the rotate=XX module settings for the screen. Since the screen and touch driver are completely separated, the touchscreen doesn't auto-rotate | ||
| + | |||
| + | Normally you'd have to compile it but we have a ready to go package for you so run: | ||
| + | |||
| + | <nowiki>wget http://adafruit-download.s3.amazonaws.com/xinput-calibrator_0.7.5-1_armhf.deb | ||
| + | sudo dpkg -i -B xinput-calibrator_0.7.5-1_armhf.deb</nowiki> | ||
| + | |||
| + | Before you start the xinput_calibrator you will need to delete the old calibration data so run | ||
| + | |||
| + | <nowiki>sudo rm /etc/X11/xorg.conf.d/99-calibration.conf</nowiki> | ||
| + | |||
| + | Before running '''startx''' and the calibrator - otherwise it gets really confused! | ||
| + | |||
| + | Now you'll have to run the xcalibrator while also running X. You can do this by startx and then opening up the terminal program and running the '''xinput_calibrator''' command OR you can do what we do which is run startx in a SSH/Terminal shell and then run the xinput_calibrator in the X window, which requires the following command order: | ||
| + | |||
| + | <nowiki>FRAMEBUFFER=/dev/fb1 startx & | ||
| + | DISPLAY=:0.0 xinput_calibrator</nowiki> | ||
| + | |||
| + | Follow the directions on screen | ||
| + | |||
| + | {{ADFImage|RASP-PiTFT-Soft-Touch-10.png|480px}} | ||
| + | |||
| + | Once complete you'll get something like: | ||
| + | |||
| + | {{ADFImage|RASP-PiTFT-Soft-Touch-11.png|480px}} | ||
| + | |||
| + | Run '''sudo nano /etc/X11/xorg.conf.d/99-calibration.conf''' and copy the | ||
| + | |||
| + | <nowiki>Section "InputClass" | ||
| + | Identifier "calibration" | ||
| + | MatchProduct "stmpe-ts" | ||
| + | Option "Calibration" "119 3736 3850 174" | ||
| + | Option "SwapAxes" "1" | ||
| + | EndSection</nowiki> | ||
| + | |||
| + | or whatever you got, into there. You can quit X if you want by typing '''fg''' to bring that command into the foreground, and then CONTROLE-C to quit. | ||
| + | |||
| + | Your touchscreen is now super calibrated, hurrah! | ||
{{RASP-PiTFT-TRAILER}} | {{RASP-PiTFT-TRAILER}} | ||
Version du 16 décembre 2013 à 15:17
Présentation

Crédit: AdaFruit Industries www.adafruit.com
L'écran PiTFT est équipé d'un film résistif, ce qui permet de simuler le fonctionnement de la souris en touchant l'écran.
Il convient néanmoins d'installer le support logiciel nécessaire (pour bouger le pointeur de souris) et d'effectuer une calibration.
Configurer la partie tactile
Now that the screen is working nicely, we'll take care of the touchscreen. There's just a bit of calibration to do, but it isn't hard at all.
Before we start, we'll make a udev rule for the touchscreen. That's because the eventX name of the device will change a lot and its annoying to figure out what its called depending on whether you have a keyboard or other mouse installed.
Run
sudo nano /etc/udev/rules.d/95-stmpe.rules
to create a new udev file and copy & paste the following line in:
SUBSYSTEM=="input", ATTRS{name}=="stmpe-ts", ENV{DEVNAME}=="*event*", SYMLINK+="input/touchscreen"
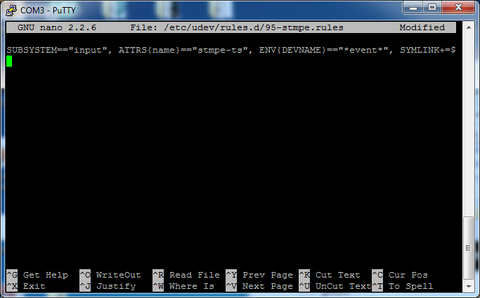
Crédit: AdaFruit Industries www.adafruit.com
Remove and re-install the touchscreen with
sudo rmmod stmpe_ts; sudo modprobe stmpe_ts
Then type ls -l /dev/input touchscreen
It should point to eventX where X is some number, that number will be different on different setups since other keyboards/mice/USB devices will take up an event slot

Crédit: AdaFruit Industries www.adafruit.com
There are some tools we can use to calibrate & debug the touchscreen. Install the "event test" and "touchscreen library" packages with
sudo apt-get install evtest tslib libts-bin
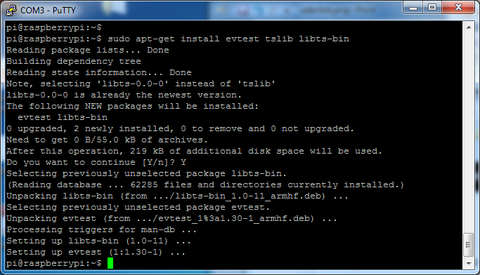
Crédit: AdaFruit Industries www.adafruit.com
Now you can use some tools such as sudo evtest /dev/input/touchscreen which will let you see touchscreen events in real time, press on the touchscreen to see the reports.
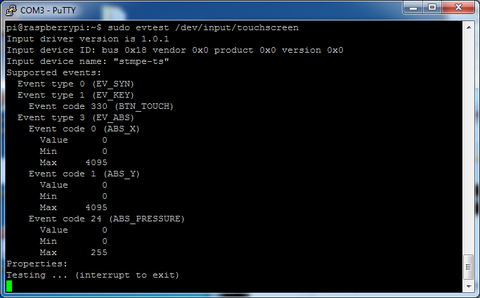
Crédit: AdaFruit Industries www.adafruit.com
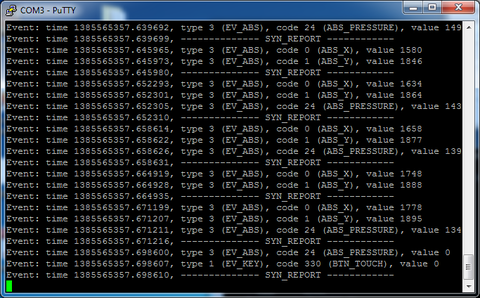
Crédit: AdaFruit Industries www.adafruit.com
OK lets start the calibration process! You will want to calibrate the screen once but shouldn't have to do it more than that. We'll begin by calibrating on the command line by running
sudo TSLIB_FBDEVICE=/dev/fb1 TSLIB_TSDEVICE=/dev/input/touchscreen ts_calibrate
follow the directions on the screen, touching each point. Using a stylus is suggested so you get a precise touch. Don't use something metal, plastic only!
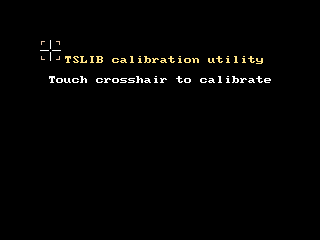
Crédit: AdaFruit Industries www.adafruit.com
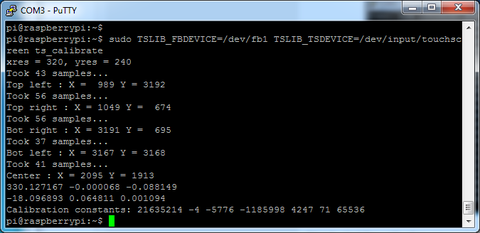
Crédit: AdaFruit Industries www.adafruit.com
Next you can run sudo TSLIB_FBDEVICE=/dev/fb1 TSLIB_TSDEVICE=/dev/input/touchscreen ts_test which will let you draw-test the touch screen. Go back and re-calibrate if you feel the screen isn't precise enough!
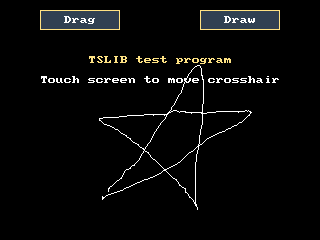
Crédit: AdaFruit Industries www.adafruit.com
Calibration X
You can also calibrate the X input system but you have to use a different program called xinput_calibrator
You can do this if the calibration on the screen isnt to your liking or any time you change the rotate=XX module settings for the screen. Since the screen and touch driver are completely separated, the touchscreen doesn't auto-rotate
Normally you'd have to compile it but we have a ready to go package for you so run:
wget http://adafruit-download.s3.amazonaws.com/xinput-calibrator_0.7.5-1_armhf.deb sudo dpkg -i -B xinput-calibrator_0.7.5-1_armhf.deb
Before you start the xinput_calibrator you will need to delete the old calibration data so run
sudo rm /etc/X11/xorg.conf.d/99-calibration.conf
Before running startx and the calibrator - otherwise it gets really confused!
Now you'll have to run the xcalibrator while also running X. You can do this by startx and then opening up the terminal program and running the xinput_calibrator command OR you can do what we do which is run startx in a SSH/Terminal shell and then run the xinput_calibrator in the X window, which requires the following command order:
FRAMEBUFFER=/dev/fb1 startx & DISPLAY=:0.0 xinput_calibrator
Follow the directions on screen
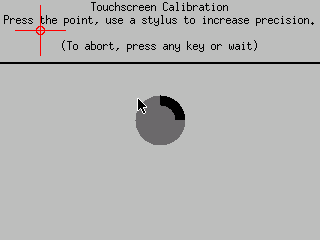
Crédit: AdaFruit Industries www.adafruit.com
Once complete you'll get something like:
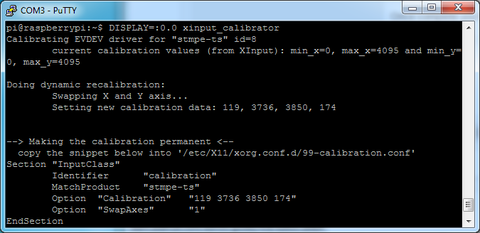
Crédit: AdaFruit Industries www.adafruit.com
Run sudo nano /etc/X11/xorg.conf.d/99-calibration.conf and copy the
Section "InputClass"
Identifier "calibration"
MatchProduct "stmpe-ts"
Option "Calibration" "119 3736 3850 174"
Option "SwapAxes" "1"
EndSection
or whatever you got, into there. You can quit X if you want by typing fg to bring that command into the foreground, and then CONTROLE-C to quit.
Your touchscreen is now super calibrated, hurrah!
Source: Adafruit PiTFT - 2.8" Touchscreen Display for Raspberry Pi
Créé par LadyAda pour AdaFruit Industries.
Augmenté par Meurisse D. pour MCHobby
Traduction réalisée par Meurisse D pour MCHobby.be.
Toute référence, mention ou extrait de cette traduction doit être explicitement accompagné du texte suivant : « Traduction par MCHobby (www.MCHobby.be) - Vente de kit et composants » avec un lien vers la source (donc cette page) et ce quelque soit le média utilisé.
L'utilisation commercial de la traduction (texte) et/ou réalisation, même partielle, pourrait être soumis à redevance. Dans tous les cas de figures, vous devez également obtenir l'accord du(des) détenteur initial des droits. Celui de MC Hobby s'arrêtant au travail de traduction proprement dit.
Traduit avec l'autorisation d'AdaFruit Industries - Translated with the permission from Adafruit Industries - www.adafruit.com