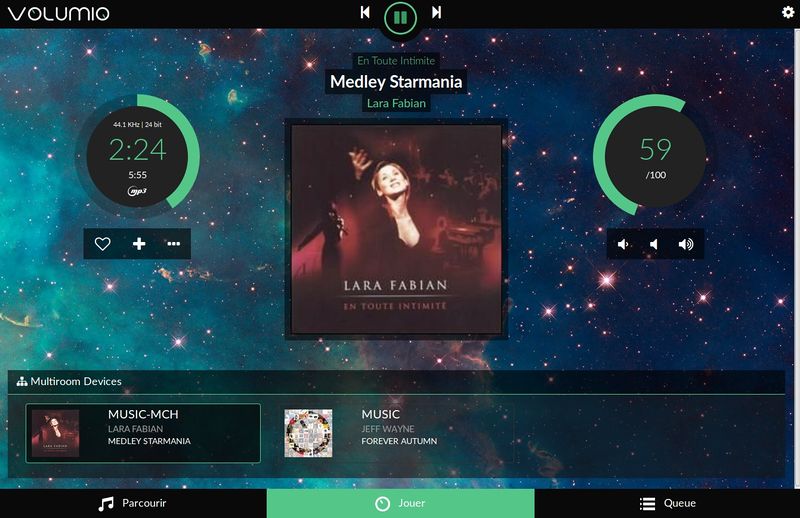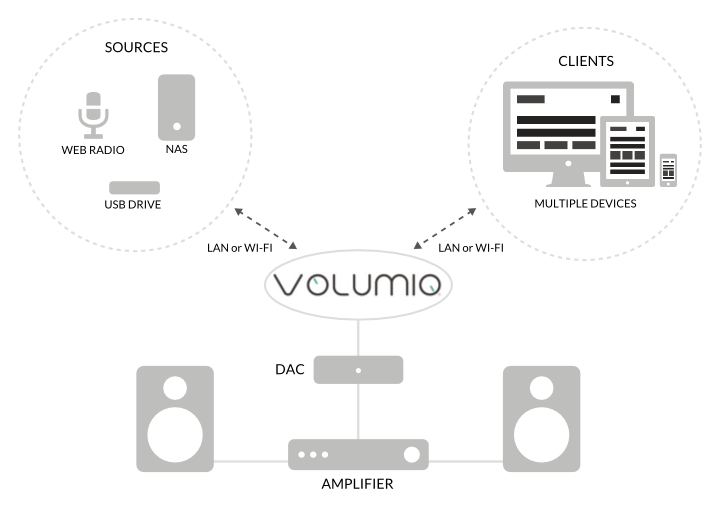Différences entre versions de « Rasp-Hifi-volumio »
(→Plus) |
|||
| (42 versions intermédiaires par le même utilisateur non affichées) | |||
| Ligne 1 : | Ligne 1 : | ||
| + | {{Rasp-Hifi-volumio-NAV}} | ||
| + | {{infobox tuto | ||
| + | | image = Rasp-Hifi-volumio-15a-01.jpg | ||
| + | | title = Guide HifiBerry Volumio | ||
| + | | subtitle = Réaliser un système audio numérique autonome avec un Raspberry-Pi, HiFiBerry et Volumio. | ||
| + | | version = 0.1 | ||
| + | }} | ||
== Introduction == | == Introduction == | ||
| − | Ce tutoriel va se pencher sur l'installation d'un système audio numérique autonome à base d'HiFiBerry et Raspberry-Pi. | + | Ce tutoriel va se pencher sur l'installation d'un système audio numérique autonome Volumio à base d'HiFiBerry et Raspberry-Pi. |
| + | |||
Vous pourrez ensuite le commander depuis un PC, un tablette, ... bref, tout ce qui supporte un Navigateur Web. | Vous pourrez ensuite le commander depuis un PC, un tablette, ... bref, tout ce qui supporte un Navigateur Web. | ||
| + | [[Fichier:Rasp-Hifi-volumio-15a-01.jpg|800px]] | ||
Etant donné que j'ai ressorti mon vieux ampli audio Pionier (un [https://www.hifiengine.com/manual_library/pioneer/a-119.shtml Pioneer A-447] <small>''hifiengine''</small>... de 30 ans d'age), nous allons pouvoir profiter d'une installation HiFi de qualité. | Etant donné que j'ai ressorti mon vieux ampli audio Pionier (un [https://www.hifiengine.com/manual_library/pioneer/a-119.shtml Pioneer A-447] <small>''hifiengine''</small>... de 30 ans d'age), nous allons pouvoir profiter d'une installation HiFi de qualité. | ||
| − | Bon, ce n'est pas du matériel High Tech pour Audiophile mais c'est déjà du bon matos pour s' | + | Bon, ce n'est pas du matériel High Tech pour Audiophile mais c'est déjà du bon matos pour s'offrir un rendu audio très honorable. |
[[Fichier:Rasp-Hifi-volumio-00.jpg]] | [[Fichier:Rasp-Hifi-volumio-00.jpg]] | ||
| Ligne 22 : | Ligne 31 : | ||
* Une {{pl|510|carte micro SD}} pour y stocker l'OS Volumio. | * Une {{pl|510|carte micro SD}} pour y stocker l'OS Volumio. | ||
| − | == | + | == Volumio: Le coeur du système audio digital == |
| − | + | Un périphérique Volumio est lui même au coeur d'un système musical digital. Volumio est | |
| − | |||
| − | |||
| − | |||
| − | |||
| − | |||
| − | |||
| − | |||
| − | |||
| − | |||
| − | |||
| − | |||
| − | |||
| − | |||
| − | |||
| − | |||
| − | |||
| − | |||
| − | |||
| − | |||
| − | |||
| − | |||
| − | |||
| − | |||
| − | |||
| − | |||
| − | |||
| − | |||
| − | |||
| − | |||
| − | |||
| − | |||
| − | |||
| − | |||
| − | Volumio | ||
| − | |||
| − | |||
| − | |||
| − | |||
| − | |||
| − | |||
| − | |||
| − | |||
| − | |||
| − | |||
| − | |||
| − | |||
| − | |||
| − | |||
| − | |||
| − | |||
| − | |||
| − | |||
| − | |||
| − | |||
| − | |||
| − | |||
| − | |||
| − | |||
| − | |||
| − | |||
| − | |||
| − | |||
| − | |||
| − | |||
| − | |||
| − | |||
| − | |||
| − | |||
| − | |||
| − | |||
| − | |||
| − | |||
| − | |||
| − | |||
| − | |||
| − | |||
| − | |||
| − | |||
| − | |||
| − | |||
| − | |||
| − | |||
| − | |||
| − | |||
| − | |||
| − | |||
| − | |||
| − | |||
| − | |||
| − | |||
| − | |||
| − | |||
| − | |||
| − | |||
| − | |||
| − | |||
| − | |||
| − | |||
| − | |||
| − | |||
| − | |||
| − | |||
| − | |||
| − | |||
| − | |||
| − | |||
| − | |||
| − | |||
| − | |||
| − | |||
| − | |||
| − | |||
| − | |||
| − | |||
| − | |||
| − | |||
| − | |||
| − | |||
| − | |||
| − | |||
| − | |||
| − | |||
| − | |||
| − | |||
| − | |||
| − | |||
| − | |||
| − | |||
| − | |||
| − | |||
| − | |||
| − | |||
| − | |||
| − | |||
| − | |||
| − | |||
| − | |||
| − | |||
| − | |||
| − | |||
| − | |||
| − | |||
| − | |||
| − | |||
| − | |||
| − | |||
| − | |||
| − | |||
| − | |||
| − | |||
| − | |||
| − | |||
| − | |||
| − | |||
| − | |||
| − | |||
| − | |||
| − | |||
| − | |||
| − | |||
| − | |||
| − | |||
| − | |||
| − | |||
| − | |||
| − | |||
| − | |||
| − | |||
| − | |||
| − | |||
| − | |||
| − | |||
| − | |||
| − | |||
| − | |||
| − | |||
| − | |||
| − | |||
| − | |||
| − | |||
| − | |||
| − | |||
| − | |||
| − | |||
| − | |||
| − | |||
| − | |||
| − | |||
| − | |||
| − | |||
| − | |||
| − | |||
| − | |||
| − | |||
| − | |||
| − | |||
| − | |||
| − | |||
| − | |||
| − | |||
| − | |||
| − | |||
| − | |||
| − | |||
| − | |||
| − | |||
| − | |||
| − | |||
| − | |||
| − | |||
| − | |||
| − | |||
| − | |||
| − | |||
| − | |||
| − | |||
| − | |||
| − | |||
| − | |||
| − | |||
| − | |||
| − | |||
| − | |||
| − | |||
| − | |||
| − | |||
| − | |||
| − | |||
| − | |||
| − | |||
| − | |||
| − | |||
| − | |||
| − | |||
| − | |||
| − | |||
| − | |||
| − | |||
| − | |||
| − | |||
| − | |||
| − | |||
| − | |||
| − | |||
| − | |||
| − | |||
| − | |||
| − | |||
| − | |||
| − | |||
| − | |||
| − | |||
| − | |||
| − | |||
| − | |||
| − | |||
| − | |||
| − | |||
| − | |||
| − | |||
| − | |||
| − | |||
| − | |||
| − | |||
| − | |||
| − | |||
| − | |||
| − | |||
| − | |||
| − | |||
| − | |||
| − | |||
| − | |||
| − | |||
| − | |||
| − | |||
| − | |||
| − | |||
| − | |||
| − | |||
| − | |||
| − | |||
| − | |||
| − | |||
| − | |||
| − | |||
| − | |||
| − | |||
| − | |||
| − | |||
| − | |||
| − | |||
| − | |||
| − | |||
| − | |||
| − | |||
| − | |||
| − | |||
| − | |||
| − | |||
| − | |||
| − | |||
| − | |||
| − | |||
| − | Il | + | * '''Un lecteur de flux/streamer''' - Il peut reproduire votre bibliothèque musical digitale depuis un lecteur USB ou disque réseaux (network mounts/NAS) ainsi que depuis des flux internets (web radios). |
| + | * '''Un lecteur sans fils''' - Il peut être contrôlé à distance par de multiples clients fonctionnant sur différents périphérique. Son interface Web le rend accessible depuis un smartphone, tablette, pc à l'aide d'une simple connexion WiFi. | ||
| + | * '''Un lecteur digital''' - Restez à la pointe de la chaîne de traitement digital. Volumio offre un rendu parfait (sans décalage) des formats audio les plus répandus. | ||
| − | {{ | + | Si vous utilisez un {{pl|605|HiFiBerry DAC+}} ou {{pl|606|HiFiBerry Digi+}} (ou {{pl|812|DiGi+ Transformer}}) avec votre propre ampli stéréo, vous vous retrouvez dans la configuration suivante: |
| − | + | [[Fichier:Rasp-Hifi-Player-volumio-103.png]] | |
| − | + | Par contre, en utilisant un {{pl|1206|HiFiBerry AMP2}} (comme dans le <font color="red">'''{{pl|904|kit AudioPhile}}'''</font>), la mise en oeuvre du système Volumio s'en trouve remarquablement simplifié. | |
| − | + | [[Fichier:Rasp-Hifi-Player-volumio-104.png]] | |
| − | |||
| − | |||
| − | + | [[Fichier:Rasp-Hifi-Player-volumio-105.jpg|740px]] | |
| − | + | === Serveur AirPlay === | |
| + | Une fonctionnalité très apprécie de Volumio (comme sur RunAudio) est son serveur AirPlay. Volumio bascule automatiquement en mode AirPlay dès qu'un périphérique se connecte en AirPlay. | ||
| − | + | AirPlay (« partager dans l'air ») est un protocole créé par [https://fr.wikipedia.org/wiki/Apple Apple] qui permet de partager des contenus (vidéos, musiques, images) présents sur un [https://fr.wikipedia.org/wiki/IPhone iPhone], un [https://fr.wikipedia.org/wiki/IPod iPod] ou un [https://fr.wikipedia.org/wiki/IPad iPad] vers une télévision ou une chaîne Hi-Fi. | |
| − | |||
| − | + | La technologie AirPlay permet transporter le flux audio en qualité CD (16 bits, 44.1 KHz) sur un réseau (WiFi ou Filaire). C'est un peu comme disposer d'une carte audio/son sur réseau. [https://fr.wikipedia.org/wiki/Apple_AirPlay Plus d'informations sur Wikipédia]. | |
| − | + | Comme rien ne vaut une image à de longues explications: | |
| − | + | [[Fichier:Rasp-Hifi-Player-volumio-106.jpg|720px]] | |
| − | volumio | ||
| − | + | En gros, votre Mac ou IPod se connecte sur votre réseau WiFi et détecte les périphériques compatibles AirPlay. Du coup, notre Raspberry-Pi + HiFiBerry + Volumio est reconnu comme "une carte son" réseau... et tout ce qui est joué sur votre MacBook (ou IPod) termine sur le périphérique AirPlay (donc notre Pi + Volumio). | |
| − | |||
| − | |||
| − | |||
| − | |||
| − | |||
| − | |||
| − | |||
| − | + | === Support DLNA === | |
| − | + | DLNA définit un standard d'interopérabilité permettant la lecture, le partage et le contrôle d'appareils multimédia indépendamment de leur marque ou de leur nature. | |
| − | + | Voyez également l'article [https://fr.wikipedia.org/wiki/Digital_Living_Network_Alliance "DLNA" sur wikipedia]. | |
| − | |||
| − | |||
| − | + | == Carte HiFi pour Raspberry-Pi (HifiBerry) == | |
| − | + | Vous pouvez choisir l'une des trois cartes suivantes selon l'appareil que vous souhaitez y connecter. | |
| − | + | Soit vous optez pour l'une des deux premières si vous posséder un amplificateur audio, une chaine hifi ou un kit audio pour PC possédant une entrée auxiliaire Analogique ou Numérique Coaxiale/Optique. | |
| − | + | Soit vous optez pour une solution "tout en un" en choisissant la dernière carte possédant un amplificateur intégré vous permettant de relier directement une paire d'enceintes audio que vous possédez. | |
| − | + | {{parts-begin}} | |
| − | + | {{parts-item | |
| − | + | |name=HiFiBerry DAC+ | |
| − | + | |descr=Carte Audio pour Raspberry Pi offrant une grande qualité audio. Ceci est le HiFiBerry DAC+ (sortie Analogique) avec une paire de connecteur RCA (sortie stéréo). | |
| + | |img=Rasp-Hifi-Player-01.png | ||
| + | |link=http://mchobby.be/PrestaShop/product.php?id_product=605 | ||
| + | |qty=1 | ||
| + | }} | ||
| − | === | + | {{parts-item |
| − | + | |name=HiFiBerry DiGi+ | |
| + | |descr=Carte audio pour Raspberry Pi S/PDIF offrant une grande qualité audio. Ceci est le HiFiBerry DiGi+ (sorties numériques) avec une sortie COAX Numérique et une sortie Optique (S/PDIF). | ||
| + | |img=Rasp-Hifi-Player-02.png | ||
| + | |link=http://mchobby.be/PrestaShop/product.php?id_product=606 | ||
| + | |qty=1 | ||
| − | + | }} | |
| − | + | {{parts-item | |
| + | |name=HiFiBerry AMP 2 | ||
| + | |descr=Carte audio amplifiée pour Raspberry Pi offrant une grande qualité audio. Ceci est le HiFiBerry AMP2 composée d'un DAC et d'un amplificateur de classe D offrant deux canaux stéréo de 2x30Wrms* (*variable selon le type d'alimentation utilisé) . <br /> <b>L'amplificateur puissant intégré vous permet de relier directement une paire d'enceintes, cependant il faudra alimenter cet amplificateur à l'aide d'une alimentation adaptée à acheter séparément.</b> | ||
| + | |img=Rasp-Hifi-Player-03b.png | ||
| + | |link=http://mchobby.be/PrestaShop/product.php?id_product=1206 | ||
| + | |qty=1 | ||
| − | + | }} | |
| − | + | {{parts-item | |
| + | |name=HiFiBerry AMP+ | ||
| + | |descr=Carte audio amplifiée pour Raspberry Pi offrant une grande qualité audio. Ceci est le HiFiBerry AMP+ composée d'un DAC et d'un amplificateur de classe D offrant deux canaux stéréo de 2x25Wrms* (*variable selon le type d'alimentation utilisé) . <br /> <b>L'amplificateur puissant intégré vous permet de relier directement une paire d'enceintes, cependant il faudra alimenter cet amplificateur à l'aide d'une alimentation dédiée à acheter séparément.</b> | ||
| + | |img=Rasp-Hifi-Player-03.png | ||
| + | |link=http://mchobby.be/PrestaShop/product.php?id_product=607 | ||
| + | |qty=1 | ||
| − | + | }} | |
| − | + | {{parts-end}} | |
| − | |||
| − | + | {{Rasp-Hifi-volumio-TRAILER}} | |
| − | |||
| − | |||
Version actuelle datée du 2 juillet 2018 à 15:36
Introduction
Ce tutoriel va se pencher sur l'installation d'un système audio numérique autonome Volumio à base d'HiFiBerry et Raspberry-Pi.
Vous pourrez ensuite le commander depuis un PC, un tablette, ... bref, tout ce qui supporte un Navigateur Web.
Etant donné que j'ai ressorti mon vieux ampli audio Pionier (un Pioneer A-447 hifiengine... de 30 ans d'age), nous allons pouvoir profiter d'une installation HiFi de qualité.
Bon, ce n'est pas du matériel High Tech pour Audiophile mais c'est déjà du bon matos pour s'offrir un rendu audio très honorable.
Je me suis dit qu'il serait sympa d'ajouter un peu de musique dans le bureau en utilisant:
- Raspberry Pi 3 ou Pi 2
- Un HifiBerry DAC+ - voir aussi la gamme des produits HiFiBerry.
Accompagné du matériel nécessaire tel que
- Une alimentation Raspberry-Pi
- Un boîtier HifiBerry
- Un Câble réseau
Nous savons que le Pi3 dispose d'une interface WiFi... mais comme nous allons utiliser un NAS, rien ne vaudra une connexion filaire. Cela facilite aussi la prise en main et les étapes de configuration. - Une carte micro SD pour y stocker l'OS Volumio.
Volumio: Le coeur du système audio digital
Un périphérique Volumio est lui même au coeur d'un système musical digital. Volumio est
- Un lecteur de flux/streamer - Il peut reproduire votre bibliothèque musical digitale depuis un lecteur USB ou disque réseaux (network mounts/NAS) ainsi que depuis des flux internets (web radios).
- Un lecteur sans fils - Il peut être contrôlé à distance par de multiples clients fonctionnant sur différents périphérique. Son interface Web le rend accessible depuis un smartphone, tablette, pc à l'aide d'une simple connexion WiFi.
- Un lecteur digital - Restez à la pointe de la chaîne de traitement digital. Volumio offre un rendu parfait (sans décalage) des formats audio les plus répandus.
Si vous utilisez un HiFiBerry DAC+ ou HiFiBerry Digi+ (ou DiGi+ Transformer) avec votre propre ampli stéréo, vous vous retrouvez dans la configuration suivante:
Par contre, en utilisant un HiFiBerry AMP2 (comme dans le kit AudioPhile), la mise en oeuvre du système Volumio s'en trouve remarquablement simplifié.
Serveur AirPlay
Une fonctionnalité très apprécie de Volumio (comme sur RunAudio) est son serveur AirPlay. Volumio bascule automatiquement en mode AirPlay dès qu'un périphérique se connecte en AirPlay.
AirPlay (« partager dans l'air ») est un protocole créé par Apple qui permet de partager des contenus (vidéos, musiques, images) présents sur un iPhone, un iPod ou un iPad vers une télévision ou une chaîne Hi-Fi.
La technologie AirPlay permet transporter le flux audio en qualité CD (16 bits, 44.1 KHz) sur un réseau (WiFi ou Filaire). C'est un peu comme disposer d'une carte audio/son sur réseau. Plus d'informations sur Wikipédia.
Comme rien ne vaut une image à de longues explications:
En gros, votre Mac ou IPod se connecte sur votre réseau WiFi et détecte les périphériques compatibles AirPlay. Du coup, notre Raspberry-Pi + HiFiBerry + Volumio est reconnu comme "une carte son" réseau... et tout ce qui est joué sur votre MacBook (ou IPod) termine sur le périphérique AirPlay (donc notre Pi + Volumio).
Support DLNA
DLNA définit un standard d'interopérabilité permettant la lecture, le partage et le contrôle d'appareils multimédia indépendamment de leur marque ou de leur nature.
Voyez également l'article "DLNA" sur wikipedia.
Carte HiFi pour Raspberry-Pi (HifiBerry)
Vous pouvez choisir l'une des trois cartes suivantes selon l'appareil que vous souhaitez y connecter. Soit vous optez pour l'une des deux premières si vous posséder un amplificateur audio, une chaine hifi ou un kit audio pour PC possédant une entrée auxiliaire Analogique ou Numérique Coaxiale/Optique. Soit vous optez pour une solution "tout en un" en choisissant la dernière carte possédant un amplificateur intégré vous permettant de relier directement une paire d'enceintes audio que vous possédez.
| Description | Quantité | |
HiFiBerry DAC+
|
Carte Audio pour Raspberry Pi offrant une grande qualité audio. Ceci est le HiFiBerry DAC+ (sortie Analogique) avec une paire de connecteur RCA (sortie stéréo). disponible ici chez MCHobby |
1 |
HiFiBerry DiGi+
|
Carte audio pour Raspberry Pi S/PDIF offrant une grande qualité audio. Ceci est le HiFiBerry DiGi+ (sorties numériques) avec une sortie COAX Numérique et une sortie Optique (S/PDIF). disponible ici chez MCHobby |
1 |
HiFiBerry AMP 2
|
Carte audio amplifiée pour Raspberry Pi offrant une grande qualité audio. Ceci est le HiFiBerry AMP2 composée d'un DAC et d'un amplificateur de classe D offrant deux canaux stéréo de 2x30Wrms* (*variable selon le type d'alimentation utilisé) . L'amplificateur puissant intégré vous permet de relier directement une paire d'enceintes, cependant il faudra alimenter cet amplificateur à l'aide d'une alimentation adaptée à acheter séparément. disponible ici chez MCHobby |
1 |
HiFiBerry AMP+
|
Carte audio amplifiée pour Raspberry Pi offrant une grande qualité audio. Ceci est le HiFiBerry AMP+ composée d'un DAC et d'un amplificateur de classe D offrant deux canaux stéréo de 2x25Wrms* (*variable selon le type d'alimentation utilisé) . L'amplificateur puissant intégré vous permet de relier directement une paire d'enceintes, cependant il faudra alimenter cet amplificateur à l'aide d'une alimentation dédiée à acheter séparément. disponible ici chez MCHobby |
1 |
Documentation produit par Meurisse D. pour MC Hobby SPRL Toute référence, mention ou extrait de cette traduction doit être explicitement accompagné du texte suivant : « Traduction par MCHobby (www.MCHobby.be) - Vente de kit et composants » avec un lien vers la source (donc cette page) et ce quelque soit le média utilisé.
L'utilisation commercial de la traduction (texte) et/ou réalisation, même partielle, pourrait être soumis à redevance. Dans tous les cas de figures, vous devez également obtenir l'accord du(des) détenteur initial des droits. Celui de MC Hobby s'arrêtant au travail de traduction proprement dit.