Différences entre versions de « Trinket-ArduinoIDE-Config »
| Ligne 6 : | Ligne 6 : | ||
{{ambox-stop|text=Même si Trinket dispose d'un connecteur USB, il n'a pas la capacité d'une liaison de "Console Série", ceci fait que l'ont ne peut utiliser de liaison Série pour envoyer et recevoir des données de/vers l'ordinateur!!! }} | {{ambox-stop|text=Même si Trinket dispose d'un connecteur USB, il n'a pas la capacité d'une liaison de "Console Série", ceci fait que l'ont ne peut utiliser de liaison Série pour envoyer et recevoir des données de/vers l'ordinateur!!! }} | ||
| + | |||
{{ambox-stop|text=Ce code à été ecrit avant OSX Mavericks et il semble que la compatibilité ne soit pas maintenue avec IDE v1.05 - n'utilisez donc pas Mavericks pour programmer vos Trinket!}} | {{ambox-stop|text=Ce code à été ecrit avant OSX Mavericks et il semble que la compatibilité ne soit pas maintenue avec IDE v1.05 - n'utilisez donc pas Mavericks pour programmer vos Trinket!}} | ||
| + | }} | ||
| + | |||
| + | == La méthode rapide === | ||
| + | Si vous ne voulez pas modifier votre installation existante d'Arduino IDE, vous pouvez simplement télécharger notre environnement prêt à l'emploi et testé pour Flora/Gemma/Trinket v1.05: | ||
| + | |||
| + | * [http://learn.adafruit.com/introducing-trinket/setting-up-with-arduino-ide#the-fast-way Télécharger la version MAC Arduino IDE v1.05 avec Trinket/Flora/Gemma directement depuis le site AdaFruit Industries] | ||
| + | |||
| + | == Le méthode manuelle == | ||
=== Étape 1: Installer Arduino IDE === | === Étape 1: Installer Arduino IDE === | ||
| Ligne 15 : | Ligne 24 : | ||
Ajouter le support de Trinket ne doit affecter aucun des autres systèmes supportés et doit nous permettre de continuer d'utiliser l'IDE Arduino avec ceux précédemment supportés. | Ajouter le support de Trinket ne doit affecter aucun des autres systèmes supportés et doit nous permettre de continuer d'utiliser l'IDE Arduino avec ceux précédemment supportés. | ||
| − | + | {{ambox-stop|text=Arduino v1.5+ manipule les greffons/add-ons de façon différente. Restez donc sur une version 1.0.x le temps qu'AdaFruit ait identifier l'impact de ces différences entre la version 1.0.x et 1.5.x... Merci !!!!}} | |
| − | === Étape 2: | + | === Étape 2: Ajouter le support ATtiny85 === |
| − | Téléchargez le fichier suivant en | + | Téléchargez le fichier suivant en cliquant sur le lien. |
| − | + | * [ http://learn.adafruit.com/system/assets/assets/000/010/777/original/trinkethardwaresupport.zip?1378321062 Cliquez ici pour télécharger le sipport matériel du Trinket] (archive Zip)<br /><small>Vous pouvez également télécharger ce fichier [http://learn.adafruit.com/introducing-trinket/setting-up-with-arduino-ide#step-1-add-attiny85-support directement depuis le Adafruit Industries].</small> | |
| − | + | ||
| − | Décompressez | + | Décompressez l'archive et déplacez le répertoire '''hardware''' contenu dans le fichier .zip dans votre répertoire ''sketchbook'' d'Arduino. Le répertoire ''sketchbook'' est le répertoire où Arduino IDE place vos croquis/sketchs. Ce répertoire est automatiquement créé par l'IDE durant son processus d'installation. Si c'est la première fois que vous utilisez l'IDE Arduino, il est probablement vide! |
| − | '''Sur les machines Linux''': le répertoire est nommé "Sketchbook" et est typiquement | + | '''Sur les machines Linux''': le répertoire est nommé "Sketchbook" et est typiquement placé dans dans "''/home/[nom_d_utilisateur]''" |
| − | '''Sur les machines Windows et Macintosh''': le nom par défaut du répertoire est "Arduino" et | + | '''Sur les machines Windows et Macintosh''': le nom par défaut du répertoire est "Arduino" et il se situe dans votre répertoire "''Documents''". |
!!! C'est une source commune de confusion sur les machines Windows et Mac, votre répertoire sketchbook n'est pas nommé "sketchbook" mais bien "Arduino" !!!! | !!! C'est une source commune de confusion sur les machines Windows et Mac, votre répertoire sketchbook n'est pas nommé "sketchbook" mais bien "Arduino" !!!! | ||
| − | Maintenant, vous pouvez démarrer (ou redémarrer l'IDE) et tester le menu | + | Maintenant, vous pouvez démarrer (ou redémarrer l'IDE) et tester le menu '''Outils->Cartes''' (Tools->Board). Vous devriez y vois trois nouvelles entrées pour Trinket et Gemma: |
{{ADFImage|Trinket-ArduinoIDE-Config-10.jpg}} | {{ADFImage|Trinket-ArduinoIDE-Config-10.jpg}} | ||
| − | + | Très bien, nous avons à moitié terminé! | |
| − | + | Maintenant, nous allons mettre à jour le fichier de configuration avrdude. | |
| − | La seconde étape est la mise-à-jour du chargeur de programme dans l'AVR pour l'aider à être un petit peu plus patient avec le bootloader ATtiny85 disponible sur le Trinket. Nous mettrons à jour la description du cycle d'effacement de la puce | + | === Étape 3: Mise-à-jour d'avrdude.conf === |
| + | |||
| + | La seconde étape est la mise-à-jour du chargeur de programme dans l'AVR pour l'aider à être un petit peu plus patient avec le bootloader ATtiny85 disponible sur le Trinket. Nous mettrons à jour la description du cycle d'effacement de la puce afin qu'il soir plus long et éviter ainsi les dépassements de temps (timeouts) et autres erreurs. | ||
Les utilisateurs Windows et Linux peuvent télécharger le nouveau fichier '''avrdude.conf''' en cliquant l'un des liens suivants: | Les utilisateurs Windows et Linux peuvent télécharger le nouveau fichier '''avrdude.conf''' en cliquant l'un des liens suivants: | ||
| Ligne 46 : | Ligne 57 : | ||
* Les utilisateurs Mac devront [http://learn.adafruit.com/system/assets/assets/000/010/980/original/avrdudeconfmac.zip?1379342581 télécharger cette version] et la décompresser<br /><small>Ou passer [http://learn.adafruit.com/introducing-trinket/setting-up-with-arduino-ide#step-2-updating-avrdude-dot-conf directement par ici sur le site d'AdaFruit Industries]</small> | * Les utilisateurs Mac devront [http://learn.adafruit.com/system/assets/assets/000/010/980/original/avrdudeconfmac.zip?1379342581 télécharger cette version] et la décompresser<br /><small>Ou passer [http://learn.adafruit.com/introducing-trinket/setting-up-with-arduino-ide#step-2-updating-avrdude-dot-conf directement par ici sur le site d'AdaFruit Industries]</small> | ||
| − | Maintenant, nous allons rechercher le fichier original '''avrdude.conf'''. Si vous utilisez un Mac, cliquez-droit sur l'icône de l'application Arduino et sélectionnez “Montrer le contenu du Package” naviguez alors au travers | + | Maintenant, nous allons rechercher le fichier original '''avrdude.conf'''. Si vous utilisez un Mac, cliquez-droit sur l'icône de l'application Arduino et sélectionnez “Montrer le contenu du Package” naviguez alors au travers des dossiers et contenu Java. |
| − | Maintenant, recherchez le répertoire '''hardware\tools\avr\etc''' | + | Avec Windows, vous devez trouver le répertoire d'installation. Il est parfois sur le bureau ou parfois dans '''C:\Program Files''' si vous avez utilisé le programme d'installation Arduino. |
| + | |||
| + | Avec Linux, il doit être où vous avez décompressé le répertoire. | ||
| + | |||
| + | Maintenant, recherchez le répertoire '''hardware\tools\avr\etc''' où vous localiserez le fichier '''avrdude.conf'''. Vous pouvez aussi utiliser votre outil de recherche système ('''finder''' ou équivalent). | ||
{{ADFImage|Trinket-ArduinoIDE-Config-20.jpg}} | {{ADFImage|Trinket-ArduinoIDE-Config-20.jpg}} | ||
| Ligne 57 : | Ligne 72 : | ||
{{ADFImage|Trinket-ArduinoIDE-Config-21.jpg}} | {{ADFImage|Trinket-ArduinoIDE-Config-21.jpg}} | ||
| − | Assurez-vous de renommer l'ancien fichier avant de le remplacer par le nouveau | + | Assurez-vous de renommer l'ancien fichier avant de le remplacer par le nouveau. De cette façon: (1) vous garder une copie de sauvegarde et (2) vous avez la certitude d'avoir remplacé l'ancien fichier ''conf''! |
| − | === Étape 4: Mise-a- | + | === Étape 4: Mise-a-jour du Linker 'ld' === |
| − | Il y a un | + | Il y a un bug (coquille/bogue) dans le 'linker' utilisé par Arduino. Ce bug vous empêche de créer des croquis/sketchs de plus de 4K pour un Attiny85. |
| − | A cette fin, | + | C'est frustrant de ne pouvoir élaborer de programmes plus conséquents, nous vous suggérons donc de le remplacer le linker. cette tâche est similaire au remplacement du fichier '''avrdude.conf'''. |
| + | |||
| + | A cette fin, naviguez dans le répertoire Arduino ou App à la recherche du sous-répertoire '''hardware\tools\avr\bin'''. Vous y trouverez une grand nombre de fichiers commençant par '''avr-xxx'''. | ||
{{ADFImage|Trinket-ArduinoIDE-Config-30.jpg}} | {{ADFImage|Trinket-ArduinoIDE-Config-30.jpg}} | ||
| − | Téléchargez le fichier '''ld''' correspondant à votre système d'exploitation | + | Téléchargez le fichier '''ld''' correspondant à votre système d'exploitation pour remplacez celui d'Arduino avec cette nouvelle version ([https://github.com/TCWORLD/ATTinyCore/tree/master/PCREL Patch correctif pour GCC, remerciements à TCWorld!]) |
* [http://learn.adafruit.com/system/assets/assets/000/010/983/original/WINDOWS_ld.zip?1379343097 Téléchargez le nouveau ld pour Windows]<br /><small>Ou passez [http://learn.adafruit.com/introducing-trinket/setting-up-with-arduino-ide#step-3-update-ld-linker directement par le site d'AdaFruit insdustries].</small> | * [http://learn.adafruit.com/system/assets/assets/000/010/983/original/WINDOWS_ld.zip?1379343097 Téléchargez le nouveau ld pour Windows]<br /><small>Ou passez [http://learn.adafruit.com/introducing-trinket/setting-up-with-arduino-ide#step-3-update-ld-linker directement par le site d'AdaFruit insdustries].</small> | ||
* [http://learn.adafruit.com/system/assets/assets/000/010/981/original/MAC_ld.zip?1379343046 Téléchargez le nouveau ld pour Mac] | * [http://learn.adafruit.com/system/assets/assets/000/010/981/original/MAC_ld.zip?1379343046 Téléchargez le nouveau ld pour Mac] | ||
| − | Redémarrez | + | Redémarrez maintenant Arduino IDE. |
| + | |||
| + | Vous avez terminé cette mise-à-jour! Il est temps de faire dire "hello, world" à notre nouveau Trinket avec l'aide du petit croquis Blink. | ||
== Test avec Blink! == | == Test avec Blink! == | ||
Version du 28 octobre 2013 à 14:25
Mise En Place d'Arduino IDE
Vous avez de la chance, vous utilisez un Trinket parce qu'il est programmable avec l'IDE Arduino. Notez que Trinket n'est pas entièrement compatible avec Arduino : il utilise un microcontrolleur différent (plus petit) que le Uno, Mega, Leonardo ou Due. Cependant, il a beaucoup de petits programmes et librairies qui fonctionnent très bien. Certains ne nécessitent éventuellement rien d'autre qu'un changement de numérotation de broche.
| Même si Trinket dispose d'un connecteur USB, il n'a pas la capacité d'une liaison de "Console Série", ceci fait que l'ont ne peut utiliser de liaison Série pour envoyer et recevoir des données de/vers l'ordinateur!!! |
| Ce code à été ecrit avant OSX Mavericks et il semble que la compatibilité ne soit pas maintenue avec IDE v1.05 - n'utilisez donc pas Mavericks pour programmer vos Trinket! |
La méthode rapide =
Si vous ne voulez pas modifier votre installation existante d'Arduino IDE, vous pouvez simplement télécharger notre environnement prêt à l'emploi et testé pour Flora/Gemma/Trinket v1.05:
Le méthode manuelle
Étape 1: Installer Arduino IDE
Le support de Trinket n'est pas natif dans l'IDE Arduino. Mais, heureusement, pour l'ajouter cela ne prend que quelques minutes et vous ne devez le faire qu'une fois! Ce tutoriel est basé sur l'IDE v1.0.5 qui vient de sortir au moment de l'écriture de cet article. Vous pouvez essayer les versions plus récentes mais la v1.0.5 est au moins assurée de fonctionner.
Ajouter le support de Trinket ne doit affecter aucun des autres systèmes supportés et doit nous permettre de continuer d'utiliser l'IDE Arduino avec ceux précédemment supportés.
| Arduino v1.5+ manipule les greffons/add-ons de façon différente. Restez donc sur une version 1.0.x le temps qu'AdaFruit ait identifier l'impact de ces différences entre la version 1.0.x et 1.5.x... Merci !!!! |
Étape 2: Ajouter le support ATtiny85
Téléchargez le fichier suivant en cliquant sur le lien.
- [ http://learn.adafruit.com/system/assets/assets/000/010/777/original/trinkethardwaresupport.zip?1378321062 Cliquez ici pour télécharger le sipport matériel du Trinket] (archive Zip)
Vous pouvez également télécharger ce fichier directement depuis le Adafruit Industries.
Décompressez l'archive et déplacez le répertoire hardware contenu dans le fichier .zip dans votre répertoire sketchbook d'Arduino. Le répertoire sketchbook est le répertoire où Arduino IDE place vos croquis/sketchs. Ce répertoire est automatiquement créé par l'IDE durant son processus d'installation. Si c'est la première fois que vous utilisez l'IDE Arduino, il est probablement vide!
Sur les machines Linux: le répertoire est nommé "Sketchbook" et est typiquement placé dans dans "/home/[nom_d_utilisateur]"
Sur les machines Windows et Macintosh: le nom par défaut du répertoire est "Arduino" et il se situe dans votre répertoire "Documents".
!!! C'est une source commune de confusion sur les machines Windows et Mac, votre répertoire sketchbook n'est pas nommé "sketchbook" mais bien "Arduino" !!!!
Maintenant, vous pouvez démarrer (ou redémarrer l'IDE) et tester le menu Outils->Cartes (Tools->Board). Vous devriez y vois trois nouvelles entrées pour Trinket et Gemma:
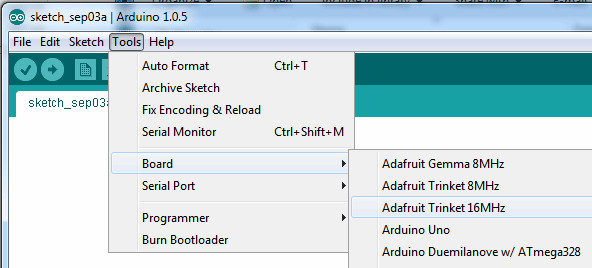
Crédit: AdaFruit Industries www.adafruit.com
Très bien, nous avons à moitié terminé!
Maintenant, nous allons mettre à jour le fichier de configuration avrdude.
Étape 3: Mise-à-jour d'avrdude.conf
La seconde étape est la mise-à-jour du chargeur de programme dans l'AVR pour l'aider à être un petit peu plus patient avec le bootloader ATtiny85 disponible sur le Trinket. Nous mettrons à jour la description du cycle d'effacement de la puce afin qu'il soir plus long et éviter ainsi les dépassements de temps (timeouts) et autres erreurs.
Les utilisateurs Windows et Linux peuvent télécharger le nouveau fichier avrdude.conf en cliquant l'un des liens suivants:
- Vous pouvez télécharger avrdude.conf pour Windows & Linux ici
Ou passer directement par ici sur le site d'AdaFruit Industries - Les utilisateurs Mac devront télécharger cette version et la décompresser
Ou passer directement par ici sur le site d'AdaFruit Industries
Maintenant, nous allons rechercher le fichier original avrdude.conf. Si vous utilisez un Mac, cliquez-droit sur l'icône de l'application Arduino et sélectionnez “Montrer le contenu du Package” naviguez alors au travers des dossiers et contenu Java.
Avec Windows, vous devez trouver le répertoire d'installation. Il est parfois sur le bureau ou parfois dans C:\Program Files si vous avez utilisé le programme d'installation Arduino.
Avec Linux, il doit être où vous avez décompressé le répertoire.
Maintenant, recherchez le répertoire hardware\tools\avr\etc où vous localiserez le fichier avrdude.conf. Vous pouvez aussi utiliser votre outil de recherche système (finder ou équivalent).
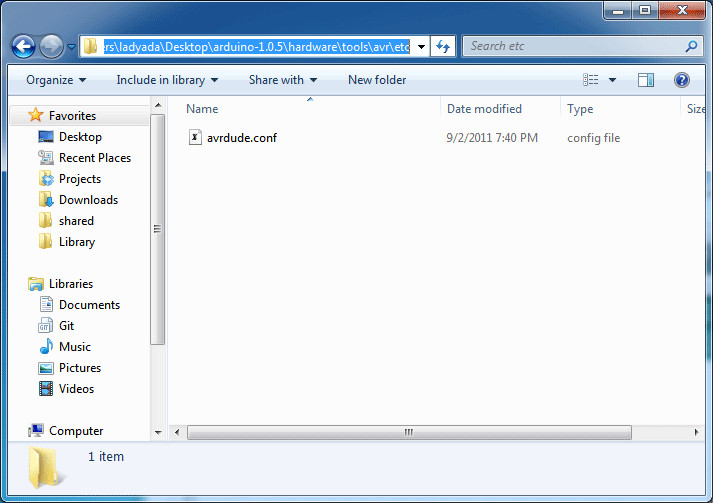
Crédit: AdaFruit Industries www.adafruit.com
Renommer l'ancien avrdude.conf en avrdude.bak puis copier le nouveau fichier avrdude.conf dans le même répertoire.
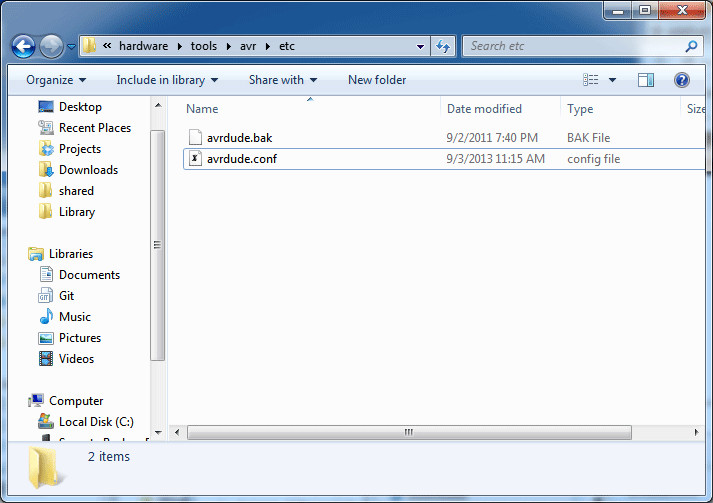
Crédit: AdaFruit Industries www.adafruit.com
Assurez-vous de renommer l'ancien fichier avant de le remplacer par le nouveau. De cette façon: (1) vous garder une copie de sauvegarde et (2) vous avez la certitude d'avoir remplacé l'ancien fichier conf!
Étape 4: Mise-a-jour du Linker 'ld'
Il y a un bug (coquille/bogue) dans le 'linker' utilisé par Arduino. Ce bug vous empêche de créer des croquis/sketchs de plus de 4K pour un Attiny85.
C'est frustrant de ne pouvoir élaborer de programmes plus conséquents, nous vous suggérons donc de le remplacer le linker. cette tâche est similaire au remplacement du fichier avrdude.conf.
A cette fin, naviguez dans le répertoire Arduino ou App à la recherche du sous-répertoire hardware\tools\avr\bin. Vous y trouverez une grand nombre de fichiers commençant par avr-xxx.
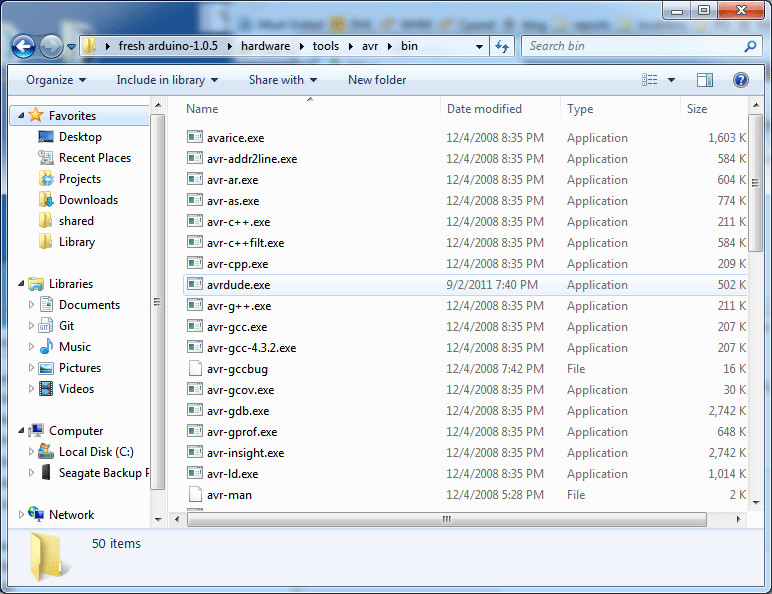
Crédit: AdaFruit Industries www.adafruit.com
Téléchargez le fichier ld correspondant à votre système d'exploitation pour remplacez celui d'Arduino avec cette nouvelle version (Patch correctif pour GCC, remerciements à TCWorld!)
- Téléchargez le nouveau ld pour Windows
Ou passez directement par le site d'AdaFruit insdustries. - Téléchargez le nouveau ld pour Mac
Redémarrez maintenant Arduino IDE.
Vous avez terminé cette mise-à-jour! Il est temps de faire dire "hello, world" à notre nouveau Trinket avec l'aide du petit croquis Blink.
Test avec Blink!
Vous allez pratiquer le téléchargement du programme classique Blink. Ce programme fait clignoter la LED de la platine, cette LED rouge est connectée à la broche #1. Créez un nouveau programme et copiez-collez (copy&paste) ce qui suit dans votre fichier, enregistrez-le sous le nom de **trinketblink** ou un titre similaire, ou comme vous le désirez.
!!! Si vous utilisez Linux vous devez être "root" pour exécuter le programme Arduino et avoir accès au port USB !!!
/*
Blink
Faire briller une LED pendant une seconde, ensuite, l'éteindre une autre seconde, de façon répétée.
Cet exemple de code est dans le domaine public.
Pour charger votre Gemma ou Trinket:
1) Sélectionner la platine correcte dans le menu Outils->Carte
2) Sélectionner USBtinyISP dans Outil->Programmeur
3) Connecter Gemma/Trinket, s'assurer que la LED verte est allumée
4) Pour windows, installez les pilotes USBtiny
5) Presser le bouton du Gemma/Trinket - vérifiez que vous voyez
la LED rouge clignoter. Cela signifie qu'il est prêt à recevoir des données
6) Cliquez le bouton de chargement dans les 10 secondes
*/
int led = 1; // blink à la broche 'digitale' 1 - AKA fait avec la LED rouge
// la routine d'installation s'exécute une fois lorsque vous pressez le bouton de réinitialisation:
void setup() {
// initialise la broche digitale en sortie.
pinMode(led, OUTPUT);
}
// la routine de la boucle est exécutée encore et encore de façon infinie :
void loop() {
digitalWrite(led, HIGH);
delay(1000);
digitalWrite(led, LOW);
delay(1000);
}
Sélectionnez la platine Trinket 8MHz du menu Outils->Carte
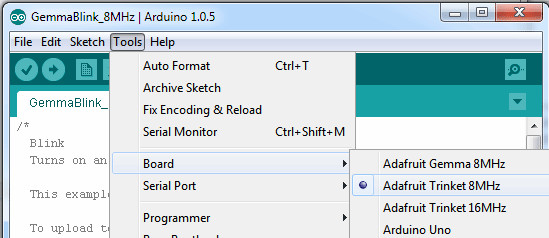
Crédit: AdaFruit Industries www.adafruit.com
Ensuite, sélectionnez USBtinyISP dans le sous-menu Outils -> Programmeur (Tools->Programmer)
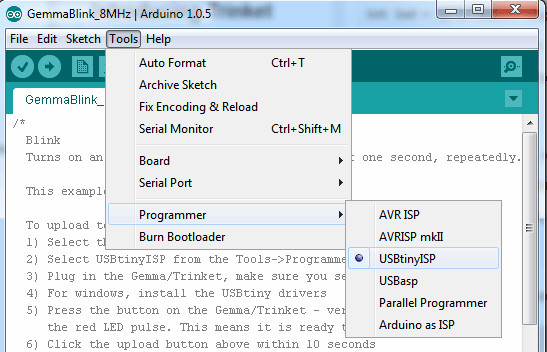
Crédit: AdaFruit Industries www.adafruit.com
Branchez le Trinket, assurez-vous que la LED verte d'alimentation brille (power) et que la LED rouge clignote. Pressez le bouton si la LED rouge ne clignote pas, pour passer en mode bootloader.
Cliquez sur le bouton de téléversement (ou choisissez par le menu Fichier -> Téléverser)
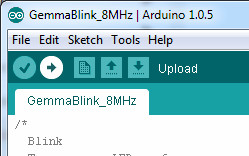
Crédit: AdaFruit Industries www.adafruit.com
Si tout fonctionne correctement, vous devriez voir ce qui suit (pas de messages en rouge) et évidemment, la LED rouge du trinket qui clignote à une période d'une seconde.
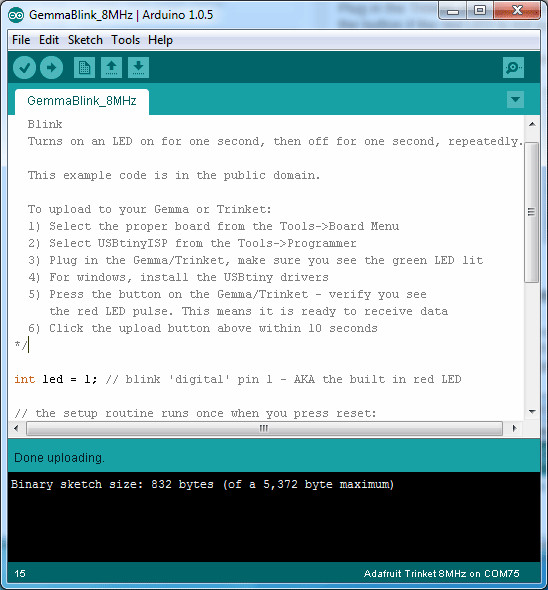
Crédit: AdaFruit Industries www.adafruit.com
Et si cela ne fonctionne pas
Si vous obtenez un message d'erreur tel avrdude: Error: Could not find USBtiny device (0x1781/0xc9f)
Cela signifie que le bootloader n'est pas activé.
Assurez-vous de bien presser le bouton Reset du Trinket pour activer le bootloader avant de cliquer sur le bouton 'Upload'.
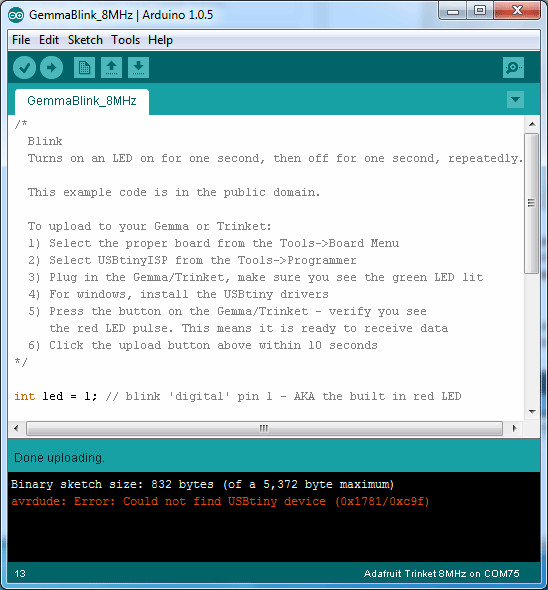
Crédit: AdaFruit Industries www.adafruit.com
Si vous obtenez beaucoup de texte rouge, d'erreurs et aussi un avertissement comme : Verification Failed
Contrôlez la mise-à-jour du précédant fichier avrdude.conf - si vous n'avez pas mis-à-jour la description de l'Attiny85 dans le fichier de configuration remplacez-le, l'IDE ne sait pas qu'il doit être patient avec le bootloader Trinket et générera de nombreuses erreurs de téléchargement.
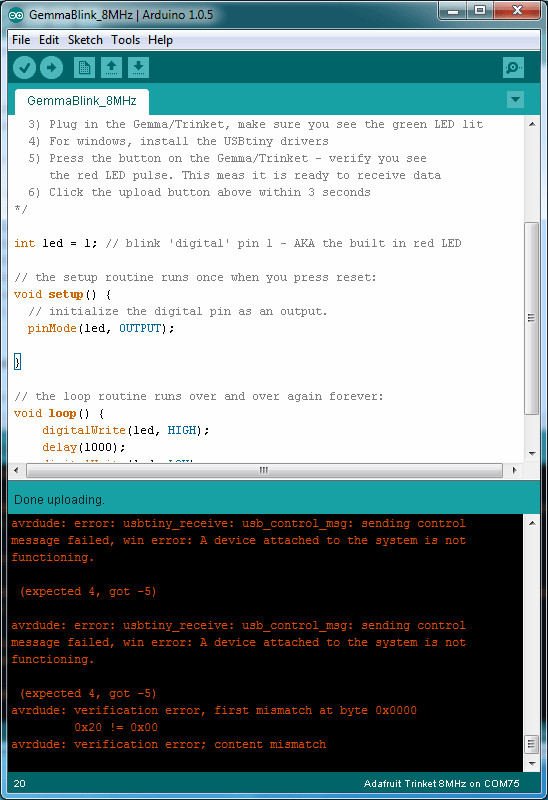
Crédit: AdaFruit Industries www.adafruit.com
Source: Introducing Trinket réalisé par Ladyada pour AdaFruit Industries. Crédit AdaFruit Industries
Réalisé avec l'aide de Mr Carette J. à qui nous remettons tous nos remerciements.
Traduit avec l'autorisation d'AdaFruit Industries - Translated with the permission from Adafruit Industries - www.adafruit.com
Toute référence, mention ou extrait de cette traduction doit être explicitement accompagné du texte suivant : « Traduction par MCHobby (www.MCHobby.be) - Vente de kit et composants » avec un lien vers la source (donc cette page) et ce quelque soit le média utilisé.
L'utilisation commercial de la traduction (texte) et/ou réalisation, même partielle, pourrait être soumis à redevance. Dans tous les cas de figures, vous devez également obtenir l'accord du(des) détenteur initial des droits. Celui de MC Hobby s'arrêtant au travail de traduction proprement dit.