Différences entre versions de « RASP-PiTFT-PLUS-retroeclairage »
| (3 versions intermédiaires par le même utilisateur non affichées) | |||
| Ligne 1 : | Ligne 1 : | ||
{{RASP-PiTFT-PLUS-NAV}} | {{RASP-PiTFT-PLUS-NAV}} | ||
| − | |||
| − | |||
== Le rétro-éclairage == | == Le rétro-éclairage == | ||
| − | {{bloc-etroit|text=Le | + | {{bloc-etroit|text=Le rétro-éclairage de l'afficheur TFT 3.5" utilise 6 LEDs alignées et utilise un convertisseur de type "boost" pour passer des 5V (fournis par le Pi) à environ ~20V, tension nécessaire pour allumer toutes les LEDs correctement. Par défaut, le rétro-éclairage est activé... mais vous pouvez néanmoins le contrôler de deux façons différentes.}} |
== GPIO du STMPE == | == GPIO du STMPE == | ||
| Ligne 21 : | Ligne 19 : | ||
<nowiki>sudo sh -c "echo 'out' > /sys/class/gpio/gpio508/direction"</nowiki> | <nowiki>sudo sh -c "echo 'out' > /sys/class/gpio/gpio508/direction"</nowiki> | ||
| − | + | Nous pouvons réactiver le rétro-éclairage à l'aide de | |
<nowiki>sudo sh -c "echo '1' > /sys/class/gpio/gpio508/value"</nowiki> | <nowiki>sudo sh -c "echo '1' > /sys/class/gpio/gpio508/value"</nowiki> | ||
| − | + | ou l'éteindre à nouveau avec | |
<nowiki>sudo sh -c "echo '0' > /sys/class/gpio/gpio508/value"</nowiki> | <nowiki>sudo sh -c "echo '0' > /sys/class/gpio/gpio508/value"</nowiki> | ||
| Ligne 32 : | Ligne 30 : | ||
== GPIO #18: Contrôler la luminosité == | == GPIO #18: Contrôler la luminosité == | ||
| − | + | Si vous désirez un contrôle plus précis du rétro-éclairage, il est possible d'utiliser la sortie PWM de la broche GPIO 18. Il existe du code python pour réaliser le contrôle PWM mais cela peut également être réaliser en utilisant le module Kernel et les commandes shell. | |
| − | + | Si vous avez utilisé les commandes ci-dessus alors vous aurez besoin de désactiver la broche GPIO du STMPE (parce qu'elle à la priorité sur le contrôle PWM). Vous ne devrez exécuter cette commande que si vous avez initialisé GPIO508 comme sortie dans l'option précédente | |
<nowiki>sudo sh -c "echo 'in' > /sys/class/gpio/gpio508/direction"</nowiki> | <nowiki>sudo sh -c "echo 'in' > /sys/class/gpio/gpio508/direction"</nowiki> | ||
| − | OK | + | OK, maintenant nous pouvons configuré la broche GPIO #18 pin en mode PWM en utilisant la commande {{fname|gpio}} de WiringPi. |
| − | |||
| + | Vous pouvez activer le mode PWM sur le GPIO #18 à l'aide des deux première commandes shell (le mode PWM est activé avec une fréquence de 1000 Hz ). Les autres commandes permettent de fixer le cycle utile entre 100 et 1023 pour contrôler la luminosité. | ||
<nowiki>gpio -g mode 18 pwm | <nowiki>gpio -g mode 18 pwm | ||
gpio pwmc 1000 | gpio pwmc 1000 | ||
| Ligne 48 : | Ligne 46 : | ||
gpio -g pwm 18 1023 | gpio -g pwm 18 1023 | ||
gpio -g pwm 18 0</nowiki> | gpio -g pwm 18 0</nowiki> | ||
| + | |||
| + | Fixer la sortie a 1023 permet d'avoir un écran totalement allumé (cycle utile de 100%) tandis qu'une valeur 0 permet d'avoir un écran totalement éteint (cycle utile de 0%) | ||
| + | |||
{{ADFImage|RASP-PiTFT-PLUS-retroeclairage-02.png|640px}} | {{ADFImage|RASP-PiTFT-PLUS-retroeclairage-02.png|640px}} | ||
| − | + | A vous d'essayer d'autres valeurs entre 0 (éteint) et 1023 (tout le temps allumé)! | |
{{RASP-PiTFT-PLUS-TRAILER}} | {{RASP-PiTFT-PLUS-TRAILER}} | ||
Version actuelle datée du 22 juin 2016 à 18:29
Le rétro-éclairage
Le rétro-éclairage de l'afficheur TFT 3.5" utilise 6 LEDs alignées et utilise un convertisseur de type "boost" pour passer des 5V (fournis par le Pi) à environ ~20V, tension nécessaire pour allumer toutes les LEDs correctement. Par défaut, le rétro-éclairage est activé... mais vous pouvez néanmoins le contrôler de deux façons différentes.
GPIO du STMPE
La première option est juste d'activer ou désactiver le rétro-éclairage en utilisant les GPIO en extra créer par le pilote de l'écran tactile.
Commençons par obtenir l'accès sur le GPIO e, créant un device link. Nous exécutons une commande en mode super-user (commande exécutée par le shell sh qui à obtenu les super pouvoir grâce au sudo).
sudo sh -c "echo 508 > /sys/class/gpio/export" ls -l /sys/class/gpio
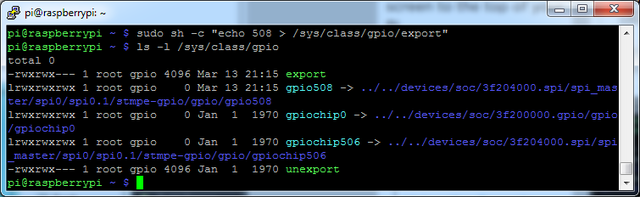
Crédit: AdaFruit Industries www.adafruit.com
Une fois que nous avons vérifié que le GPIO #508 soit bien visible, nous pouvons en faire une sortie (Output en anglais). Cela aura pour effet d'éteindre l'afficheur étant donnée qu'une sortie est au niveau bas (0) par défaut.
sudo sh -c "echo 'out' > /sys/class/gpio/gpio508/direction"
Nous pouvons réactiver le rétro-éclairage à l'aide de
sudo sh -c "echo '1' > /sys/class/gpio/gpio508/value"
ou l'éteindre à nouveau avec
sudo sh -c "echo '0' > /sys/class/gpio/gpio508/value"
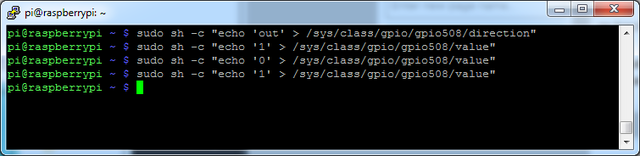
Crédit: AdaFruit Industries www.adafruit.com
GPIO #18: Contrôler la luminosité
Si vous désirez un contrôle plus précis du rétro-éclairage, il est possible d'utiliser la sortie PWM de la broche GPIO 18. Il existe du code python pour réaliser le contrôle PWM mais cela peut également être réaliser en utilisant le module Kernel et les commandes shell.
Si vous avez utilisé les commandes ci-dessus alors vous aurez besoin de désactiver la broche GPIO du STMPE (parce qu'elle à la priorité sur le contrôle PWM). Vous ne devrez exécuter cette commande que si vous avez initialisé GPIO508 comme sortie dans l'option précédente
sudo sh -c "echo 'in' > /sys/class/gpio/gpio508/direction"
OK, maintenant nous pouvons configuré la broche GPIO #18 pin en mode PWM en utilisant la commande gpio de WiringPi.
Vous pouvez activer le mode PWM sur le GPIO #18 à l'aide des deux première commandes shell (le mode PWM est activé avec une fréquence de 1000 Hz ). Les autres commandes permettent de fixer le cycle utile entre 100 et 1023 pour contrôler la luminosité.
gpio -g mode 18 pwm gpio pwmc 1000 gpio -g pwm 18 100 gpio -g pwm 18 1023 gpio -g pwm 18 0
Fixer la sortie a 1023 permet d'avoir un écran totalement allumé (cycle utile de 100%) tandis qu'une valeur 0 permet d'avoir un écran totalement éteint (cycle utile de 0%)
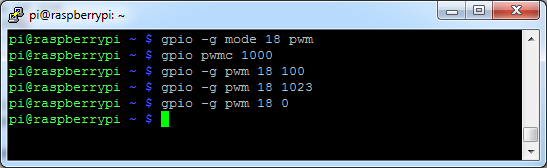
Crédit: AdaFruit Industries www.adafruit.com
A vous d'essayer d'autres valeurs entre 0 (éteint) et 1023 (tout le temps allumé)!
Source: Adafruit PiTFT 3.5" Touch Screen for Raspberry Pi
Créé par LadyAda pour AdaFruit Industries.
Traduction réalisée par Meurisse D pour MCHobby.be.
Toute référence, mention ou extrait de cette traduction doit être explicitement accompagné du texte suivant : « Traduction par MCHobby (www.MCHobby.be) - Vente de kit et composants » avec un lien vers la source (donc cette page) et ce quelque soit le média utilisé.
L'utilisation commercial de la traduction (texte) et/ou réalisation, même partielle, pourrait être soumis à redevance. Dans tous les cas de figures, vous devez également obtenir l'accord du(des) détenteur initial des droits. Celui de MC Hobby s'arrêtant au travail de traduction proprement dit.
Traduit avec l'autorisation d'AdaFruit Industries - Translated with the permission from Adafruit Industries - www.adafruit.com