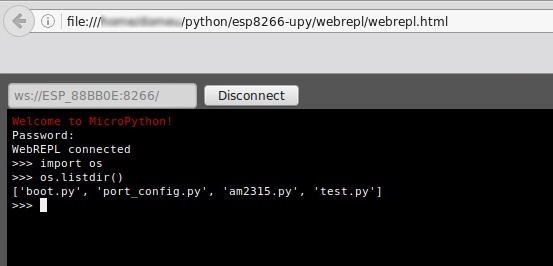Différences entre versions de « FEATHER-WEBREPL-FICHIERS »
| (5 versions intermédiaires par le même utilisateur non affichées) | |||
| Ligne 1 : | Ligne 1 : | ||
{{FEATHER-WEBREPL-NAV}} | {{FEATHER-WEBREPL-NAV}} | ||
| − | + | == Introduction == | |
| + | Une des fonctionnalités pratique de WebREPL est qu'il est possible d'envoyer un fichier vers le système de fichier de la carte. Vous pouvez également prendre un fichier présent sur la carte. [[FEATHER-CHARGER-FICHIER-MICROPYTHON|Des outils comme ampy peuvent envoyer et recevoir des fichiers via la REPL série]] mais accéder à des fichier via WebREPL peut s'avérer très pratique. | ||
| − | + | Gardez à l'esprit que l'accès fichier WebREPL reste élémentaire et ne permet pas de téléverser un fichier à une localisation précise du système de fichier (il n'est pas possible d'accéder aux sous-répertoire, seule les opérations sur la racine du système de fichier sont autorisés). Vous aurez besoin [[FEATHER-CHARGER-FICHIER-MICROPYTHON|d'utiliser d'autres outils]] pour charger des fichiers à d'autres emplacements du système de fichier. | |
| − | + | Pour utiliser les fonctionnalités fichiers, vous devez d'abord vous connecter en WebREPL sur votre carte ESP8266. Notez le bloc sur la droite de WebREPL qui permet d'accéder aux opérations de fichier: | |
| − | + | {{ADFImage|FEATHER-WEBREPL-FICHIERS-00.png}} | |
| + | |||
| + | == Envoi de fichier == | ||
| + | |||
| + | Pour téléverser un fichier sur la carte, cliquez sur le bouton '''Choose File''' et sélectionnez le fichier à envoyer. Notez que la page présente la taille du fichier. | ||
| − | {{ADFImage|FEATHER-WEBREPL-FICHIERS- | + | {{ADFImage|FEATHER-WEBREPL-FICHIERS-01.png}} |
| + | |||
| + | Cliquez sur le bouton '''Send to Device''' pour commencer le téléversement vers la carte. Une fois l'opération terminée, la zone de statut "''(File operation status)''" indique que toutes les informations ont étés envoyées sur la carte avec le message "''Sent test.py, xxx bytes''". | ||
| + | |||
| + | == Télécharger un fichier == | ||
| + | {{ADFImage|FEATHER-WEBREPL-FICHIERS-02.png}} | ||
| + | |||
| + | Pour télécharger un fichier depuis la carte, il suffit d'entrer le nom du fichier dans la zone de saisie à côté du texte '''Get a file''' puis de cliquer sur le bouton '''Get from device''' (''prendre du périphérique'') pour que le fichier soit téléchargé dans votre navigateur Internet. | ||
| + | |||
| + | {{ADFImage|FEATHER-WEBREPL-FICHIERS-03.png}} | ||
| + | |||
| + | == Lister les fichiers == | ||
| + | Tout cela c'est bien beau... mais comment connaître la liste des fichiers présent sur la carte ESP8266 ? | ||
| + | |||
| + | Pour cela, il suffit de saisir les commandes suivantes dans WebREPL | ||
| + | |||
| + | <syntaxhighlight lang="python"> | ||
| + | import os | ||
| + | os.listdir() | ||
| + | </syntaxhighlight> | ||
| + | |||
| + | Ce qui produira le résultat suivant: | ||
| + | |||
| + | [[Fichier:FEATHER-WEBREPL-FICHIERS-10.jpg]] | ||
{{FEATHER-WEBREPL-TRAILER}} | {{FEATHER-WEBREPL-TRAILER}} | ||
Version actuelle datée du 12 novembre 2016 à 19:28
Introduction
Une des fonctionnalités pratique de WebREPL est qu'il est possible d'envoyer un fichier vers le système de fichier de la carte. Vous pouvez également prendre un fichier présent sur la carte. Des outils comme ampy peuvent envoyer et recevoir des fichiers via la REPL série mais accéder à des fichier via WebREPL peut s'avérer très pratique.
Gardez à l'esprit que l'accès fichier WebREPL reste élémentaire et ne permet pas de téléverser un fichier à une localisation précise du système de fichier (il n'est pas possible d'accéder aux sous-répertoire, seule les opérations sur la racine du système de fichier sont autorisés). Vous aurez besoin d'utiliser d'autres outils pour charger des fichiers à d'autres emplacements du système de fichier.
Pour utiliser les fonctionnalités fichiers, vous devez d'abord vous connecter en WebREPL sur votre carte ESP8266. Notez le bloc sur la droite de WebREPL qui permet d'accéder aux opérations de fichier:
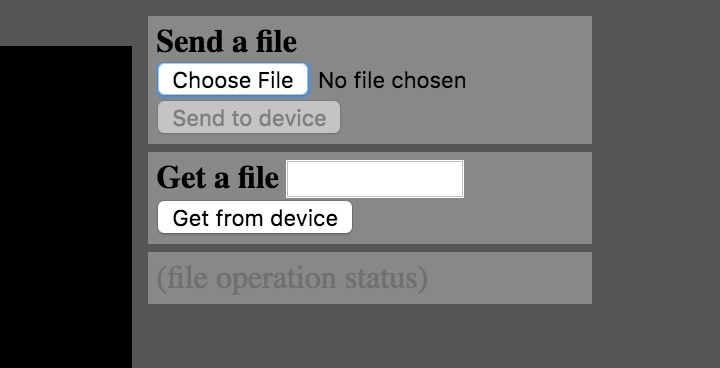
Crédit: AdaFruit Industries www.adafruit.com
Envoi de fichier
Pour téléverser un fichier sur la carte, cliquez sur le bouton Choose File et sélectionnez le fichier à envoyer. Notez que la page présente la taille du fichier.
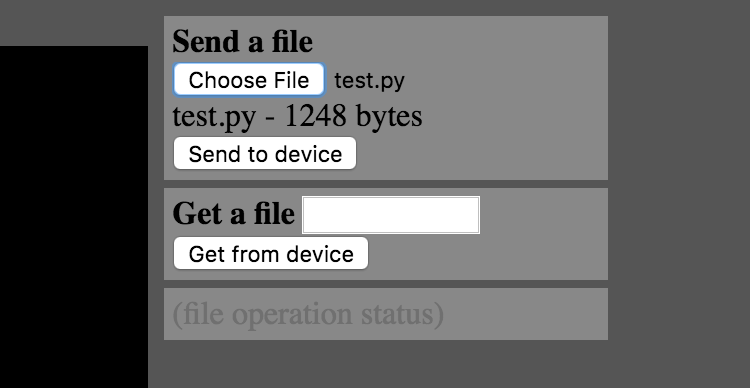
Crédit: AdaFruit Industries www.adafruit.com
Cliquez sur le bouton Send to Device pour commencer le téléversement vers la carte. Une fois l'opération terminée, la zone de statut "(File operation status)" indique que toutes les informations ont étés envoyées sur la carte avec le message "Sent test.py, xxx bytes".
Télécharger un fichier
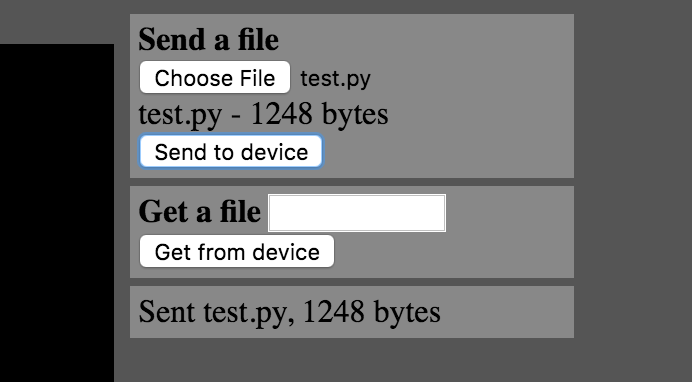
Crédit: AdaFruit Industries www.adafruit.com
Pour télécharger un fichier depuis la carte, il suffit d'entrer le nom du fichier dans la zone de saisie à côté du texte Get a file puis de cliquer sur le bouton Get from device (prendre du périphérique) pour que le fichier soit téléchargé dans votre navigateur Internet.
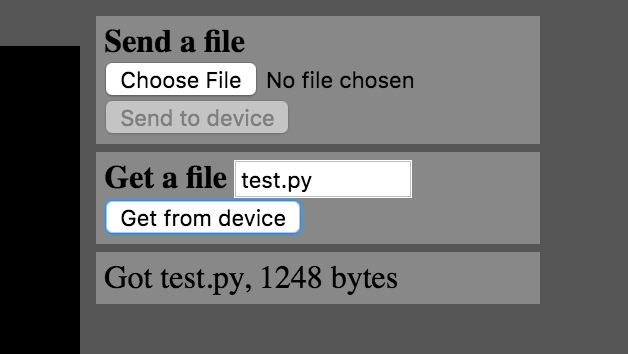
Crédit: AdaFruit Industries www.adafruit.com
Lister les fichiers
Tout cela c'est bien beau... mais comment connaître la liste des fichiers présent sur la carte ESP8266 ?
Pour cela, il suffit de saisir les commandes suivantes dans WebREPL
import os
os.listdir()
Ce qui produira le résultat suivant:
Source: MicroPython Basics: ESP8266 WebREPL
Créé par Tony DiCola pour AdaFruit Industries.
Traduit par Meurisse D. pour MCHobby
Toute référence, mention ou extrait de cette traduction doit être explicitement accompagné du texte suivant : « Traduction par MCHobby (www.MCHobby.be) - Vente de kit et composants » avec un lien vers la source (donc cette page) et ce quelque soit le média utilisé.
L'utilisation commercial de la traduction (texte) et/ou réalisation, même partielle, pourrait être soumis à redevance. Dans tous les cas de figures, vous devez également obtenir l'accord du(des) détenteur initial des droits. Celui de MC Hobby s'arrêtant au travail de traduction proprement dit.
Traduit avec l'autorisation d'AdaFruit Industries - Translated with the permission from Adafruit Industries - www.adafruit.com