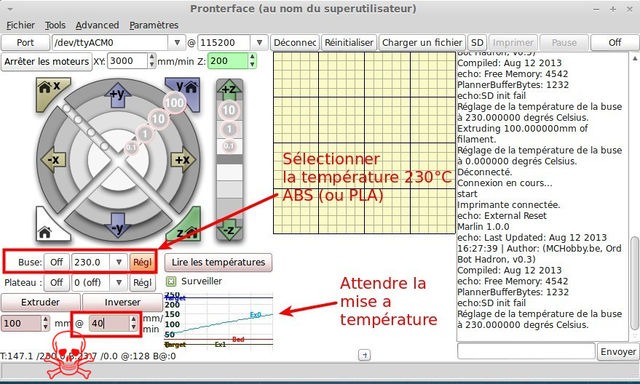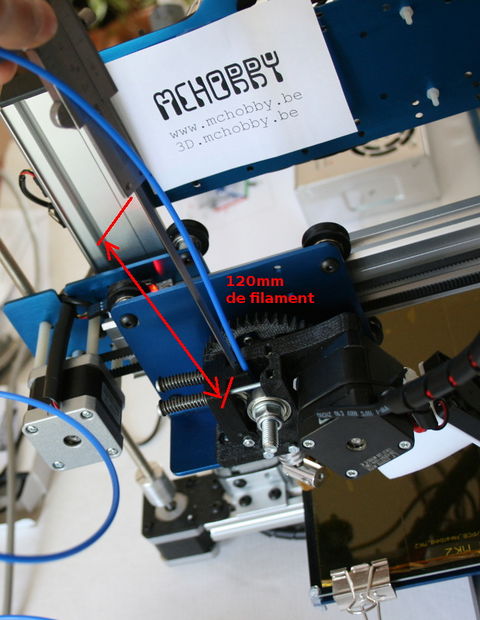Différences entre versions de « 3D-OrdBot-Calibrer-E »
| Ligne 138 : | Ligne 138 : | ||
== Ressources == | == Ressources == | ||
* [http://reprap.org/wiki/Triffid_Hunter%27s_Calibration_Guide Triffid Hunter's Calibration Guide] sur RepRap.Org | * [http://reprap.org/wiki/Triffid_Hunter%27s_Calibration_Guide Triffid Hunter's Calibration Guide] sur RepRap.Org | ||
| + | * [http://reprap.org/wiki/Volumetric_Dimension_settings Volumetric Dimension Settings] sur RepRap.Org | ||
{{3D-ORDBOT-TRAILER}} | {{3D-ORDBOT-TRAILER}} | ||
Version actuelle datée du 12 août 2013 à 20:18
- Etapes
- Optionnels
- Où Acheter
Pourquoi Calibrer l'extrudeur
Le contrôle de l'extrudeur impacte directement la sortie du finalement à la sortie du Hot-End.
Lorsque pronterFace demande l'extrusion de 5mm de filament, il est important que cela soit 5 mm et pas 3mm (sinon il y aura des trous dans la pièce) ou 7mm (sinon il y aura du "bourrage" de filament).
Où configurer l'extrusion
La configuration du l'extrudeur se fait dans configuration.h, il s'agit du dernier paramètre de la structure DEFAULT_AXIS_STEPS_PER_UNIT
#define DEFAULT_AXIS_STEPS_PER_UNIT {78.7402,78.7402,2560,1387}
La valeur par défaut du FirmWare Marlin est d'environ 1387, ce qui est beaucoup trop pour un Extrudeur Wade.
Nous avons fait une première calibration détaillée ci-dessous. Suite à cette étape, nous avons mis notre configuration.h à jour sur notre wiki.
La valeur finale pour notre Wade Extrudeur est 625.33 au lieu de 1387, nous suggérons néanmoins de faire votre propre calibration pour éliminer les erreurs.
Outil nécessaire
Pour effectuer cette opération, vous avez besoin d'un outil permettant de relever la profondeur. Un pied a coulisse fera l'affaire.
Vous devez pouvoir mesurer précisément 100 et 120mm (10 et 12cm).
Prérequis: Réduire STEPS_PER_UNIT
Le première chose à faire est de réduire la valeur de DEFAULT_AXIS_STEPS_PER_UNIT pour l'extrudeur à une valeur plus raisonnable pour la calibration d'un Wade Extrudeur.
Dans votre configuration.h, remplacez la ligne
#define DEFAULT_AXIS_STEPS_PER_UNIT {78.7402,78.7402,2560,1387}
par
#define DEFAULT_AXIS_STEPS_PER_UNIT {78.7402,78.7402,2560,515.9}
La valeur 515.9 pour l'extrudeur Wade fût trouvée dans la documentation de "Volumetric Dimension Settings" de RepRap.org. Même si elle n'est pas correcte, c'est un meilleur point de départ que 1387 pour effectuer une calibration sur votre OrdBot.
| Compilez et téléchargez/téléversez votre nouveau Firmware sur votre OrdBot. |
Préparer l'extrusion
Placer le filament
Taillez le bout de votre filament en pointe pour qu'il soit naturellement guider dans l'extrudeur jusque dans le Hot-End.
pronterFace
Nous allons utiliser pronterFace pour commander la sortie du filament. Ce sera l'occasion d'en apprendre un peu plus sur son maniement.
- Commencez par sélectionnez la température de la buse. La température pour du PLA est de 230°C.
- Pressez la bouton "Regl" pour activer la chauffe du Hot-end.
- Surveillez la température sur le graphe... vous pouvez constater qu'elle monte. Une fois à 230°C vous pourrez faire de l'extrusion.
- Changer la vitesse d'extrusion à 40mm/min!!! 45 et 50mm/min semblent fonctionner correctement mais a 100mm/min le moteur pas à pas pousse le filament beaucoup trop vite dans le Hot-End.
- Une fois le Hot-End à temperature:
- Vous pouvez indiquer le nombre de millimètre à extruder (à gauche de la tête de mort)
- Presser le bouton extruder pour commencer l'extrusion du filament.
Pensez à remonter votre axe Z pour que le filament sorte à l'air libre afin que vous puissiez le saisir et le guider facilement..
- Lorsque vous aurez terminé, pressez simplement le bouton "Off" pour arrêter le processus de chauffe.
Etapes de la calibration
Marquez une section
Utilisez votre pied à coulisse pour marquer précisément une section de 120mm sur le filament.
Prenez appuis sur le dessus de l'extrudeur, c'est un point de référence fiable.
Truc & Astuce: faite une petite marque avec un cutter... c'est discret mais précis. Placez ensuite une autre marque avec un marqueur indélébile pour permettre un repérage plus évident de la trace de cutter.
Extruder 100mmm
Une fois Hot-End bien chaud et pronterFace correctement préparé...
faite une extrusion de 100mm de filament!
L'important ce n'est pas ce qui va sortir du Hot-End mais ce qui va y rentrer.
Truc & astuce: Il est possible d'économiser le filament en retirant le Hot-End de votre extrudeur. Il n'empêche que cela fait beaucoup de travail pour économiser une trentaine de centimètre de filament.
Relever le marquage
Une fois les "100mm" extruder, il faut relever avec précision la distance restant entre le dessus de l'extrudeur et la marque que vous avez faite au cutter dans le filament.
Vous devez obtenir une longueur avoisinant les 20mm... dans notre cas, ce fut 37.5mm.
Cette distance relevée en millimètre sera nommé mm_restant.
Si vous faite attention à l'image ci-dessus, vous noterez le point de marquage au feutre indélébile sur le filament bleu... et quelques millimètres sur la droite le marquage au cutter (apparait sous forme d'une très fin trait blanc... difficilement visible sur la photographie).
trois options s'offrent à vous:
- mm_restant est pile 20mm au dessus de l'extrudeur... cela signifie que la configuration est correcte.
- mm_restant est inférieur à 20mm: on a extrudé une longueur trop importante, il faut diminuer le paramètre de E_Step.
- mm_restant est supérieur à 20mm: on n'a pas extrudé assez de filament, il faut donc augmenter le paramètre E_Step.
Ajuster STEPS_PER_UNIT
A la fin de l'extrusion, relevez avec précision la distance restant entre le dessus de l'extrudeur et la marque que vous avez faite au cutter dans le filament.
Vous devez obtenir une longueur avoisinant les 20mm... dans notre cas, ce fut 37.5mm.
Soit mm_restant = 37.5mm dans notre cas de figure.
La nouvelle valeur de E se calcule comme suit:
Nouveau_E_Step = ( Ancien_E_Step / (120 - mm_restant ) ) * 100
L'Ancien_E_Step est la valeur actuellement encodée dans le FirmWare... Au début de cet article, nous proposions la valeur de 515.9 tel que repris dans définition suivante de votre configuration.h :
#define DEFAULT_AXIS_STEPS_PER_UNIT {78.7402,78.7402,2560,515.9}
Notre nouveau E_Step est donc:
Nouveau_E_Step = ( 515.9 / (120 - 37.5 ) ) * 100 = 625.33
Mise-à-jour du FirmWare
Modifier votre configuration.h pour reprendre la nouvelle valeur de E_Step.
Notre ligne
#define DEFAULT_AXIS_STEPS_PER_UNIT {78.7402,78.7402,2560,515.9}
doit être remplacée par
#define DEFAULT_AXIS_STEPS_PER_UNIT {78.7402,78.7402,2560,625.33}
Recompilez votre FirmWare et téléversez/téléchargez le dans votre carte Mega2560.
Nouveau Round
Recommencer le test d'extrusion 3 fois pour trouver une valeur aussi précise que de possible.
Ressources
- Triffid Hunter's Calibration Guide sur RepRap.Org
- Volumetric Dimension Settings sur RepRap.Org
Où Acheter
Le kit Ord Bot Hadron complet est disponible chez MCHobby.
Réalisé par Meurisse D. Pour MCHobby.be, Licence CC-BY-SA.
L'utilisation commercial de la traduction/documentation (texte), même partielle, pourrait être soumis à redevance. Dans tous les cas de figures, vous devez également obtenir l'accord du(des) détenteur initial des droits si cela s'applique. Celui de MC Hobby s'arrêtant au travail de traduction proprement dit et/ou réalisation de la documentation.
Pour toute référence non-commerciale de la documentation, merci de mentionner le crédit "par MCHobby.be vente de kit et composant", licence et lien vers www.mchobby.be; et ce quelque soit le média utilisé.
Reprap France / eMotionTech avec qui nous collaborons sur ce projet est bien entendu libre de référencer notre documentation. Certaines informations peuvent par ailleurs provenir de leurs ressources.
Ord Bot est documenté sur Buildlog.net - documentation en anglais - licence CC Attribution-Share Alike 3.0 Unported.