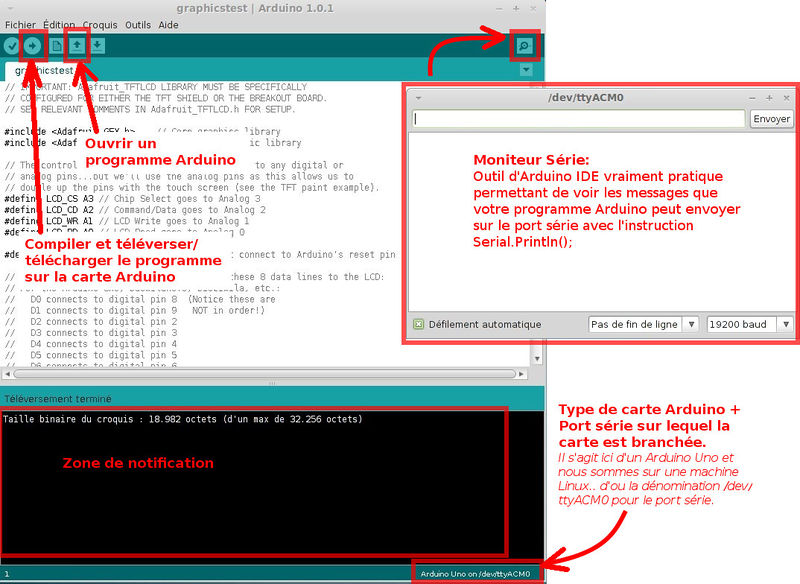Différences entre versions de « 3D-OrdBot-Arduino »
| Ligne 73 : | Ligne 73 : | ||
<font color="orange">'''2 | Télécharger l'environnement Arduino'''</font> | <font color="orange">'''2 | Télécharger l'environnement Arduino'''</font> | ||
| − | + | Téléchargez la dernière version depuis [http://arduino.cc/en/Main/Software la page de téléchargement d'Arduino]. | |
| − | + | Dézippez le fichier téléchargé une fois le téléchargement est terminé. | |
| − | + | Assurez vous de préserver la structure des répertoires. | |
| − | + | Double cliquez sur le répertoire pour l'ouvrir. Il devrait y avoir quelques fichiers et sous-répertoires à l'intérieur. | |
| − | + | <font color="orange">'''3 | Connectez la carte'''</font> | |
| − | + | Les Arduino Uno, Mega, Duemilanove et Arduino Nano s'alimentent automatiquement depuis le port USB ou depuis le connecteur d'alimentation de la carte. Si vous utilisez un Arduino Diecimila, vous devez vous assurez que vous avez configuré votre carte pour qu'elle soit alimentée par le port USB (la source d'alimentation est sélectionnée à l'aide d'un cavalier). | |
| − | + | Connectez votre carte Arduino sur votre Ordinateur en utilisant le cable USB. La LED Verte d'alimentation (identifiée par PWR de ''Power'' en anglais) doit s'alumer. | |
| − | + | <font color="orange">'''4 | Installer les pilotes'''</font> | |
| − | |||
| − | |||
| − | |||
| − | |||
| − | |||
| − | |||
| − | |||
| − | + | <font color="orange">'''4.1 | Installer les pilotes pour Arduino Uno ou Arduino Mega 2560 avec Windows7, Vista, ou XP:'''</font> | |
| − | + | * Branchez la carte et attendez que Windows démarre sont processus d'installation des pilotes. Après un moment, et malgré tous les efforts déployés par Windows, le processus échouera. | |
| + | * Cliquez sur le menu Démarrer et ouvrez le Panneau de configuration (''Control Panel''). | ||
| + | * Lorsque vous vous trouvez dans le panneau de configuration, naviguez vers Système et Sécurité (''System and Security''). Cliquez ensuite sur Système (''System''). | ||
| + | * Lorsque la fenêtre Système s'ouvre, ouvrez le Gestionnaire de périphérique (''Device Manager''). | ||
| + | ** Cherchez sous "Ports (COM & LPT)". Vous devriez voir un port nommé "Arduino UNO (COMxx)" | ||
| + | ** Faites click droit sur le port "Arduino UNO (COmxx)" et choisissez l'option "Mise à jour du pilote" (''Update Driver Software''). | ||
| + | ** Sélectionnez ensuite l'option "Choisir/localiser les pilotes sur mon Ordinateur" (''Browse my computer for Driver software''). | ||
| + | ** Finalement, naviguez et sélectionner le fichier de pilote nommé "arduino.inf", localisé dans le répertoire "Drivers" des logiciels Arduino que vous venez de télécharger.<br />Ne sélectionnez PAS le sous répertoire "FTDI USB Drivers".<br />''Si vous utilisez une ancienne version d'Arduino IDE (1.0.3 ou plus ancienne), choisissez le fichier de pilotes nommé "Arduino UNO.inf" | ||
| + | ** Windows devrait poursuivre seul le processus d'installation à partir de ce point. | ||
| − | + | Vous pouvez également consulter l'installation de [http://arduino.cc/en/Guide/UnoDriversWindowsXP Uno étape par étape sur Windows XP] (''Arduino.cc, anglais''). | |
| − | + | <font color="orange">'''4.2 | Installer les pilotes d'Arduino Arduino Duemilanove, Nano ou Diecimila avec Windows7, Vista, ou XP: | |
| + | |||
| + | Quand vous connectez la carte, Windows devrait commencer le processus d'installation des pilotes (si vous n'avez pas encore utiliser de carte Arduino sur cet ordinateur). | ||
| + | |||
| + | * Sur Windows Vista, les pilotes devraient se télécharger et s'installer automatiquement. | ||
| + | * Sur Windows XP, vous devez passez par l'ajout de nouveau matériel (''Add New Hardware''), ce point est décrit sur la page "[http://arduino.cc/en/Guide/Windows Getting started with Arduino on Windows]" d'Arduino.cc | ||
== Branchez votre Carte Mega == | == Branchez votre Carte Mega == | ||
Version du 7 juillet 2013 à 13:58
- Etapes
- Optionnels
- Où Acheter
Introduction
Dans ce tutoriel, nous allons faire une petite prise en main d'Arduino.
Votre Ord Bot est propulsé par un microcontroleur ATMega 2560, plus connu sous le nom Arduino Mega 2560 (ses équivalent comme FunDuino Mega 2560).
La fiche produit de l'Arduino Mega 2560 disponible chez MCHobby contient de nombreux détails techniques (en Français).
Ce qu'il y a de génial avec l'environnement Arduino, c'est qu'il Open-Source, les programmes sont donc disponibles en libre accès sur le Net et fonctionnent sous les environnements Windows, Mac et Linux.
Dans le cas de l'Ord Bot, ce microcontroleur pilotes les moteurs par l'intermédiaire d'un circuit de puissance spécialement conçu (la RAMPS).
Il n'empêche qu'il faut savoir télécharger un programmer dans le microcontroleur.
Si vous n'êtes pas encore familiarisé avec l'environnement de programmation Arduino, nous vous conseillons VIVEMENT de réaliser cette section du tutoriel pour vous familiariser avec le matériel AVANT qu'il ne soit raccordé à la RAMPS.
Carte Mega 2560
Voici quelques détails utiles sur les interfaces d'une carte Mega 2560.
Les éléments importants qui nous concerne ici sont:
- Le port USB
- Le LED de communication RX/TX
- La LED branché sur la sortie 13
Le Port USB
Ce dernier est utilisé:
- Pour alimenter la carte s'il n'y a pas d'alimentation extérieure. Il n'est pas possible d'alimenter des projets gourmands en énergie via le port USB.
- Programmer la carte à l'aide de l'environnement de développement Arduino IDE.
- Communiquer avec un ordinateur par l'intermédiaire d'une connexion serie (via le convertisseur USB / Serie se trouvant sur la carte juste à côté du port USB).
Ce port est très important pour votre Ord Bot. En effet, il sera utilisé par les logiciels pour piloter votre Ord Bot pendant le processus d'impression 3D.
Les LED RX/TX
Permet de savoir que votre ordinateur communique bien avec votre Arduino.
Ces LEDs clignotent aussi pendant la programmation de la carte.
La LED Pin 13
C'est cette dernière que nous allons utiliser pour vous familiariser avec l'environnement Arduino.
Lorsque vous recevez un Arduino, il est préchargé avec un programme qui s'appelle "BlinkWithoutDelay" qui fait clignoter cette LED toutes les secondes.
Arduino IDE
Un programme Arduino s'écrit en langage C simplifié et se télécharge sur la carte depuis l'environnement Arduino IDE.
Ce dernier est simple à utiliser et ne requière pas de connaissance particulière.
Installer Arduino IDE
Voila, c'est le moment d'installer Arduino IDE sur votre Ordinateur.
L'environnement Arduino IDE est Open-Source, vous pouvez librement l'installer depuis le site d'Arduino.cc.
Cette page reprend également de nombreuses informations en cas de problème d'installation (ce qui est rare). Le Net regorge également d'informations (y compris en Français).
Pour le téléchargement, vous pouvez également opter pour ce lien direct: Download the Arduino Software
Utilisateurs Windows?
Chez MCHobby, nous utilisons exclusivement des systèmes Linux... il n'empêche que nous n'allons pas oublier les utilisateurs Windows.
Si vous êtes un utilisateur Windows, votre système d'exploitation vous demandera d'installer un pilote pour le périphérique Arduino.
Voici une traduction des informations disponible dans le Starter Guide pour Windows, information disponible sur Arduino.CC
2 | Télécharger l'environnement Arduino
Téléchargez la dernière version depuis la page de téléchargement d'Arduino.
Dézippez le fichier téléchargé une fois le téléchargement est terminé.
Assurez vous de préserver la structure des répertoires.
Double cliquez sur le répertoire pour l'ouvrir. Il devrait y avoir quelques fichiers et sous-répertoires à l'intérieur.
3 | Connectez la carte
Les Arduino Uno, Mega, Duemilanove et Arduino Nano s'alimentent automatiquement depuis le port USB ou depuis le connecteur d'alimentation de la carte. Si vous utilisez un Arduino Diecimila, vous devez vous assurez que vous avez configuré votre carte pour qu'elle soit alimentée par le port USB (la source d'alimentation est sélectionnée à l'aide d'un cavalier).
Connectez votre carte Arduino sur votre Ordinateur en utilisant le cable USB. La LED Verte d'alimentation (identifiée par PWR de Power en anglais) doit s'alumer.
4 | Installer les pilotes
4.1 | Installer les pilotes pour Arduino Uno ou Arduino Mega 2560 avec Windows7, Vista, ou XP:
- Branchez la carte et attendez que Windows démarre sont processus d'installation des pilotes. Après un moment, et malgré tous les efforts déployés par Windows, le processus échouera.
- Cliquez sur le menu Démarrer et ouvrez le Panneau de configuration (Control Panel).
- Lorsque vous vous trouvez dans le panneau de configuration, naviguez vers Système et Sécurité (System and Security). Cliquez ensuite sur Système (System).
- Lorsque la fenêtre Système s'ouvre, ouvrez le Gestionnaire de périphérique (Device Manager).
- Cherchez sous "Ports (COM & LPT)". Vous devriez voir un port nommé "Arduino UNO (COMxx)"
- Faites click droit sur le port "Arduino UNO (COmxx)" et choisissez l'option "Mise à jour du pilote" (Update Driver Software).
- Sélectionnez ensuite l'option "Choisir/localiser les pilotes sur mon Ordinateur" (Browse my computer for Driver software).
- Finalement, naviguez et sélectionner le fichier de pilote nommé "arduino.inf", localisé dans le répertoire "Drivers" des logiciels Arduino que vous venez de télécharger.
Ne sélectionnez PAS le sous répertoire "FTDI USB Drivers".
Si vous utilisez une ancienne version d'Arduino IDE (1.0.3 ou plus ancienne), choisissez le fichier de pilotes nommé "Arduino UNO.inf" - Windows devrait poursuivre seul le processus d'installation à partir de ce point.
Vous pouvez également consulter l'installation de Uno étape par étape sur Windows XP (Arduino.cc, anglais).
4.2 | Installer les pilotes d'Arduino Arduino Duemilanove, Nano ou Diecimila avec Windows7, Vista, ou XP:
Quand vous connectez la carte, Windows devrait commencer le processus d'installation des pilotes (si vous n'avez pas encore utiliser de carte Arduino sur cet ordinateur).
- Sur Windows Vista, les pilotes devraient se télécharger et s'installer automatiquement.
- Sur Windows XP, vous devez passez par l'ajout de nouveau matériel (Add New Hardware), ce point est décrit sur la page "Getting started with Arduino on Windows" d'Arduino.cc
Branchez votre Carte Mega
Nous allons maintenant brancher la carte Mega 2560 sur l'ordinateur à l'aide du câble USB disponible dans le kit.
La carte s'active et le dernier programme enregistré sur la carte se met en marche a bout d'une seconde ou deux.
Si c'est la première fois que la carte est utilisée, alors cette dernière est préprogrammée avec le programme BlinkWithoutDelay d'Arduino.
En conséquence, vous devriez voir la LED de la Pin 13 (voir image de description de la carte) clignoter une fois par seconde.
Fin & Ressources
- [Download the Arduino Software http://arduino.cc/en/Main/Software] sur Arduino.cc
- Arduino.cc, le site officiel d'Arduino
Où Acheter
Le kit Ord Bot Hadron complet est disponible chez MCHobby.
Réalisé par Meurisse D. Pour MCHobby.be, Licence CC-BY-SA.
L'utilisation commercial de la traduction/documentation (texte), même partielle, pourrait être soumis à redevance. Dans tous les cas de figures, vous devez également obtenir l'accord du(des) détenteur initial des droits si cela s'applique. Celui de MC Hobby s'arrêtant au travail de traduction proprement dit et/ou réalisation de la documentation.
Pour toute référence non-commerciale de la documentation, merci de mentionner le crédit "par MCHobby.be vente de kit et composant", licence et lien vers www.mchobby.be; et ce quelque soit le média utilisé.
Reprap France / eMotionTech avec qui nous collaborons sur ce projet est bien entendu libre de référencer notre documentation. Certaines informations peuvent par ailleurs provenir de leurs ressources.
Ord Bot est documenté sur Buildlog.net - documentation en anglais - licence CC Attribution-Share Alike 3.0 Unported.