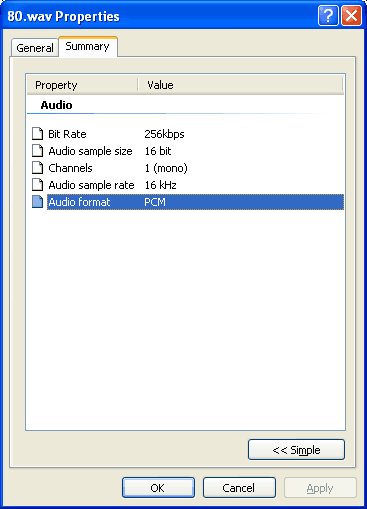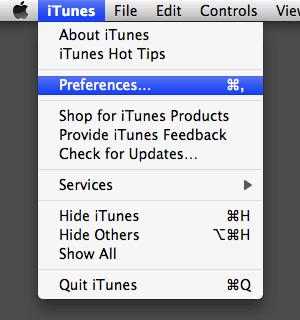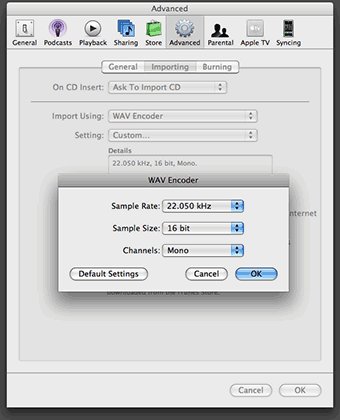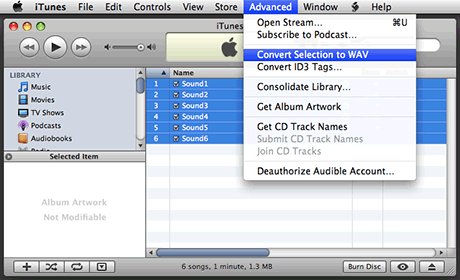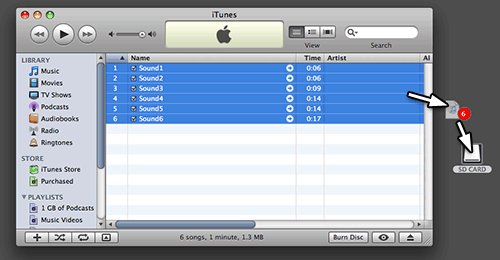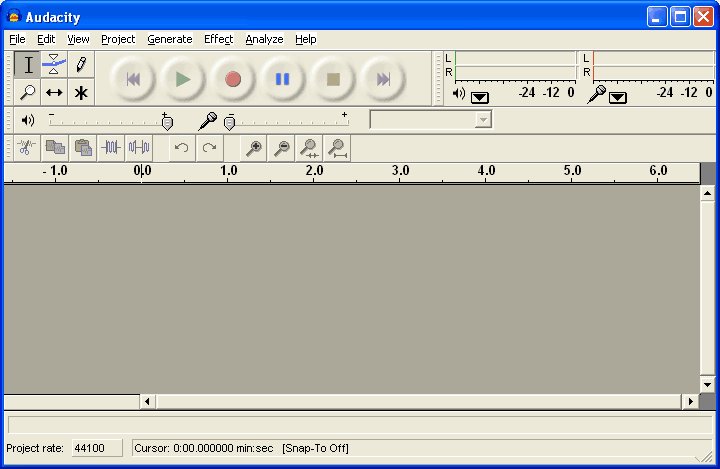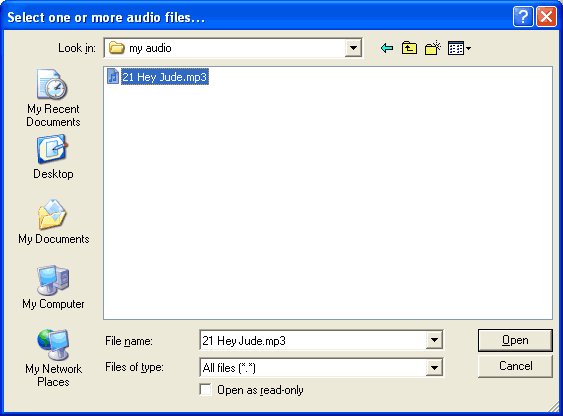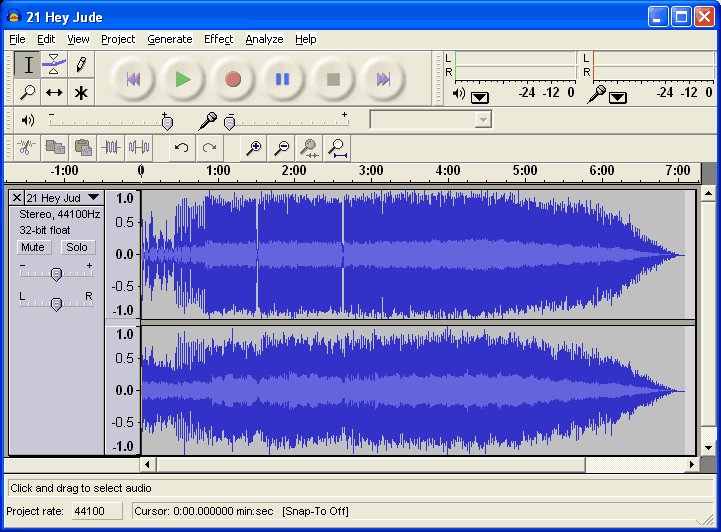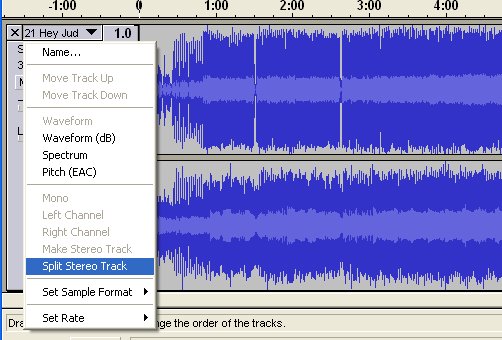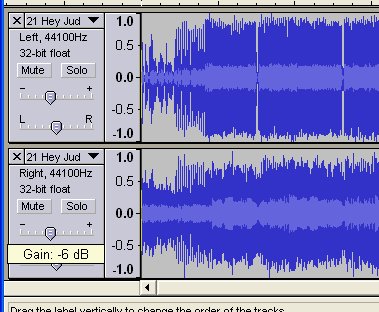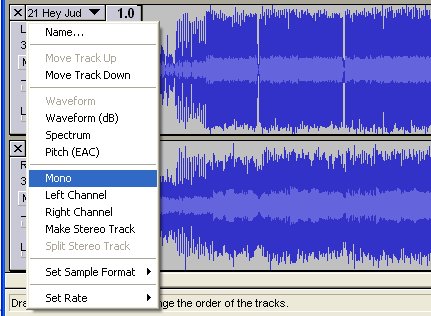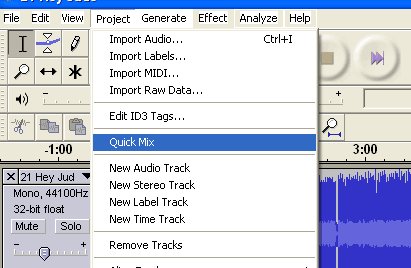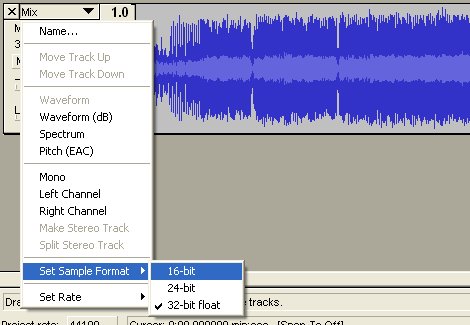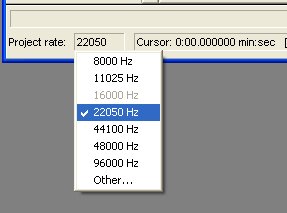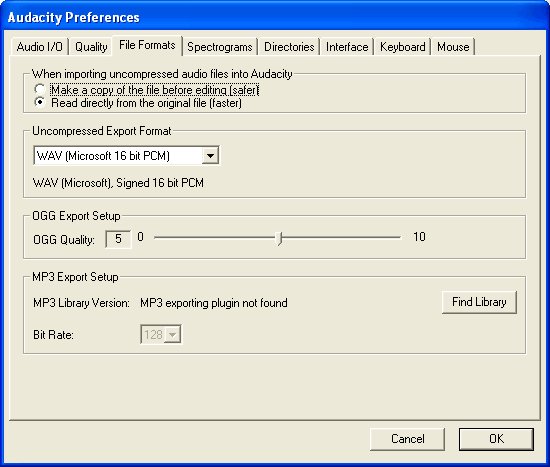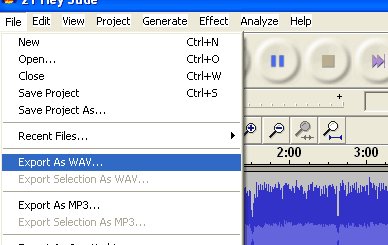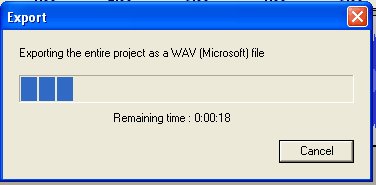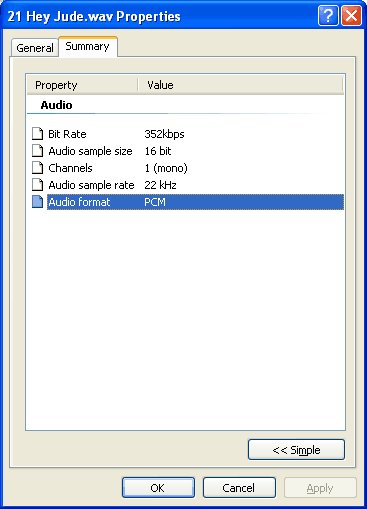AdaFruit Wave Shield Conversion Fichier
Introduction
Le wave shield est conçu pour jouer des fichiers audio dans un format specifique.
Si votre musique est au format MP3, ou fichier WAV 44KHz, vous aurez
besoin de le convertir au bon format.
De cette façon, vous aurez le meilleur rendu audio
Vérifier le fichier
Si vous avez déjà un fichier audio de type WAV, vous devriez vérifier s'il est déjà correctement formaté.
Cela vous permettra de gagner beaucoup de temps!
Dans Windows, cliquez droit sur le fichier (pour avoir le menu contextuel), sélectionnez Propriétés ensuite cliquez sur le volet Détails (Summary en anglais).
Ce fichier est en 16KHz, 16-bit et mono PCM. Ce fichier est adéquat puisque cela est en dessous du maximum (22KHz, 16-bit, mono PCM). Pas besoin de convertir ce fichier.
Par contre, si vous disposez d'un fichier MP3 ou échantillonné à 44KHz ou audio stéreo, vous aurez besoin de le convertir.
Utiliser iTunes
Vous pouvez effectuer la conversion facilement en utilisant iTunes (disponible sur Max et Windows). Si votre musique est déjà stockée sur iTune, la conversion de plusieurs fichier sera "super rapide".
Vous devrez d'abord modifier les préférences (mais vous ne le ferez qu'une fois seulement)
Aller dans le volet Avancé->Importation (Advanced->Importing). Assurez vous qu'il soit configuré sur 22KHz (ou moins), 16 bit (ou moins) et en rendu Mono (pas stéréo). Cliquez sur OK
Ensuite, localisez les fichiers que vous voulez convertir. Sélectionnez l'entrée de menu Convertir la sélection vers WAV (Convert Selection to WAV)
Ensuite, copier vos fichiers sur la carte SD
Utiliser SoX
Pour convertir rapidement vos fichiers en ligne de commande, vous pouvez vous référer au tutoriel ci-joint (en anglais)
Utiliser Audacity
Si vous ne voulez pas utiliser iTunes, vous pouvez convertir vos fichiers à l'aide d'Audacity (un seul fichier à la fois). Audacity est Open-Source et fonctionne sur de nombreux système d'exploitation (dont Linux, Windows et Mac).
C'est assez simple. Vous pouvez obtenir la version libre d'Audacity sur SourceForge. Obtenez votre copie depuis la page de téléchargement (download) et installez le sur votre ordinateur.
Les utilisateurs d'Ubuntu pourrons installer Audacity encore plus facilement par l'intermédiaire du gestionnaire d'application Ubuntu.
Démarrer Audacity et ouvrir le fichier
Démarrez Audacity
Sélectionnez Fichier->Ouvrir (File->Open)... et ouvrez votre fichier. Il s'agit d'un fichier MP3 dans notre exemple.
Audacity décompresse et ouvre le fichier (cela peu prendre quelques instants). Une fois que cela est fait, l'écran présente quelque-chose comme ceci.
Diviser et mixer les piste audio stéréo
Ensuite, vous voudrez certainement convertir vos pistes stéréo en une piste mono (Le wave shield ne lit que des pistes mono). En mixant les piste, le rendu final sera plus proche de l'original.
Cliquer sur le titre et sélectionnez Diviser la piste stéréo (Split Stereo Track)
Ensuite, lorsque vous mixerez la piste finale vous ajouterez/mélangerez les deux pistes ensembles. Cela signifie que si les deux pistes sont bruyantes, vous allez avoir de la distorsion.
Pour éviter cet effet de distorsion, il faut réduire le gain (amplification) des deux pistes de -6dB.
Covertissez ensuite les deux pistes en Mono en cliquant sur chacun des titres. Assurez vous de le faire pour les deux pistes!
Maintenant, c'est le mixage! Sélectionnez le menu Projet -> Mixage rapide (Project -> Quick Mix)
Quelques secondes plus tards, vos pistes stéréo sont transformées en une piste mono!
Conversion en audio 16 bit
Si votre débit audio est supérieur à 16-bit, il faudra alors la dégrader. Cliquez sur la piste et sélectionnez Set Sample Format -> 16-bit
Convertir en 22-KHz ou moins
Finalement, assurez vous que le fichier audio est sauvez en 22KHz. Si le libellé de la piste indique un échantillonnage de plus de 22 KHz (par exemple 44KHz), il faudra alors convertir la piste.
En bas de la fenêtre, il y a un petit bouton nommé At the bottom of the window there is a little button named Echant. Projet (Project rate): Faites en sorte qu'il soit sur 22KHz ou moins.
Step 7. Prepare to export
Check the Preferences menu item and select the File Formats tab. Make sure the Uncompressed Export Format is WAV (Microsoft 16 bit PCM)
You only have to do this once!
Step 8. Export!
Finally, you're ready to export the file. Select Export as WAV... from the pulldown
It may take a few seconds to convert and save the file
Finally, check the file Properties. It should be 16 bit, mono, 22KHz (or less) and PCM format
OK! Now you can go to the next step, which is formatting an SD card and copying files over
Traduit avec l'autorisation d'AdaFruit Industries - Translated with the permission from Adafruit Industries - www.adafruit.com
Toute référence, mention ou extrait de cette traduction doit être explicitement accompagné du texte suivant : « Traduction par MCHobby (www.MCHobby.be) - Vente de kit et composants » avec un lien vers la source (donc cette page) et ce quelque soit le média utilisé.
L'utilisation commercial de la traduction (texte) et/ou réalisation, même partielle, pourrait être soumis à redevance. Dans tous les cas de figures, vous devez également obtenir l'accord du(des) détenteur initial des droits. Celui de MC Hobby s'arrêtant au travail de traduction proprement dit.