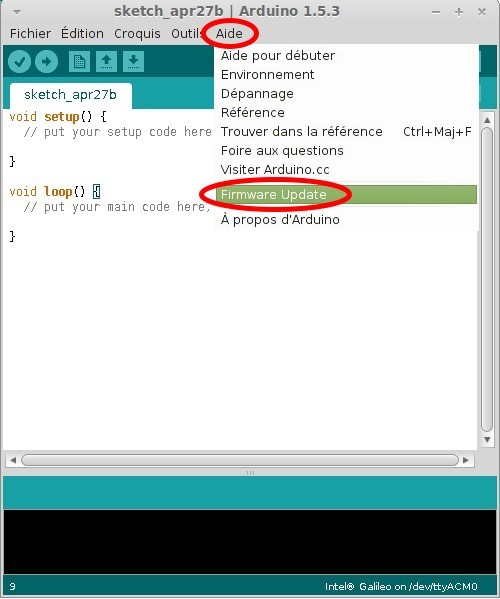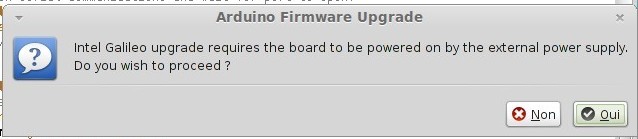Différences entre versions de « Galileo-FirmWare »
| Ligne 64 : | Ligne 64 : | ||
[[Fichier:Galileo-FirmWare-10.jpg]] | [[Fichier:Galileo-FirmWare-10.jpg]] | ||
| + | |||
| + | Vous recevez alors un message d'information vous alertant que <font color="red">vous devez absolument utiliser une alimentation externe</font> durant le processus de mise-à-jour. | ||
| + | |||
| + | [[Fichier:Galileo-FirmWare-11.jpg]] | ||
| + | |||
{{Galileo-TRAILER}} | {{Galileo-TRAILER}} | ||
Version du 27 avril 2014 à 11:31
Introduction
Lorsque vous recevez votre Galileo, ce dernier est déjà fonctionnel et vous pouvez commencer à faire vos premiers pas.
Mais Galileo étant encore une plateforme assez jeune, son Firmware évolue encore régulièrement pour ajouter ou corriger des bugs et/ou fonctionnalités.
Il est donc important de faire une mise-à-jour du FirmWare d'autant plus que c'est très facile à réaliser. Nous confirmons par ailleurs que c'est une étape importante puisque nous avions tardé un peu à faire... si votre bouton Reset Sketch/Croquis n'a pas l'air de fonctionner alors vous êtes arrivé dans la bonne section de ce tutoriel. :-)
Firmware et processus de Qualité
La mise-à-jour d'un Firmware est un processus proposé par une société désireuse de fournir un produit et un support de haute qualité.
Si certain peuvent être déstabilisé, ou trouver inacceptable, de recevoir un matériel dont-il faut faire la mise-à-jour, il faut néanmoins garder à l'esprit que c'est pour un mieux.
A contrario, que penseriez-vous d'avoir un matériel avec des bugs et que le concepteur vous dise "Oui Monsieur, nous connaissons le problème mais ne savons rien y faire parce que la carte est conçue comme cela et qu'elle est figée".
Vive la mise-à-jour du FirmWare...
Qu'est ce que le Firmware?
Comme déjà précisé, la carte Galiléo dispose d'un système Linux sous le capot. C'est ce système d'exploitation, spécialement adapté par Intel, qui fait fonctionner votre programme Arduino sur la carte.
Le mot "firmware" est issu de "firm" (résistant ou persistant, en anglais) et de software (programme informatique). Il s'agit d'un logiciel (d'où le terme "ware") de base, stocké dans une mémoire résistant aux coupures d'électricité contrairement à la mémoire vive (d'où le terme "firm").
Le firmware a été créé pour permettre une plus grande flexibilité du matériel afin de lui permettre d’évoluer en permettant d’intégrer de nouvelles fonctionnalités, non prévues initialement, sans avoir besoin de revoir complètement la conception de la carte (la partie matérielle)
Source: WikiPedia
Vous trouverez une description assez complète de ce qu'est un FirmWare sur Wikipédia (Français).
Réaliser la mise à jour
Réaliser la mise-à-jour est très facile car cette fonctionnalité est intégré dans l'environnement Arduino IDE de Galiléo.
Nous avons testé cette mise-à-jour avec Arduino IDE 1.5.3 sous Linux Mint(Ubuntu).
Voici les différentes étapes:
Brancher votre Galileo
Pour commencer, brancher l'alimentation sur votre Galileo PUIS seulement la connection USB sur votre Ordinateur.
Faite un Reboot
Si vous avez déjà utilisé votre Carte Galiléo, nous vous conseillons de faire un reboot du système en pressant le bouton "Reboot" se trouvant près des connecteurs IOREF Arduino.
Sketch/Croquis vide
Il ne doit pas y avoir de sketch/croquis en cours de fonctionnement sur votre Galileo.
Dans notre cas, nous avons du téléverser un sketch/croquis vide avant d'avoir du répondant avec la procédure de mise-à-jour du FirmWare. Cela est peut être lié au fait que nous utilisons un environnement Arduino IDE sous Linux?
void setup() {
// put your setup code here, to run once:
}
void loop() {
// put your main code here, to run repeatedly:
}
Après téléversement du croquis/sketch, nous avons quitté l'environnement Arduino IDE... en vue de libérer toutes les connexions USB-Séries autant sur la carte Galileo que sur notre PC Linux.
Démarrer la mise-à-jour
Démarrez votre Environnement Arduino IDE puis sélectionnez le point de menu Aide > Firmware Update.
Vous recevez alors un message d'information vous alertant que vous devez absolument utiliser une alimentation externe durant le processus de mise-à-jour.
Source: Intel Galileo, crédit: Arduino.cc, licence Creative Common Attribution ShareAlike. Diverses documentations publiées par Intel(R), Crédit Intel(R)
Traduit et augmenté par Meurisse D pour MCHobby.be
Toute référence, mention ou extrait de cette traduction doit être explicitement accompagné du texte suivant : « Traduction par MCHobby (www.MCHobby.be) - Vente de kit et composants » avec un lien vers la source (donc cette page) et ce quelque soit le média utilisé.
L'utilisation commercial de la traduction (texte) et/ou réalisation, même partielle, pourrait être soumis à redevance. Dans tous les cas de figures, vous devez également obtenir l'accord du(des) détenteur initial des droits. Celui de MC Hobby s'arrêtant au travail de traduction proprement dit.