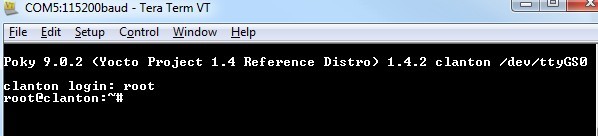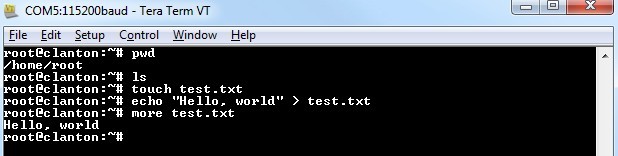Différences entre versions de « Galileo-Terminal »
| (13 versions intermédiaires par le même utilisateur non affichées) | |||
| Ligne 1 : | Ligne 1 : | ||
{{Galileo-NAV}} | {{Galileo-NAV}} | ||
| − | == | + | == Utiliser un Terminal == |
{{bloc-etroit|text=Ce qui rend Galileo vraiment unique c'est le fait qu'il y a un système Linux sous le capot. Vous pouvez interagir avec l'OS Linux par l'intermédiaire d'un terminal, exécutant de simples commande par l'intermédiaire d'une interface en ligne de commande. En comparaison avec le téléversement d'un sketch/croquis Arduino, interagir avec la ligne de commande Linux est une compétence nettement plus avancée mais c'est aussi un bon point de départ pour apprendre quelque-chose. | {{bloc-etroit|text=Ce qui rend Galileo vraiment unique c'est le fait qu'il y a un système Linux sous le capot. Vous pouvez interagir avec l'OS Linux par l'intermédiaire d'un terminal, exécutant de simples commande par l'intermédiaire d'une interface en ligne de commande. En comparaison avec le téléversement d'un sketch/croquis Arduino, interagir avec la ligne de commande Linux est une compétence nettement plus avancée mais c'est aussi un bon point de départ pour apprendre quelque-chose. | ||
Il y a deux façons différentes de se connecter sur le terminal Linux: | Il y a deux façons différentes de se connecter sur le terminal Linux: | ||
# via la prise stéréo 3.5mm (qui est un port RS-232) | # via la prise stéréo 3.5mm (qui est un port RS-232) | ||
| − | # via USB. }} | + | # via USB (connexion série via USB). |
| + | # Via Ethernet (et avec l'aide de Telnet) }} | ||
La première méthode nécessite un câble spécial (ou deux)... et la deuxième nécessite le téléversement d'une sketch/croquis Arduino spécial. | La première méthode nécessite un câble spécial (ou deux)... et la deuxième nécessite le téléversement d'une sketch/croquis Arduino spécial. | ||
| Ligne 14 : | Ligne 15 : | ||
Ces deux méthodes nécessite l'usage d'un émulateur de terminal qui doit être installé sur votre ordinateur. | Ces deux méthodes nécessite l'usage d'un émulateur de terminal qui doit être installé sur votre ordinateur. | ||
| − | == Terminal RS-232 == | + | == Les différentes méthodes == |
| + | === Terminal RS-232 === | ||
Cette méthode est plus prudente et facile à mettre en oeuvre mais nécessite l'usage d'un '''câble complémentaire'''. L'interface terminal du Galileo se présente sous la forme d'une '''prise stéréo jack de 3.5mm''' (comme la plupart des casques audio). Les 3 contacts de la prise jack permettent de transporter la masse, RX et TX. | Cette méthode est plus prudente et facile à mettre en oeuvre mais nécessite l'usage d'un '''câble complémentaire'''. L'interface terminal du Galileo se présente sous la forme d'une '''prise stéréo jack de 3.5mm''' (comme la plupart des casques audio). Les 3 contacts de la prise jack permettent de transporter la masse, RX et TX. | ||
| − | Vous aurez donc besoin d'un '''câble spécialisé 3.5mm vers DB9 RS-232''' pour vous aider a réaliser une connexion vers l'interface série 9 broches standard. Cette dernière étant un peu archaïque, vous pourriez également avoir besoin d'un convertisseur complémentaire RS-232 vers USB afin de pouvoir utiliser ce port série par l'intermédiaire d'un port USB de votre | + | Vous aurez donc besoin d'un '''câble spécialisé 3.5mm vers DB9 RS-232''' pour vous aider a réaliser une connexion vers l'interface série 9 broches standard. Cette dernière étant un peu archaïque, vous pourriez également avoir besoin d'un convertisseur complémentaire RS-232 vers USB afin de pouvoir utiliser ce port série par l'intermédiaire d'un port USB de votre ordinateur. |
| − | + | [[Fichier:Galileo-RS232-cable.png]]<br /><small>Source: [https://communities.intel.com/thread/45428 Forums Intel - Galileo]</small> | |
| − | Une fois la carte connectée sur votre ordinateur, ouvrez un programme terminal série (comme [https://learn.sparkfun.com/tutorials/terminal-basics/tera-term-windows Tera Term] pour Windows ou [https://learn.sparkfun.com/tutorials/terminal-basics/coolterm-windows-mac-linux Cool Term] pour Mac). | + | Une fois la carte connectée sur votre ordinateur, ouvrez un programme terminal série (comme [https://learn.sparkfun.com/tutorials/terminal-basics/tera-term-windows Tera Term] pour Windows ou [https://learn.sparkfun.com/tutorials/terminal-basics/coolterm-windows-mac-linux Cool Term] pour Mac). Choisissez le numero de port et sélectionnez un débit de '''115200 bauds'''. |
| − | + | {{underline|Note de MCHobby:}} Nous avons fait de nombreuses tentatives de connexion à l'aide de cable USB/Serie TTL ou FTDI Friend sans aucun succès. Nous regrettons vraiment de devoir faire appel à connectique exotique pour accéder à l'UART du sous-système Linux. | |
| − | == | + | Si vous n'êtes pas à l'aise avec des commandes Linux, vous trouverez quelques exemples succins [[Galileo-Terminal#Utiliser_le_Terminal_Linux|plus loin sur cette page]]... sinon Internet regorge d'Information. |
| + | |||
| + | === Via USB - Croquis Arduino particulier === | ||
Si vous ne disposez pas du câble d'interface "RS-232 Jack 3.5mm", vous pouvez également téléverser un sketch/croquis Arduino pour activer le terminal Linux sur la connexion USB client. | Si vous ne disposez pas du câble d'interface "RS-232 Jack 3.5mm", vous pouvez également téléverser un sketch/croquis Arduino pour activer le terminal Linux sur la connexion USB client. | ||
| − | {{ambox|text= | + | {{ambox|text=Faites cependant attention - ce sketch/croquis modifie quelque-uns des comportement fondamentaux de la machine Linux. Vous ne serez plus capable de téléverser des croquis Arduino à moins de faire un Reset de la carte ou executer les quelques lignes à la fin de cette section.}} |
Copiez le code suivant dans votre Arduino IDE. Puis téléversez le sur votre Galileo. Le code peut-être trouvé sur [https://communities.intel.com/docs/DOC-22226 Intel’s example code samples] mais cette version est légèrement modifiée. | Copiez le code suivant dans votre Arduino IDE. Puis téléversez le sur votre Galileo. Le code peut-être trouvé sur [https://communities.intel.com/docs/DOC-22226 Intel’s example code samples] mais cette version est légèrement modifiée. | ||
| Ligne 37 : | Ligne 41 : | ||
{ | { | ||
system("cp /etc/inittab /etc/inittab.bak"); // Back up inittab | system("cp /etc/inittab /etc/inittab.bak"); // Back up inittab | ||
| − | // | + | // remplacer tous les "S:2345" avec "S0:2345" (passer de l'UART à l'USB): |
system("sed -i 's/S:2345/S0:2345/g' /etc/inittab"); | system("sed -i 's/S:2345/S0:2345/g' /etc/inittab"); | ||
| − | // | + | // Replacer tous les "ttyS1" avec "ttyGS0": |
system("sed -i 's/ttyS1/ttyGS0/g' /etc/inittab"); | system("sed -i 's/ttyS1/ttyGS0/g' /etc/inittab"); | ||
| − | // | + | // remplacer tous les "grst" par "#grst" (mettre les lignes en commentaire): |
system("sed -i 's/grst/#grst/g' /etc/inittab"); | system("sed -i 's/grst/#grst/g' /etc/inittab"); | ||
| − | // | + | // Replacer tous les "clld" par "#clld" (mettre toutes les lignes en commentaire): |
system("sed -i 's/clld/#clld/g' /etc/inittab"); | system("sed -i 's/clld/#clld/g' /etc/inittab"); | ||
system("kill -SIGHUP 1"); | system("kill -SIGHUP 1"); | ||
| Ligne 61 : | Ligne 65 : | ||
</nowiki> | </nowiki> | ||
| − | Ces commandes | + | Ces commandes retirent le "sketch/croquis" arduino , replace l'ancienne procédure d'initialisation, et reboot la plateforme (avec un appel '''init'''). Votre Galileo revient à son état initial et vous pouvez retéléverser vos croquis Arduino depuis Arduino IDE. |
| + | |||
| + | === Via Ethernet + Telnet - Croquis Arduino particulier === | ||
| + | |||
| + | En cours de documentation, nous avons déniché l'article "[https://communities.intel.com/message/208564#208564 Using Galileo Linux over Ethernet(Telnet)]" sur communities.intel.com | ||
| + | |||
| + | L'article explique comment démarrer le service telnet sur Galileo et comment s'y connecter via une session Telnet. | ||
| + | |||
| + | Vraiment très intéressant! Lecture recommandée pour les utilisateurs plus exigeant. | ||
== Utiliser le Terminal Linux == | == Utiliser le Terminal Linux == | ||
| − | + | Lorsque vous ouvrez un terminal Linux pour la première fois, presser la touche Enter/Return. Vous serez invité à entrer un login. | |
| + | |||
| + | Utilisez: | ||
| + | * Nom d'utilisateur: root | ||
| + | * Mot de passe: (aucun par défaut). | ||
| + | |||
| + | Vous verrez alors apparaitre le message de bienvenue du shell! | ||
[[Fichier:Galileo-Terminal-00.jpg]] | [[Fichier:Galileo-Terminal-00.jpg]] | ||
| − | + | Vous pouvez maintenant utiliser différentes commandes Linux. Vous pouvez lister le contenu de répertoire en utilisant le '''ls'''. naviguer dans l'arborescence à l'aide de la commande '''cd'''. Créer des répertoire avec '''mkdir''' ou créer des fichier à l'aide de '''touch'''. | |
| + | |||
| + | Il y a également bien d'autres commandes et utilitaires Linux avancés que vous pourrez découvrir sur le Net. | ||
[[Fichier:Galileo-Terminal-01.jpg]] | [[Fichier:Galileo-Terminal-01.jpg]] | ||
| − | + | Il y a vraiment de nombreuses commandes Linux rendue disponible pour pour Galileo. | |
| − | + | == Note == | |
| − | + | Si vous vous sentez un peu à l'étroit avec les commandes Linux à votre disposition, voyez la suite du tutoriel qui vous explique comment installer et booter la "bigger Linux image" pour Galileo. Cette nouvelle image offre un accès à des outils aussi intéressante que SSH, Python, node.js et OpenCV. | |
{{Galileo-TRAILER}} | {{Galileo-TRAILER}} | ||
Version actuelle datée du 2 mai 2014 à 06:59
Utiliser un Terminal
Ce qui rend Galileo vraiment unique c'est le fait qu'il y a un système Linux sous le capot. Vous pouvez interagir avec l'OS Linux par l'intermédiaire d'un terminal, exécutant de simples commande par l'intermédiaire d'une interface en ligne de commande. En comparaison avec le téléversement d'un sketch/croquis Arduino, interagir avec la ligne de commande Linux est une compétence nettement plus avancée mais c'est aussi un bon point de départ pour apprendre quelque-chose.
Il y a deux façons différentes de se connecter sur le terminal Linux:
- via la prise stéréo 3.5mm (qui est un port RS-232)
- via USB (connexion série via USB).
- Via Ethernet (et avec l'aide de Telnet)
La première méthode nécessite un câble spécial (ou deux)... et la deuxième nécessite le téléversement d'une sketch/croquis Arduino spécial.
Nous allons aborder les deux méthodes dans cette page mais sachez qu'il y a des plus et des moins à chacune de ces approches.
Ces deux méthodes nécessite l'usage d'un émulateur de terminal qui doit être installé sur votre ordinateur.
Les différentes méthodes
Terminal RS-232
Cette méthode est plus prudente et facile à mettre en oeuvre mais nécessite l'usage d'un câble complémentaire. L'interface terminal du Galileo se présente sous la forme d'une prise stéréo jack de 3.5mm (comme la plupart des casques audio). Les 3 contacts de la prise jack permettent de transporter la masse, RX et TX.
Vous aurez donc besoin d'un câble spécialisé 3.5mm vers DB9 RS-232 pour vous aider a réaliser une connexion vers l'interface série 9 broches standard. Cette dernière étant un peu archaïque, vous pourriez également avoir besoin d'un convertisseur complémentaire RS-232 vers USB afin de pouvoir utiliser ce port série par l'intermédiaire d'un port USB de votre ordinateur.
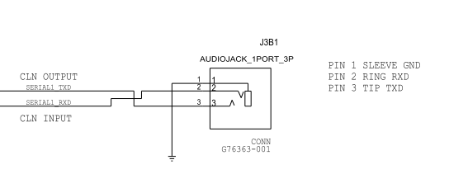
Source: Forums Intel - Galileo
Une fois la carte connectée sur votre ordinateur, ouvrez un programme terminal série (comme Tera Term pour Windows ou Cool Term pour Mac). Choisissez le numero de port et sélectionnez un débit de 115200 bauds.
Note de MCHobby: Nous avons fait de nombreuses tentatives de connexion à l'aide de cable USB/Serie TTL ou FTDI Friend sans aucun succès. Nous regrettons vraiment de devoir faire appel à connectique exotique pour accéder à l'UART du sous-système Linux.
Si vous n'êtes pas à l'aise avec des commandes Linux, vous trouverez quelques exemples succins plus loin sur cette page... sinon Internet regorge d'Information.
Via USB - Croquis Arduino particulier
Si vous ne disposez pas du câble d'interface "RS-232 Jack 3.5mm", vous pouvez également téléverser un sketch/croquis Arduino pour activer le terminal Linux sur la connexion USB client.
| Faites cependant attention - ce sketch/croquis modifie quelque-uns des comportement fondamentaux de la machine Linux. Vous ne serez plus capable de téléverser des croquis Arduino à moins de faire un Reset de la carte ou executer les quelques lignes à la fin de cette section. |
Copiez le code suivant dans votre Arduino IDE. Puis téléversez le sur votre Galileo. Le code peut-être trouvé sur Intel’s example code samples mais cette version est légèrement modifiée.
void setup()
{
system("cp /etc/inittab /etc/inittab.bak"); // Back up inittab
// remplacer tous les "S:2345" avec "S0:2345" (passer de l'UART à l'USB):
system("sed -i 's/S:2345/S0:2345/g' /etc/inittab");
// Replacer tous les "ttyS1" avec "ttyGS0":
system("sed -i 's/ttyS1/ttyGS0/g' /etc/inittab");
// remplacer tous les "grst" par "#grst" (mettre les lignes en commentaire):
system("sed -i 's/grst/#grst/g' /etc/inittab");
// Replacer tous les "clld" par "#clld" (mettre toutes les lignes en commentaire):
system("sed -i 's/clld/#clld/g' /etc/inittab");
system("kill -SIGHUP 1");
}
void loop()
{
}
Une fois téléversé, vous aurez besoin d'ouvrir un programme terminal séparé (pas le "moniteur série d'Arduino"). Sélectionnez le même port série que pour votre Galileo, et sélectionnez un débit de 115200 bauds. Vous pouvez alors utiliser différentes commandes Linux sur votre système.
Une fois que vous en terminé de travailler dans les session terminal Linux, vous pouvez revenir au fonctionnement "mode Arduino" de Galileo à l'aide des commandes suivantes:
rm /sketch/sketch.elf cp /etc/inittab.bak /etc/inittab kill -SIGHUP 1
Ces commandes retirent le "sketch/croquis" arduino , replace l'ancienne procédure d'initialisation, et reboot la plateforme (avec un appel init). Votre Galileo revient à son état initial et vous pouvez retéléverser vos croquis Arduino depuis Arduino IDE.
Via Ethernet + Telnet - Croquis Arduino particulier
En cours de documentation, nous avons déniché l'article "Using Galileo Linux over Ethernet(Telnet)" sur communities.intel.com
L'article explique comment démarrer le service telnet sur Galileo et comment s'y connecter via une session Telnet.
Vraiment très intéressant! Lecture recommandée pour les utilisateurs plus exigeant.
Utiliser le Terminal Linux
Lorsque vous ouvrez un terminal Linux pour la première fois, presser la touche Enter/Return. Vous serez invité à entrer un login.
Utilisez:
- Nom d'utilisateur: root
- Mot de passe: (aucun par défaut).
Vous verrez alors apparaitre le message de bienvenue du shell!
Vous pouvez maintenant utiliser différentes commandes Linux. Vous pouvez lister le contenu de répertoire en utilisant le ls. naviguer dans l'arborescence à l'aide de la commande cd. Créer des répertoire avec mkdir ou créer des fichier à l'aide de touch.
Il y a également bien d'autres commandes et utilitaires Linux avancés que vous pourrez découvrir sur le Net.
Il y a vraiment de nombreuses commandes Linux rendue disponible pour pour Galileo.
Note
Si vous vous sentez un peu à l'étroit avec les commandes Linux à votre disposition, voyez la suite du tutoriel qui vous explique comment installer et booter la "bigger Linux image" pour Galileo. Cette nouvelle image offre un accès à des outils aussi intéressante que SSH, Python, node.js et OpenCV.
Source: Intel Galileo, crédit: Arduino.cc, licence Creative Common Attribution ShareAlike. Diverses documentations publiées par Intel(R), Crédit Intel(R)
Traduit et augmenté par Meurisse D pour MCHobby.be
Toute référence, mention ou extrait de cette traduction doit être explicitement accompagné du texte suivant : « Traduction par MCHobby (www.MCHobby.be) - Vente de kit et composants » avec un lien vers la source (donc cette page) et ce quelque soit le média utilisé.
L'utilisation commercial de la traduction (texte) et/ou réalisation, même partielle, pourrait être soumis à redevance. Dans tous les cas de figures, vous devez également obtenir l'accord du(des) détenteur initial des droits. Celui de MC Hobby s'arrêtant au travail de traduction proprement dit.