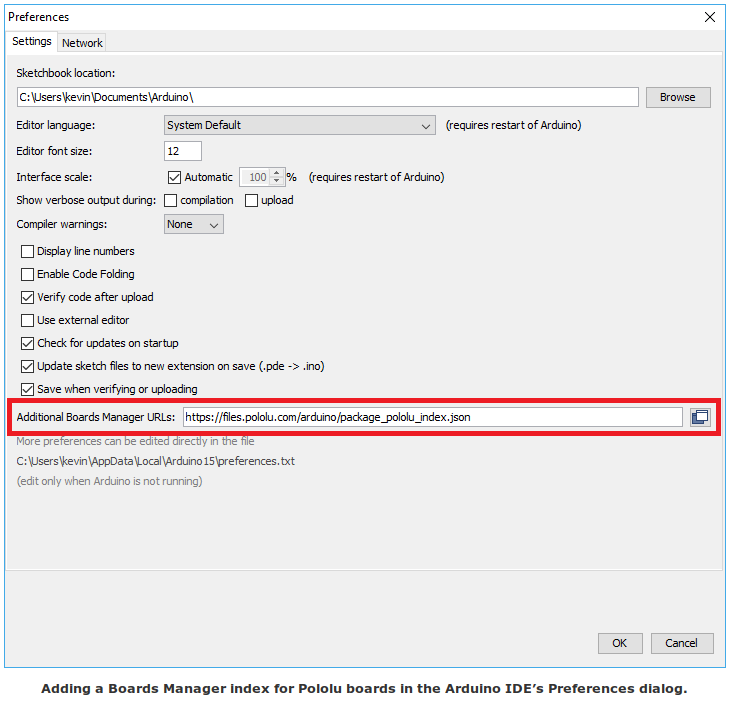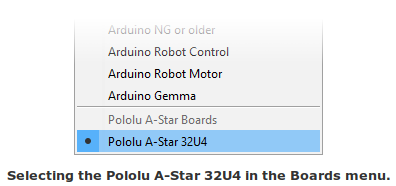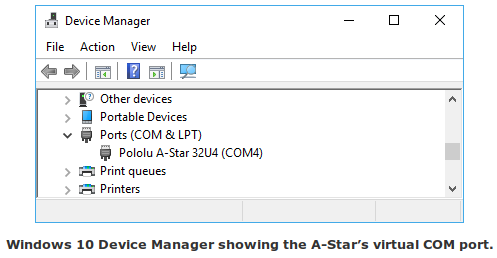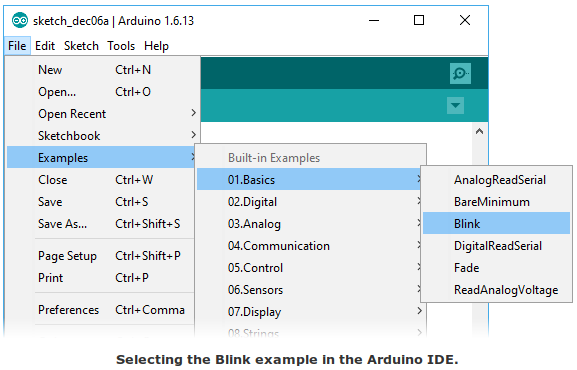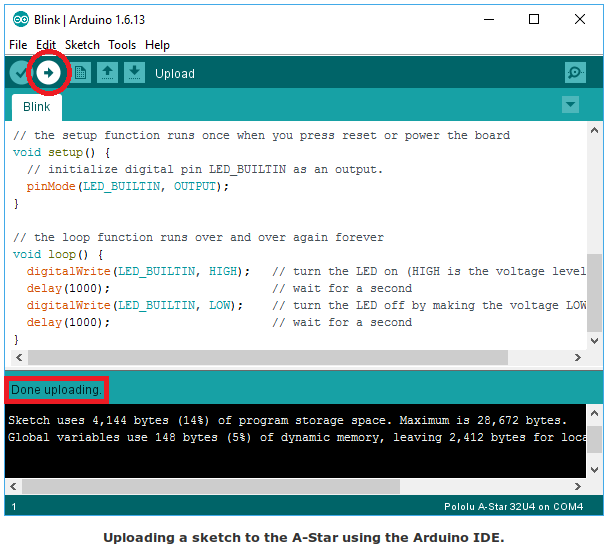Différences entre versions de « Pololu-Romi-32U4-Programmer-Arduino-IDE »
| (9 versions intermédiaires par le même utilisateur non affichées) | |||
| Ligne 1 : | Ligne 1 : | ||
{{Pololu-Romi-32U4-NAV}} | {{Pololu-Romi-32U4-NAV}} | ||
| − | + | == Programmer en utilisant Arduino IDE == | |
| + | La famille des cartes à base de 32U4 peut être programmée avec le populaire environnement de programmation Arduino IDE. Arduino IDE est un environnement open-source cross-platform qui intègre un éditeur de code C++, le compilateur GNU C++ et un utilitaire de téléversement (AVRDUDE). | ||
| − | + | Pour débuter rapidement la programmation de votre périphérique avec Arduino IDE (version 1.6.4 ou suivant), en suivant les étapes suivantes: | |
| − | |||
| − | + | Téléchargez Arduino IDE depuis la [http://arduino.cc/en/Main/Software page de télécharge d'Arduino], installez le et démarrez le. | |
| − | 1. | + | 1. Ouvrez le menu "Fichier" dans Arduino IDE (sous Windows/Linux sinon c'est le menu '''Arduino''' sous macOS) puis sélectionnez l'entrée "Preferences”. |
| − | 2. | + | 2. Dans la boîte de dialogue des préférences, localisez la boîte d'édition libellée "Additional Boards Manager URLs" (URL de gestionnaire de cartes supplémentaires) comme indiqué sur la capture d'écran ci-dessous. Copiez et collez l'URL suivante dans la zone de texte:<br /><br />'''https://files.pololu.com/arduino/package_pololu_index.json'''<br /><br />S'il y a d'autre URLs déjà présentes alors il faut utiliser une virgule comme séparateur avant d'ajouter une nouvelle URL (cliquer sur le bouton à côté de la zone de texte permet d'ajouter l'URL sur une nouvelle ligne). |
[[Fichier:Pololu-Romi-32U4-Programmer-Arduino-IDE-01.png]] | [[Fichier:Pololu-Romi-32U4-Programmer-Arduino-IDE-01.png]] | ||
| − | 3. | + | 3. Cliquez sur "OK" pour fermer la boîte de dialogue des préférences. |
| − | |||
| − | |||
| − | + | 4. Dans le menu Outils > Type de carte:xx, sélectionner l'entrée "''gestionnaire de carte''" (Boards Manager) tout en haut du menu. | |
| − | + | 5. Dans le gestionnaire de carte, chercher après "Pololu A-Star Boards". | |
| − | + | 6. Sélectionnez l'entrée "Pololu A-Star Boards" dans la list puis cliquez sur le bouton "Install". | |
| − | + | 7. Une fois l'installation terminée, cliquez sur le bouton "Fermer". | |
| + | 8. Dans le menu Outils > Type de carte:xx, sélectionné l'entrée "Pololu A-Star 32U4". Si vous ne voyez pas le périphérique "Pololu A-Star 32U4" dans la liste alors essayez de redémarrer Arduino IDE. | ||
[[Fichier:Pololu-Romi-32U4-Programmer-Arduino-IDE-02.png]] | [[Fichier:Pololu-Romi-32U4-Programmer-Arduino-IDE-02.png]] | ||
| − | 9. | + | 9. Dans le menu '''Tools > Port''', sélectionnez le port série du périphérique. Sur Windows vous pouvez déterminer le port COM du périphérique en inspectant la section “Ports (COM & LPT)” du gestionnaire de périphérique. Sous Linux, le nom du port commence par "/dev/ttyACM". Sur un Mac OS X, le nom du port début avec “/dev/tty.usbmodem”. |
[[Fichier:Pololu-Romi-32U4-Programmer-Arduino-IDE-03.png]] | [[Fichier:Pololu-Romi-32U4-Programmer-Arduino-IDE-03.png]] | ||
| − | 10. | + | 10. Ouvrez l'exemple Arduino "Blink", accessible via le menu Fichier > Exemples > 01.Basics > Blink. Le code de cet example fait clignoter la LED jaune. Lorsque l'exemple Blink est sélectionné, une nouvelle fenêtre Arduino est ouverte (vous pouvez fermer l'ancienne). |
[[Fichier:Pololu-Romi-32U4-Programmer-Arduino-IDE-04.png]] | [[Fichier:Pololu-Romi-32U4-Programmer-Arduino-IDE-04.png]] | ||
| + | 11. Pressez sur le bouton "Téléverser" (Upload) pour compiler le croquis et le téléverser sur le périphérique. Si tout se passe bien, vous verrez le message "Téléchargement terminé" apparaître dans la partie basse de la fenêtre. Si vous avez utiliser Windows et avez précédemment programmer un A-Star sur ce port USB alors Windows mettre plusieurs secondes pour détecter le bootloader de l'A-Star. Le bootloader se désactive au bout de 8 secondes et retourne à l'exécution du croquis, par conséquent, le téléversement pourrait échouer si Windows ne le reconnaît pas assez vite. Si cela arrive alors essayez encore. Si vous utiliser Windows XP et n'avez pas programmer l'A-Star sur ce port USB alors il sera nécessaire d'utiliser le Wizard "nouveau périphérique" pour pour configurer le port la première fois que vois l'utilisez. Si Arduino IDE rencontre des problèmes pour se connecter sur le port (ou l'utiliser): essayez de débrancher le périphérique, fermer les programmes qui utilise le port série, redémarrer Arduino IDE et puis rebrancher le périphérique. | ||
| + | |||
| + | [[Fichier:Pololu-Romi-32U4-Programmer-Arduino-IDE-05.png]] | ||
| + | |||
| + | 12. Si vous téléchargez le croquis Blink alors la LED jaune doit commencer à clignoter une fois toutes les deux secondes. Cependant, l'A-star est déjà libré avec ce croquis pré-programmé sur la plateforme. Changez la valeur du délai pour modifier la vitesse de clignotement et re⁻téléversez le croquis pour vous assurer que toute la proceddur fonctionne correctement. | ||
| + | |||
| + | {{ambox-stop|text=Les cartes A-Star 32U4 sont très similaires aux Arduino Leonardo pour lesquelles il n'est pas nécessaire d'installer de greffons. Si vous le voulez, vous pouvez simplement sélectionner la carte "Arduino Leonardo" dans Arduino IDE. Notez que si vous téléversez un croquis sur ce périphérique de cette façon alors la carte sera reconnue comme un Leonardo (L'entrée dans le gestionnaire de périphérique indiquera "Arduino Leonardo").}} | ||
| + | Après avoir réussi la programmation de votre périphérique avec Arduino IDE, il y a de nombreuses ressources que vous pouvez étudier: | ||
| + | * Arduino IDE dispose [http://arduino.cc/en/Tutorial/HomePage de nombreux exemples] qui peuvent fonctionner sur A-Stars. | ||
| + | * Le site Arduino dispose d'une page [http://arduino.cc/en/Reference/HomePage Reference du Langage], un wiki appelé [http://playground.arduino.cc/ Arduino Playground] et autres ressources. | ||
| + | * Les cartes A-Star 32U4 sont similaires à l'Arduino Leonardo et l'Arduino Micro, vous pouvez donc rechercher des projets similaire sur Internet pour les utiliser avec votre carte. | ||
{{Pololu-Romi-32U4-TRAILER}} | {{Pololu-Romi-32U4-TRAILER}} | ||
Version actuelle datée du 8 décembre 2019 à 23:00
Programmer en utilisant Arduino IDE
La famille des cartes à base de 32U4 peut être programmée avec le populaire environnement de programmation Arduino IDE. Arduino IDE est un environnement open-source cross-platform qui intègre un éditeur de code C++, le compilateur GNU C++ et un utilitaire de téléversement (AVRDUDE).
Pour débuter rapidement la programmation de votre périphérique avec Arduino IDE (version 1.6.4 ou suivant), en suivant les étapes suivantes:
Téléchargez Arduino IDE depuis la page de télécharge d'Arduino, installez le et démarrez le.
1. Ouvrez le menu "Fichier" dans Arduino IDE (sous Windows/Linux sinon c'est le menu Arduino sous macOS) puis sélectionnez l'entrée "Preferences”.
2. Dans la boîte de dialogue des préférences, localisez la boîte d'édition libellée "Additional Boards Manager URLs" (URL de gestionnaire de cartes supplémentaires) comme indiqué sur la capture d'écran ci-dessous. Copiez et collez l'URL suivante dans la zone de texte:
https://files.pololu.com/arduino/package_pololu_index.json
S'il y a d'autre URLs déjà présentes alors il faut utiliser une virgule comme séparateur avant d'ajouter une nouvelle URL (cliquer sur le bouton à côté de la zone de texte permet d'ajouter l'URL sur une nouvelle ligne).
3. Cliquez sur "OK" pour fermer la boîte de dialogue des préférences.
4. Dans le menu Outils > Type de carte:xx, sélectionner l'entrée "gestionnaire de carte" (Boards Manager) tout en haut du menu.
5. Dans le gestionnaire de carte, chercher après "Pololu A-Star Boards".
6. Sélectionnez l'entrée "Pololu A-Star Boards" dans la list puis cliquez sur le bouton "Install".
7. Une fois l'installation terminée, cliquez sur le bouton "Fermer".
8. Dans le menu Outils > Type de carte:xx, sélectionné l'entrée "Pololu A-Star 32U4". Si vous ne voyez pas le périphérique "Pololu A-Star 32U4" dans la liste alors essayez de redémarrer Arduino IDE.
9. Dans le menu Tools > Port, sélectionnez le port série du périphérique. Sur Windows vous pouvez déterminer le port COM du périphérique en inspectant la section “Ports (COM & LPT)” du gestionnaire de périphérique. Sous Linux, le nom du port commence par "/dev/ttyACM". Sur un Mac OS X, le nom du port début avec “/dev/tty.usbmodem”.
10. Ouvrez l'exemple Arduino "Blink", accessible via le menu Fichier > Exemples > 01.Basics > Blink. Le code de cet example fait clignoter la LED jaune. Lorsque l'exemple Blink est sélectionné, une nouvelle fenêtre Arduino est ouverte (vous pouvez fermer l'ancienne).
11. Pressez sur le bouton "Téléverser" (Upload) pour compiler le croquis et le téléverser sur le périphérique. Si tout se passe bien, vous verrez le message "Téléchargement terminé" apparaître dans la partie basse de la fenêtre. Si vous avez utiliser Windows et avez précédemment programmer un A-Star sur ce port USB alors Windows mettre plusieurs secondes pour détecter le bootloader de l'A-Star. Le bootloader se désactive au bout de 8 secondes et retourne à l'exécution du croquis, par conséquent, le téléversement pourrait échouer si Windows ne le reconnaît pas assez vite. Si cela arrive alors essayez encore. Si vous utiliser Windows XP et n'avez pas programmer l'A-Star sur ce port USB alors il sera nécessaire d'utiliser le Wizard "nouveau périphérique" pour pour configurer le port la première fois que vois l'utilisez. Si Arduino IDE rencontre des problèmes pour se connecter sur le port (ou l'utiliser): essayez de débrancher le périphérique, fermer les programmes qui utilise le port série, redémarrer Arduino IDE et puis rebrancher le périphérique.
12. Si vous téléchargez le croquis Blink alors la LED jaune doit commencer à clignoter une fois toutes les deux secondes. Cependant, l'A-star est déjà libré avec ce croquis pré-programmé sur la plateforme. Changez la valeur du délai pour modifier la vitesse de clignotement et re⁻téléversez le croquis pour vous assurer que toute la proceddur fonctionne correctement.
| Les cartes A-Star 32U4 sont très similaires aux Arduino Leonardo pour lesquelles il n'est pas nécessaire d'installer de greffons. Si vous le voulez, vous pouvez simplement sélectionner la carte "Arduino Leonardo" dans Arduino IDE. Notez que si vous téléversez un croquis sur ce périphérique de cette façon alors la carte sera reconnue comme un Leonardo (L'entrée dans le gestionnaire de périphérique indiquera "Arduino Leonardo"). |
Après avoir réussi la programmation de votre périphérique avec Arduino IDE, il y a de nombreuses ressources que vous pouvez étudier:
- Arduino IDE dispose de nombreux exemples qui peuvent fonctionner sur A-Stars.
- Le site Arduino dispose d'une page Reference du Langage, un wiki appelé Arduino Playground et autres ressources.
- Les cartes A-Star 32U4 sont similaires à l'Arduino Leonardo et l'Arduino Micro, vous pouvez donc rechercher des projets similaire sur Internet pour les utiliser avec votre carte.
Basé sur "Guide utilisateur de la carte de contrôle Romi 32U4" de Pololu (https://www.pololu.com/docs/0J69) - Traduit en Français par shop.mchobby.be CC-BY-SA pour la traduction
Toute copie doit contenir ce crédit, lien vers cette page et la section "crédit de traduction". Traduit avec l'autorisation expresse de Pololu (www.pololu.com)
Based on "Pololu Romi 32U4 Control Board User’s Guide" from Pololu (https://www.pololu.com/docs/0J69) - Translated to French by shop.mchobby.be CC-BY-SA for the translation
Copies must includes this credit, link to this page and the section "crédit de traduction" (translation credit). Translated with the Pololu's authorization (www.pololu.com)