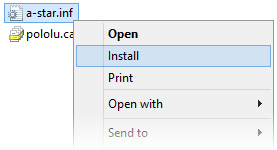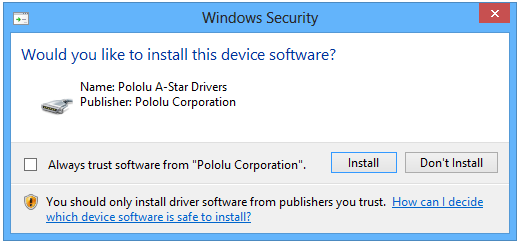Différences entre versions de « Pololu-Romi-32U4-Programmer-Pilotes-windows »
| (6 versions intermédiaires par le même utilisateur non affichées) | |||
| Ligne 1 : | Ligne 1 : | ||
{{Pololu-Romi-32U4-NAV}} | {{Pololu-Romi-32U4-NAV}} | ||
| − | |||
| − | |||
== Installer les pilotes Windows == | == Installer les pilotes Windows == | ||
| + | {{ambox|text=Si vous utilisez Windows XP, il sera nécessaire d'avoir le Service Pack 3 ou Hotfix KB918365 installé avant de pouvoir installer les pilotes A-Star. Certains utilisateur ayant installer le hotfix ont rencontrés des problèmes qui auraient été résolus en faisait la mise à jour du Service Pack 3, Pololu recommande donc d'installer le Service Pack 3 au dessus de l'Hotfix.}} | ||
| − | + | Avant de connecter votre Pololu A-Star 32U4 (ou autre cartes de la famille 32U4) sur un ordinateur Windows, vous devriez installer ses pilotes: | |
| − | + | 1. Télécharger le [https://www.pololu.com/file/0J1240/a-star-windows-1.3.0.0.zip pilote A-Star pour Windows] (7k zip) et extraire le contenu du fichier ZIP dans un répertoire temporaire. (Ces pilotes sont également disponibles dans le répertoires "drivers" sur [https://github.com/pololu/a-star dépôt GitHub A-Star].) | |
| − | + | 2. Ouvrir le répertoire "a-star-windows". Faire un click droit sur le fichier "a-star.inf" et selectionner "Install" (Installer). | |
| − | 1. | ||
| − | 2. | ||
[[Fichier:Pololu-Romi-32U4-Assembler-00.png]] | [[Fichier:Pololu-Romi-32U4-Assembler-00.png]] | ||
| − | 3. Windows | + | 3. Windows demandera s'il faut installer le pilote. Clicker sur "Install" (Installer... pour Windows 10, 8, 7 et Vista) ou "Continue Anyway" (continuer quand même... pour Windows XP). |
[[Fichier:Pololu-Romi-32U4-Assembler-01.png]] | [[Fichier:Pololu-Romi-32U4-Assembler-01.png]] | ||
| − | 4. Windows | + | 4. Windows ne vous informera pas de la fin de l'installation, mais cela ne devrait prendre que quelques secondesw. |
| − | |||
| − | |||
| − | {{underline|''Windows | + | {{underline|''Utilisateurs de Windows 10, Windows 8, Windows 7 et Windows Vista:''} après avoir installé les pilotes, votre ordinateur devrait automatiquement reconnaître le périphérique lorsqu'il est connecté sur le port USB. Il n'y a pas d'autres action requises. Cependant, la première fois que vous connectez un périphérique A-Star sur votre ordinateur, Windows prendra plusieurs secondes pour détecter et le configurer correctement. La première fois que vous programmerez le périphérique, Windows prendra quelques secondes pour détecter le bootloader USB de l'A-Star et il se pourrait que l'opération de programmation pourrait échouer la première fois. De même, Windows aura besoin de refaire l'opération de détection du bootloader si la carte est connectée sur un nouveau port USB. |
| + | {{underline|''Utilisateur de Windows XP:''}} Après avoir installé les pilotes, il sera nécessaire de suivre les étapes 5 à 9 pour chaque nouveau périphérique A-Star connecté sur l'ordinateur. Vous aurez besoin de suivre ces étapes la première fois que qu'un nouveau A-Star est connecté sur un nouveau port USB: | ||
| − | 5. | + | 5. Connecter le périphérique sur le port USB de votre ordinateur. |
| − | 6. | + | 6. Lorsque le Wizard "Un nouveau périphérique détecté", selectionner "Non, pas maintenant" et cliquer sur "Suivant". |
| − | 7. | + | 7. Sur le second écran du Wizard, selectionner "Installer automatiquement le logiciel" et cliquer sur "Next". |
| − | 8. Windows XP | + | 8. Windows XP vous avertira que le pilote n'a pas été testé par Microsoft et recommande d'interrompre l'installation. Cliquez sur "Continuer de toute façon". |
| − | 9. | + | 9. Lorsque vous avez terminé avec le Wizard, pressez simplement sur "Terminer". |
== Détails du port COM == | == Détails du port COM == | ||
| − | + | Après avoir installé le pilote et branché l'A-Star, la section "Ports (COM & LPT)" du gestionnaire de périphérique devrait montrer un port COM pour le A-Star branché (il sera nommé "Pololu A-Star 32U4"). | |
| − | + | Vous pourriez voir que le port COM est nommé "USB Serial Device" dans le gestionnaire de périphérique à la place d'un nom descriptif. Cela peut arriver si vous utilisez Windows et que vous brancher un A-Star sur l'ordinateur avant d'avoir installé le pilote. Dans ce cas, Windows configurera votre connexion A-Star en utilisant le pilote série de Windows (usbser.inf) et il affichera alors "USB Serial Device" (Périphérique USB Série) comme nom du port. Le port sera toujours utilisable mais il sera difficile de dire s'il s'agit du bon port a cause du nom générique affiché dans le gestionnaire de périphérique. Pololu recommande de ficer les nom dans le gestionnaire de périphérique en faisant un clique droit sur chaque entré "USB Serial Device", puis en sélectionnant "Update Driver Software..." (mettre le pilote à jour) en puis en sélectionnant l'entrée "Search automatically for updated driver software" (chercher automatiquement pour une mise-à-jour). Windows devrait trouver le pilote déjà installé et utiliser le nom correcte pour le port. | |
| − | + | Si vous utilisez Windows 10 (ou plus recent) et décidez de ne pas installer le pilote alors l'A-Star restera utilisable. Pour identifier le périphérique "USB Serial Device" comme l'A-Star, double-cliquez sur l'un d'entre-eux et cherchez la propriété "Hardware Ids" dans la volet "Details". | |
| − | + | Un A-Star exécutant un croquis aura un ID {{fname|USB\VID_1FFB&PID_2300&MI_00}}, sinon un A-Star en mode bootloader aura un ID {{fname|USB\VID_1FFB&PID_0101}}. | |
| + | Si vous voulez changer le numéro assigné au port COM de votre A-Star, vous pouvez utiliser le gestionnaire de périphérique. Double-cliquez sur le port COM pour afficher les propriétés puis cliquer sur le bouton "Avancé..." dans le volet "Paramètres". | ||
{{Pololu-Romi-32U4-TRAILER}} | {{Pololu-Romi-32U4-TRAILER}} | ||
Version actuelle datée du 8 décembre 2019 à 21:31
Installer les pilotes Windows
| Si vous utilisez Windows XP, il sera nécessaire d'avoir le Service Pack 3 ou Hotfix KB918365 installé avant de pouvoir installer les pilotes A-Star. Certains utilisateur ayant installer le hotfix ont rencontrés des problèmes qui auraient été résolus en faisait la mise à jour du Service Pack 3, Pololu recommande donc d'installer le Service Pack 3 au dessus de l'Hotfix. |
Avant de connecter votre Pololu A-Star 32U4 (ou autre cartes de la famille 32U4) sur un ordinateur Windows, vous devriez installer ses pilotes: 1. Télécharger le pilote A-Star pour Windows (7k zip) et extraire le contenu du fichier ZIP dans un répertoire temporaire. (Ces pilotes sont également disponibles dans le répertoires "drivers" sur dépôt GitHub A-Star.) 2. Ouvrir le répertoire "a-star-windows". Faire un click droit sur le fichier "a-star.inf" et selectionner "Install" (Installer).
3. Windows demandera s'il faut installer le pilote. Clicker sur "Install" (Installer... pour Windows 10, 8, 7 et Vista) ou "Continue Anyway" (continuer quand même... pour Windows XP).
4. Windows ne vous informera pas de la fin de l'installation, mais cela ne devrait prendre que quelques secondesw.
{{underline|Utilisateurs de Windows 10, Windows 8, Windows 7 et Windows Vista:} après avoir installé les pilotes, votre ordinateur devrait automatiquement reconnaître le périphérique lorsqu'il est connecté sur le port USB. Il n'y a pas d'autres action requises. Cependant, la première fois que vous connectez un périphérique A-Star sur votre ordinateur, Windows prendra plusieurs secondes pour détecter et le configurer correctement. La première fois que vous programmerez le périphérique, Windows prendra quelques secondes pour détecter le bootloader USB de l'A-Star et il se pourrait que l'opération de programmation pourrait échouer la première fois. De même, Windows aura besoin de refaire l'opération de détection du bootloader si la carte est connectée sur un nouveau port USB.
Utilisateur de Windows XP: Après avoir installé les pilotes, il sera nécessaire de suivre les étapes 5 à 9 pour chaque nouveau périphérique A-Star connecté sur l'ordinateur. Vous aurez besoin de suivre ces étapes la première fois que qu'un nouveau A-Star est connecté sur un nouveau port USB:
5. Connecter le périphérique sur le port USB de votre ordinateur.
6. Lorsque le Wizard "Un nouveau périphérique détecté", selectionner "Non, pas maintenant" et cliquer sur "Suivant".
7. Sur le second écran du Wizard, selectionner "Installer automatiquement le logiciel" et cliquer sur "Next".
8. Windows XP vous avertira que le pilote n'a pas été testé par Microsoft et recommande d'interrompre l'installation. Cliquez sur "Continuer de toute façon".
9. Lorsque vous avez terminé avec le Wizard, pressez simplement sur "Terminer".
Détails du port COM
Après avoir installé le pilote et branché l'A-Star, la section "Ports (COM & LPT)" du gestionnaire de périphérique devrait montrer un port COM pour le A-Star branché (il sera nommé "Pololu A-Star 32U4").
Vous pourriez voir que le port COM est nommé "USB Serial Device" dans le gestionnaire de périphérique à la place d'un nom descriptif. Cela peut arriver si vous utilisez Windows et que vous brancher un A-Star sur l'ordinateur avant d'avoir installé le pilote. Dans ce cas, Windows configurera votre connexion A-Star en utilisant le pilote série de Windows (usbser.inf) et il affichera alors "USB Serial Device" (Périphérique USB Série) comme nom du port. Le port sera toujours utilisable mais il sera difficile de dire s'il s'agit du bon port a cause du nom générique affiché dans le gestionnaire de périphérique. Pololu recommande de ficer les nom dans le gestionnaire de périphérique en faisant un clique droit sur chaque entré "USB Serial Device", puis en sélectionnant "Update Driver Software..." (mettre le pilote à jour) en puis en sélectionnant l'entrée "Search automatically for updated driver software" (chercher automatiquement pour une mise-à-jour). Windows devrait trouver le pilote déjà installé et utiliser le nom correcte pour le port.
Si vous utilisez Windows 10 (ou plus recent) et décidez de ne pas installer le pilote alors l'A-Star restera utilisable. Pour identifier le périphérique "USB Serial Device" comme l'A-Star, double-cliquez sur l'un d'entre-eux et cherchez la propriété "Hardware Ids" dans la volet "Details".
Un A-Star exécutant un croquis aura un ID USB\VID_1FFB&PID_2300&MI_00, sinon un A-Star en mode bootloader aura un ID USB\VID_1FFB&PID_0101.
Si vous voulez changer le numéro assigné au port COM de votre A-Star, vous pouvez utiliser le gestionnaire de périphérique. Double-cliquez sur le port COM pour afficher les propriétés puis cliquer sur le bouton "Avancé..." dans le volet "Paramètres".
Basé sur "Guide utilisateur de la carte de contrôle Romi 32U4" de Pololu (https://www.pololu.com/docs/0J69) - Traduit en Français par shop.mchobby.be CC-BY-SA pour la traduction
Toute copie doit contenir ce crédit, lien vers cette page et la section "crédit de traduction". Traduit avec l'autorisation expresse de Pololu (www.pololu.com)
Based on "Pololu Romi 32U4 Control Board User’s Guide" from Pololu (https://www.pololu.com/docs/0J69) - Translated to French by shop.mchobby.be CC-BY-SA for the translation
Copies must includes this credit, link to this page and the section "crédit de traduction" (translation credit). Translated with the Pololu's authorization (www.pololu.com)