Différences entre versions de « Spark-Photon-Tour »
| Ligne 44 : | Ligne 44 : | ||
== Les LEDs == | == Les LEDs == | ||
| − | + | Il y a deux LEDs sur le Photon. Une grosse LED RGB au milieu de la carte qui indique l'état de la connexion Internet. L'autre est une LED utilisateur (dite ''user led'') connectée sur la broche D7. Lorsque vous activez la broche D7 à {{fname|HIGH}} ou la désactivez à {{fname|LOW}}, la LED s'allume ou s'éteind (respectivement). | |
{{SPARKImage|Spark-Photon-Tour-03.jpg|480px}} | {{SPARKImage|Spark-Photon-Tour-03.jpg|480px}} | ||
| − | + | La LED RGB peut présenter les états suivants: | |
{| class="wikitable" border="1" | {| class="wikitable" border="1" | ||
| Ligne 54 : | Ligne 54 : | ||
| align="center" style="background:#f0f0f0;"|'''Description''' | | align="center" style="background:#f0f0f0;"|'''Description''' | ||
|- | |- | ||
| − | | | + | | Clignote en bleu || Mode Soft-AP (Point d'accès logiciel) et en attente des informations réseau. |
|- | |- | ||
| − | | | + | | Bleu fixe || Configuration Soft-AP complète, informations réseau disponibles. |
|- | |- | ||
| − | | | + | | Clignote en vert || Connexion au réseau WiFi local. |
|- | |- | ||
| − | | | + | | clignote en cyan || Connexion sur le Cloud. |
|- | |- | ||
| − | | | + | | Flash rapide en cyan || Synchronisation Cloud (''handshake''). |
|- | |- | ||
| − | | | + | | Pulsation lente en cyan || Connecté avec succès sur le Cloud. |
|- | |- | ||
| − | | | + | | clignote en jaune || en mode Bootloader, attente d'un nouveau code/firmware via USB ou JTAG. |
|- | |- | ||
| − | | | + | | Pulsation en blanc || Démarrage, le Photon est mis sous tension ou réinitialisé. |
|- | |- | ||
| − | | | + | | Clignote en blanc || Réinitialisation d'usine entamé. |
|- | |- | ||
| − | | | + | | Blanc fixe || Réinitialisation d'usine terminé; reboot. |
|- | |- | ||
| − | | | + | | Clignote en magenta || Mise-à-jour du Firmware, ou entre en mode "Reinitialisation d'usine sécurisé" (''Factory Reset Safe''). |
|- | |- | ||
| − | | | + | | Magenta fixe || Pourrait avoir perdu la connexion avec le cloud. Presser sur le bouton (RST) fera une nouvel essai de mise-à-jour. |
|} | |} | ||
| − | {{ambox|text= | + | {{ambox|text=La LED RGB vous permet également de savoir si il y a une erreur lors de l'établissement de la connexion Internet. '''La LED rouge signale qu'une erreur est survenue'''.}} |
| − | + | Ces erreurs peuvent inclure: | |
{| class="wikitable" border="1" | {| class="wikitable" border="1" | ||
Version du 13 juillet 2015 à 14:51
|
|
En cours de traduction/élaboration. |
Introduction
Le Photon est un kit de développment WiFi pour les objets connectés sur internet. Photon est, par essence, le "cerveau" de votre produit or projet.
Le Photon est équipé d'un microcontrôleur, qui est petite ordinateur , abordable, a faible consommation capable de faire fonctionner une simple application. Le microcontrôleur est au coeur des activités; il fait fonctionner votre logiciel et informe les autres éléments du Photon du restant des tâches à effectuer. Il exécute un système d'exploitation Temps Réel (RTOS, Real-Time Operating System); il exécute plusieurs threads en même temps, tâches systèmes et tâches de l'application utilisateur. Passer d'une tâche à l'autre dépend de de la tâche ayant le plus besoin de ressource système à un moment donné. Les tâches utilisateurs sont programmées dans une application (souvent appelée firmware ou application embarquée), qui peut être simple avec quelques lignes de code OU vraiment complexe... cela dépend principalement de ce que vous voulez faire.
Le microcontroleur et WiFi

Crédit: Particle.IO www.particle.io
Les microcontrôleurs sont particulièrement bon pour contrôller les choses; d'où leur nom. Ils disposent d'un ensemble de "broches" (les connexion sont identifiées le long de la carte) et sont appelées GPIO (General Purpose Input and Output Entrée/Sortie pour usage général) ou simplement "I/O". Ces broches permettent de brancher des senseurs ou des boutons leur permettant d'être sensible au monde extérieur, ou elle peuvent être utilisées pour y brancher des lumières et moteurs pour agir sur le monde extérieur. Ces broches du microcontrôleur sont directement connectés sur les connecteurs (les pinHeader) se trouvant sur les côtés du Photon, vous pouvez donc y accéder facilement; plus spécialement les broches libellés D0 à D7 et A0 à A7 sont directement branchées sur les GPIO du microcontrôleur.
Le microcontrôleur communique également avec les autres composants en utilisant des protocols tels que Série (également appelé UART), SPI, CAN ou I2C (également appelé Wire). Vous pouvez alors rendre votre photon plus puissant en le connectant sur des composants spécialisés comme des pilotes moteur ou des registres à décalage. Ces composants sont parfois montés et assemblés en sur des "shield", un accessoire permettant de facilement étendre les possibilités du Photon.
Le photon dispose également d'un module Wi-Fi qui permet de le connecter sur un réseau locale de la même façon que pour votre Smarphone ou votre ordinateur. Le photon est programmé pour rester connecté sur Internet (pour autant qu'il puisse se connecter sur le réseau sans fil). Notez que le module WiFi du Photon est un peu sensible et qu'il n'apprécie ni d'être touché, ni d'être compressé. Cela signifie que si vous touchez ou manipulez le module WiFi du Photon, votre périphérique pourrait se réinitialiser.
Lorsque le photon est connecté sur Internet, il établi une connexion avec le Cloud de particle.io. En se connectant sur le cloud, le Photon devient accessible depuis n'importe quel endroit grâce à sa simple API REST. L'API est conçue pour rendre l'interfaçage entre des applications WEB/mobiles et le photon simple et sécurisée. Ces connections sont "privées" et "encryptée" (ssl). Seul vous et les personnes que vous avez autorisée (trusted en anglais) peuvent accéder à votre Photon.
Les boutons

Crédit: Particle.IO www.particle.io
Il y a deux boutons sur le Photon:
- Le bouton RESET de réinitialisation (c'est le bouton de droite lorsque vous tenez le phitn avec le port USB vers le haut)
- Le bouton SETUP de configuration (sur la gauche).
Le bouton RESET permet de faire une réinitialisation matériel du Photon (hard reset en anglais), ce qui redémarre/reboot le microcontrôleur. C'est une bonne façon de procéder au redémarrage d'une application que vous avez téléversé sur le Photon.
Le bouton SETUP (configuration) est utilisé pour deux fonctions différentes après le redémarrage/reboot du Photon:
- Maintenez le bouton SETUP enfoncé pendant 3 secondes pour placer le photon en mode Soft-AP (point d'accès logiciel) pour le connecter sur votre réseau Wi-Fi. La LED devrait commencer à clignoter en bleu.
- Maintenez le bouton SETUP enfoncé pendant 10 secondes pour effacer les réseaux WiFi enregistrés dans la mémoire du Photon.
Le bouton SETUP à 4 autres fonctions avant le redémarrage/Reboot du Photon:
- Maintenez le bouton SETUP enfoncé, pressez brièvement sur le bouton RESET et attendez moins de 3 secondes pour entrer dans le mode User Safe Mode (mode où la led RGB clignote en magenta). Relâchez le bouton SETUP. C'est le mode le plus fréquent, parce qu'il n'exécute pas votre application. Cela peut être utile lorsque vous avez un Bug dans votre application qui empêche de re-flasher le Photon via la connexion WiFi (over the air) ou causant d'autres plantages.
- Maintenez le bouton SETUP enfoncé, pressez brièvement sur le bouton RESET et attendez de 3 à 6 secondes pour entrer en mode Bootloader (mode où la LED RGB clignote en jaune). Relâchez le bouton SETUP button. Dans ce mode, vous pouvez reprogrammer le Photon via USB ou JTAG. Si vous entrez dans ce mode par accident, pressez simplement sur lebuton RESET pour quitter le mode Bootloader.
- Maintenez le bouton SETUP enfoncé, pressez brièvement sur le bouton RESET et attendez de 6 à 10 secondes pour entrer dans le mode Factory Reset Safe Mode (reset d'unsine sécurisé), où la LED RGB clignote en vert. Relâcher le bouton SETUP. Dans ce mode, le Photon est reprogrammé avec le logiciel qui à été installé en usine au moment de sa fabrication (l'application Tinker). La LED devrait passer au blanc pendant 3 secondes et commencer à clignoter rapidement; Le Photon est réinitialisé lorsque la LED passe à une autre couleur. Ce mode est pratique lorsque vous rencontrer des bogues avec le FirmWare ou si vous voulez simplement revenir à l'application Tinker. Les certificats Wi-Fi ne sont pas effacé lorsque ce mode est activé.
- Maintenez le bouton SETUP enfoncé, pressez brièvement sur le bouton RESET et attendez plus de 10 secondes pour effectuer un Factory Reset (réinitialisation d'usine),, où la LED RGB clignote en blanc. Relachez le bouton SETUP. IDans ce mode, le Photon est reprogrammé avec le logiciel qui à été installé en usine au moment de sa fabrication (l'application Tinker). La LED devrait passer au blanc pendant 3 secondes et commencer à clignoter rapidement; Le Photon est réinitialisé lorsque la LED passe à une autre couleur. Ce mode est pratique lorsque vous rencontrer des bogues avec le FirmWare ou si vous voulez simplement revenir à l'application Tinker. Dans ce mode, tous les certificat Wi-Fi sont tous effacés et vous devez donc reconfigurer votre connexion WiFi.
Les LEDs
Il y a deux LEDs sur le Photon. Une grosse LED RGB au milieu de la carte qui indique l'état de la connexion Internet. L'autre est une LED utilisateur (dite user led) connectée sur la broche D7. Lorsque vous activez la broche D7 à HIGH ou la désactivez à LOW, la LED s'allume ou s'éteind (respectivement).

Crédit: Particle.IO www.particle.io
La LED RGB peut présenter les états suivants:
| Couleur | Description |
| Clignote en bleu | Mode Soft-AP (Point d'accès logiciel) et en attente des informations réseau. |
| Bleu fixe | Configuration Soft-AP complète, informations réseau disponibles. |
| Clignote en vert | Connexion au réseau WiFi local. |
| clignote en cyan | Connexion sur le Cloud. |
| Flash rapide en cyan | Synchronisation Cloud (handshake). |
| Pulsation lente en cyan | Connecté avec succès sur le Cloud. |
| clignote en jaune | en mode Bootloader, attente d'un nouveau code/firmware via USB ou JTAG. |
| Pulsation en blanc | Démarrage, le Photon est mis sous tension ou réinitialisé. |
| Clignote en blanc | Réinitialisation d'usine entamé. |
| Blanc fixe | Réinitialisation d'usine terminé; reboot. |
| Clignote en magenta | Mise-à-jour du Firmware, ou entre en mode "Reinitialisation d'usine sécurisé" (Factory Reset Safe). |
| Magenta fixe | Pourrait avoir perdu la connexion avec le cloud. Presser sur le bouton (RST) fera une nouvel essai de mise-à-jour. |
| La LED RGB vous permet également de savoir si il y a une erreur lors de l'établissement de la connexion Internet. La LED rouge signale qu'une erreur est survenue. |
Ces erreurs peuvent inclure:
| Color | Description |
| Two red flashes | Connection failure due to bad internet connection. Check your network connection. |
| Three red flashes | The Cloud is inaccessible, but the internet connection is fine. Check our support page to make sure that all systems are operational. |
| Four red flashes | The Cloud was reached but the secure handshake failed. Visit our support page for help. |
| Flashing yellow/red | Bad credentials for the Cloud. Contact the Particle team at hello@particle.io |
Les broches
The Photon has 24 pins that you can connect a circuit to.
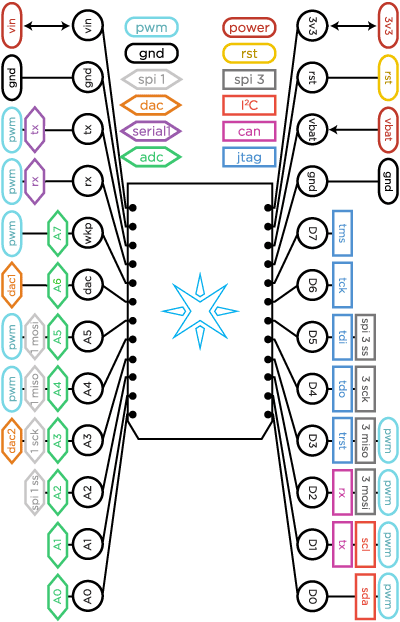
Crédit: Particle.IO www.particle.io
| Pin | Description |
| VIN | This pin can be used as an input or output. As an input, supply 3.6 to 5.5VDC to power the Photon. When the Photon is powered via the USB port, this pin will output a voltage of approximately 4.8VDC due to a reverse polarity protection series schottky diode between VUSB and VIN. When used as an output, the max load on VIN is 1A. |
| RST | Active-low reset input. On-board circuitry contains a 1k ohm pull-up resistor between RST and 3V3, and 0.1uF capacitor between RST and GND. |
| VBAT | Supply to the internal RTC, backup registers and SRAM (1.8 to 3.3VDC). |
| 3V3 | This pin is the output of the on-board regulator and is internally connected to the VDD of the WiFi module. When powering the Photon via VIN or the USB port, this pin will output a voltage of 3.3VDC. This pin can also be used to power the Photon directly (max input 3.3VDC). When used as an output, the max load on 3V3 is 100mA. NOTE: When powering the Photon via this pin, ensure power is disconnected from VIN and USB. |
| WKP | Active-high wakeup pin, wakes the module from sleep/standby modes. When not used as a WAKEUP, this pin can also be used as a digital GPIO, ADC input or PWM. |
| D0~D7 | Digital only GPIO pins. |
| A0~A9 | 12-bit Analog-to-Digital (A/D) inputs (0-4095), and also digital GPIOs. A6 and A7 are code convenience mappings, which means pins are not actually labeled as such but you may use code like analogRead(A7). A6 maps to the DAC pin and A7 maps to the WKP pin. |
| DAC | 12-bit Digital-to-Analog (D/A) output (0-4095), and also a digital GPIO. DAC is used as DAC1 in software, and A5 is a second DAC output used as DAC2 in software. |
| RX | Primarily used as UART RX, but can also be used as a digital GPIO or PWM. |
| TX | Primarily used as UART TX, but can also be used as a digital GPIO or PWM. |
Les broches PWM
When you want to use the analogWrite() function on the Photon, for instance to smoothly dim the brightness of LEDs, you need to use pins that have a timer peripheral. People often call these PWM pins, since what they do is called Pulse Width Modulation. The Photon has 9 PWM pins: D0, D1, D2, D3, A4, A5, A7, RX and TX.
Note:
The PWM timer peripheral is duplicated on two pins (A5/D2) and (A4/D3) for 7 total independent PWM outputs. For example: PWM may be used on A5 while D2 is used as a GPIO, or D2 as a PWM while A5 is used as an analog input. However A5 and D2 cannot be used as independently controlled PWM outputs at the same time.
Plus d'information
Envie de plus d'information? Voyez la fiche technique du Photon
Source: Particle Photon Hardware créé par Particle.IO.
Traduction réalisée par Meurisse D pour MCHobby.be - Translated by Meurisse D. for MCHobby.be
Traduit avec l'autorisation de Particle.IO - Translated with the permission from Particle.IO - Particle.IO
Toute référence, mention ou extrait de cette traduction doit être explicitement accompagné du texte suivant : « Traduction par MCHobby (www.MCHobby.be) - Vente de kit et composants » avec un lien vers la source (donc cette page) et ce quelque soit le média utilisé.
L'utilisation commercial de la traduction (texte) et/ou réalisation, même partielle, pourrait être soumis à redevance. Dans tous les cas de figures, vous devez également obtenir l'accord du(des) détenteur initial des droits. Celui de MC Hobby s'arrêtant au travail de traduction proprement dit.