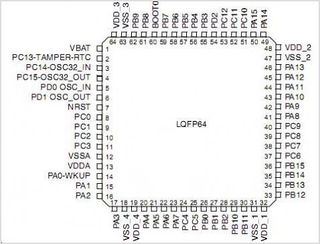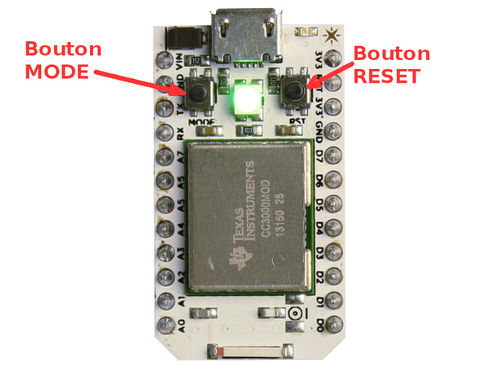Différences entre versions de « Spark.IO-Démarrer »
| (16 versions intermédiaires par le même utilisateur non affichées) | |||
| Ligne 1 : | Ligne 1 : | ||
{{Spark-Core-Materiel-NAV}} | {{Spark-Core-Materiel-NAV}} | ||
| − | |||
== Démarrer le Core == | == Démarrer le Core == | ||
=== Le contenu de la boite === | === Le contenu de la boite === | ||
| − | {{bloc-etroit|text=Félicitations, vous êtes l'heureux propriétaire d'un nouveau {{pl|518| | + | {{bloc-etroit|text=Félicitations, vous êtes l'heureux propriétaire d'un nouveau {{pl|518|Particle Core}}! |
{{SPARKImage|Spark.IO-Core-demarrer-00.jpg|480px}} | {{SPARKImage|Spark.IO-Core-demarrer-00.jpg|480px}} | ||
Allons y, ouvrons la boîte et parlons un peu de ce qu'il y a dedans. Votre boite devrait contenir: | Allons y, ouvrons la boîte et parlons un peu de ce qu'il y a dedans. Votre boite devrait contenir: | ||
| − | * ''' | + | * '''Particle Core''' - La raison même de votre achat! |
* '''Breadboard''' - Un breadboard pour facilement brancher des composants sur le Core dans devoir réaliser des soudures. | * '''Breadboard''' - Un breadboard pour facilement brancher des composants sur le Core dans devoir réaliser des soudures. | ||
| − | * '''USB cable''' - Inclus un câble USB, très pratique pour alimenter le | + | * '''USB cable''' - Inclus un câble USB, très pratique pour alimenter le Particle Core... nous couvrirons les aspects techniques plus tard. |
}} | }} | ||
=== Alimenter le core === | === Alimenter le core === | ||
| − | Branchez le cable USB sur votre | + | Branchez le cable USB sur votre Particle Core et ensuite sur votre Ordinateur. Le Core doit commencer à clignoter en bleu. |
| − | Vous avez un | + | Vous avez un Particle Core avec connecteur µFL? N'oubliez pas de brancher votre antenne maintenant (avant la mise sous tension)! |
{{SPARKImage|Spark.IO-Core-demarrer-01.jpg|480px}} | {{SPARKImage|Spark.IO-Core-demarrer-01.jpg|480px}} | ||
| Ligne 27 : | Ligne 26 : | ||
=== Installer l'application === | === Installer l'application === | ||
| − | Vous pouvez chercher après l'application mobile s’appelant " | + | Vous pouvez chercher après l'application mobile s’appelant "Particle Core", vous pouvez également cliquer sur un des liens ci-dessous: |
* [https://play.google.com/store/apps/details?id=io.spark.core.android Téléchargez l'application Android] | * [https://play.google.com/store/apps/details?id=io.spark.core.android Téléchargez l'application Android] | ||
| Ligne 36 : | Ligne 35 : | ||
Entrez maintenant une adresse e-mail puis un mot de passe de votre choix (dans le champs "''password''"). | Entrez maintenant une adresse e-mail puis un mot de passe de votre choix (dans le champs "''password''"). | ||
| − | Cliquez ensuite sur le bouton "Sign Up" pour créer un compte | + | Cliquez ensuite sur le bouton "Sign Up" pour créer un compte Particle! |
| − | Ce compte | + | Ce compte Particle sera nécessaire pour contrôler vos Particle Core connectés sur Internet. |
=== Connectez votre Core sur le Cloud === | === Connectez votre Core sur le Cloud === | ||
| Ligne 45 : | Ligne 44 : | ||
Cela pourrait prendre un peu de temps... alors ne vous inquiétez pas. La LEDs devrait prendre l'une des couleurs suivantes: | Cela pourrait prendre un peu de temps... alors ne vous inquiétez pas. La LEDs devrait prendre l'une des couleurs suivantes: | ||
| − | * '''Clignote en <font color="blue">bleu</font>''': | + | * '''Clignote en <font color="blue">bleu</font>''': En attente des informations d'identification WiFi (''Listening for Wi-Fi credentials'') |
* '''Fixe en <font color="blue">bleu</font>''': Obtention des info WiFi depuis l'application (''Getting Wi-Fi info from app'') | * '''Fixe en <font color="blue">bleu</font>''': Obtention des info WiFi depuis l'application (''Getting Wi-Fi info from app'') | ||
* '''Clignote en <font color="green">vert</font>''': Connexion sur le réseau WiFi. | * '''Clignote en <font color="green">vert</font>''': Connexion sur le réseau WiFi. | ||
| − | * '''Clignote en <font color="cyan">Cyan</font>''': Connexion sur le | + | * '''Clignote en <font color="cyan">Cyan</font>''': Connexion sur le Particle Cloud. |
* '''Clignote en <font color="magenta">magenta</font>''': Mise-à-jour du Firmware à une version plus récente. | * '''Clignote en <font color="magenta">magenta</font>''': Mise-à-jour du Firmware à une version plus récente. | ||
* '''Pulsation lente en <font color="cyan">cyan</font>''': Connecté! | * '''Pulsation lente en <font color="cyan">cyan</font>''': Connecté! | ||
| Ligne 66 : | Ligne 65 : | ||
'''Tout à fait autre chose?'''<br /> | '''Tout à fait autre chose?'''<br /> | ||
| − | Voyez également la page concernant "[[Spark.IO-Connect|la connexion de votre Core]]" et n'hésitez pas à faire une [http://community.spark.io/ recherche dans la communauté] ('' | + | Voyez également la page concernant "[[Spark.IO-Connect|la connexion de votre Core]]" et n'hésitez pas à faire une [http://community.spark.io/ recherche dans la communauté] (''Particle.io, Anglais''). |
== Réaliser des choses == | == Réaliser des choses == | ||
| Ligne 72 : | Ligne 71 : | ||
=== Faire clignoter une LED avec Tinker === | === Faire clignoter une LED avec Tinker === | ||
| − | L'application | + | L'application Particle devrait maintenant afficher l'écran Tinker, comme celui présenté ci-dessous. |
Cet écran s'appelle "DO" qui en anglais signifie "faire". | Cet écran s'appelle "DO" qui en anglais signifie "faire". | ||
| Ligne 93 : | Ligne 92 : | ||
=== Placer un programme sur votre Core === | === Placer un programme sur votre Core === | ||
| − | Maintenant, contrôlons la LED bleue en utilisant du code plutôt que Tinker. Si vous [http://spark.io/build cliquez ici], vous atterrirez sur la page principale du l'[http://spark.io/build IDE | + | Maintenant, contrôlons la LED bleue en utilisant du code plutôt que Tinker. Si vous [http://spark.io/build cliquez ici], vous atterrirez sur la page principale du l'[http://spark.io/build IDE Particle nommé Build] (environnement de développement Particle où vous pouvez ecrire votre code et le téléverser sur votre Core. Connectez vous sur "Build" avec la même adresse e-mail et le mot de passe utilisé lorsque vous avez ouvert votre compte Particle dans l'application mobile! |
{{SPARKImage|Spark.IO-Core-demarrer-10.jpg|480px}} | {{SPARKImage|Spark.IO-Core-demarrer-10.jpg|480px}} | ||
| Ligne 104 : | Ligne 103 : | ||
== Présentation des éléments == | == Présentation des éléments == | ||
| − | Le | + | Le Particle Core est un kit de développement Wi-Fi pour matériel connecté sur Internet. Dans l'essence, ce module est le cerveau du matériel ou du projet. |
| − | La carte du Core (le "coeur" en français) est équipé d'un microcontroleur, qui est petit, un petit ordinateur à basse consommation qui peut faire fonctionner une seule application. Le microcontroleur est le coeur du système; il exécute votre logiciel et informe le reste du Core ce qui doit être fait. Il ne dispose pas d'un système d'exploitation comme le fait un ordinateur; il exécute une simple application (souvent appelé ''firmware'' ou ''application embarquée'') pouvant être très simple (avec quelques lignes de codes) ou très complexes en fonction de ce que vous avez besoin de faire. | + | La carte du Core (le "coeur" en français) est équipé d'un microcontroleur, qui est très petit, un petit ordinateur à basse consommation qui peut faire fonctionner une seule application. Le microcontroleur est le coeur du système; il exécute votre logiciel et informe le reste du Core ce qui doit être fait. Il ne dispose pas d'un système d'exploitation comme le fait un ordinateur; il exécute une simple application (souvent appelé ''firmware'' ou ''application embarquée'') pouvant être très simple (avec quelques lignes de codes) ou très complexes en fonction de ce que vous avez besoin de faire. |
| + | |||
| + | [[Fichier:Spark.IO-Materiel-Microcontroleur.jpg|640px]]<br /> | ||
| + | [[Fichier:Spark.IO-Microcontroleur 00.jpg|320px]] [[Fichier:Spark.IO-Microcontroleur 01.jpg|320px]] | ||
Les microcontrôleurs sont particulièrement efficaces pour ''contrôler les choses''; d'où son nom. Ils disposent d'un ensemble de broche appelées "pins" en anglais (comme des petites pattes d'araignées qui sortent de la puce). Ces brbroches sont aussi communément appelées ''GPIO'' (pour ''General Purpose Input and Output'' signifiant broche d'entrée/sortie d'usage général) ou simplement I/O (pour ''Input/Output'' signifiant Entrée/Sortie). Ces broches peuvent être raccordés sur des senseurs ou des boutons afin de rendre le microcontroleur ''sensible'' au monde qui l'entoure. Elles peuvent également être branchées sur des lumières ou des moteurs pour agir sur le monde. Les broches des microcontrôleurs sont directement connectés sur un connecteur (appelé ''header'' en anglais) sur les côtés sur Core pour vous y donner accès; Plus spécialement, les broches libellées D0 à D7 ET A0 à A7 sont directement raccordées sur les GPIO du microcontroleur. | Les microcontrôleurs sont particulièrement efficaces pour ''contrôler les choses''; d'où son nom. Ils disposent d'un ensemble de broche appelées "pins" en anglais (comme des petites pattes d'araignées qui sortent de la puce). Ces brbroches sont aussi communément appelées ''GPIO'' (pour ''General Purpose Input and Output'' signifiant broche d'entrée/sortie d'usage général) ou simplement I/O (pour ''Input/Output'' signifiant Entrée/Sortie). Ces broches peuvent être raccordés sur des senseurs ou des boutons afin de rendre le microcontroleur ''sensible'' au monde qui l'entoure. Elles peuvent également être branchées sur des lumières ou des moteurs pour agir sur le monde. Les broches des microcontrôleurs sont directement connectés sur un connecteur (appelé ''header'' en anglais) sur les côtés sur Core pour vous y donner accès; Plus spécialement, les broches libellées D0 à D7 ET A0 à A7 sont directement raccordées sur les GPIO du microcontroleur. | ||
| Ligne 119 : | Ligne 121 : | ||
Le Core dispose également d'un Module Wi-Fi permettant de le connecter sur un réseau WiFi local comme le fait votre Ordinateur ou votre Smartphone. Par défaut, le Core est programmé pour resté connecté sur Internet, aussi longtemps qu'il est capable de trouver et de se connecter sur un réseau. | Le Core dispose également d'un Module Wi-Fi permettant de le connecter sur un réseau WiFi local comme le fait votre Ordinateur ou votre Smartphone. Par défaut, le Core est programmé pour resté connecté sur Internet, aussi longtemps qu'il est capable de trouver et de se connecter sur un réseau. | ||
| − | Lorsque le Core se connecter sur Internet, il établit une connexion avec le ''' | + | Lorsque le Core se connecter sur Internet, il établit une connexion avec le '''Particle Cloud'''. En se connectant sur le Cloud, le Core devient accessible d'absolument n'importe ou dans le monde, accessibilité offerte par la très simple interface de programmation REST (dite "REST API"). Cette API (''Application Programming Interface'' signifiant simplement "Interface de programmation applicative")... Cette API est conçue pour faciliter la communications/l'interfacage entre le Core et les applications Mobiles (ou application WEB) '''de manière sécuritée et privée, de telle sorte que seul VOUS puissiez accéder à votre Core'''. |
=== les boutons === | === les boutons === | ||
| − | Il y a des boutons sur le Core: Le bouton '''RESET''' (de réinitialisation, ce bouton est sur la droite lorsque vous tenez le | + | [[Fichier:Spark.IO-Bouton.jpg|480px]] |
| + | |||
| + | Il y a des boutons sur le Core: Le bouton '''RESET''' (de réinitialisation, ce bouton est sur la droite lorsque vous tenez le Core avec le port USB vers le haut) et le bouton '''MODE''' (qui se trouve à droite). | ||
| + | |||
| + | Le bouton RESET effectue une initialisation matérielle du Core (dit ''hard reset'') qui coupe puis rétablit l'alimentation du microcontrôleur. C'est une bonne façon de redémarrer l'application que vous avez envoyé sur le Core. | ||
| + | * Maintenir enfoncé le bouton MODE pendant '''trois secondes''' place le Core dans le mode ''Smart Config'' pour le connecter sur votre réseau WiFi local. La LED doit commencer à clignoter en bleu. | ||
| + | * Maintenir enfoncé le bouton MODE pendant '''dix secondes''' pour effacer les réseaux WiFi de la mémoire du Core. | ||
| + | * Maintenir enfoncé le bouton MODE enfoncé, presser et relâcher le bouton RESET puis attendre for '''trois secondes'''pour entrer dans le ''mode Bootloader'' permettant de reprogrammer le Core via USB ou JTAG. Relacher le bouton MODE lorsque vous voyez la LED clignoter en jaune. Si vous le faite par accident, vous pouvez simplement presser le bouton RESET pour quitter le mode ''Bootloader''. | ||
| + | * Maintenir enfoncé le bouton MODE, presser et relâcher le bouton RESET puis attendre '''dix secondes''' pour effectuer une Réinitialisation d'usine (''Factory Reset'' en anglais). Ce Réintialisation d'usine reprogramme le Core avec le logiciel installé sur le Core à sa sortie d'usine (il s'agit de l'application Tinker). La LED doit devenir blanche pendant trois seconde et commencer à clignoter rapidement; le Core est réinitialisé lorsque la LED passe à une autre couleur.<br />Ce réinitialisation est particulièrement utile lorsque vous rencontrez un bug bloquant avec votre Firmware ou si vous voulez simplement revenir au programme Tinker. | ||
| + | |||
| − | + | {{ambox|text= | |
| − | + | {{underline|Réinitialisation aux paramètres d'usine:}}<br />Maintenir enfoncé le bouton MODE, presser et relâcher le bouton RESET puis attendre '''dix secondes'''. La LED doit devenir blanche pendant trois seconde et commencer à clignoter rapidement; le Core est réinitialisé lorsque la LED passe à une autre couleur.<br />Cela réinstalle le firmware "Tinker" dans votre Core.}} | |
| − | |||
| − | |||
| − | |||
=== LEDs === | === LEDs === | ||
| − | + | [[Fichier:Spark.IO-LEDs.jpg|480px]] | |
| − | + | Il y a deux LEDs sur le Core. Une grosse LED au milieu capable de produire toute la palette de couleur rouge-vert-bleu (Une LED RGB digitale) utilisée pour afficher le statut de la connexion Internet du Core. Une autre petite LED bleue dite ''LED utilisateur'' ("user LED" en anglais) qui est branchée sur le sortie digitale D7. Lorsque vous activez/désactivez la broche en la plaçant au statut <code>HIGH</code> ou <core>LOW</code> (respectivement: Niveau logique HAUT et BAS), cela allumera ou éteindra la LED bleue. | |
| − | |||
| − | |||
| − | |||
| − | |||
| − | |||
| − | |||
| − | |||
| − | |||
| − | |||
| − | |||
| − | |||
| − | |||
| − | + | La LED RGB peu avoir le statut suivant: | |
| + | * '''Clignote en bleu''': En mode 'écoute réseau' (Listening mode), attente des informations de connexion WiFi. | ||
| + | * '''Fixe en bleu''': Configuration intelligente achevée (''Smart Config''), information réseau trouvée. | ||
| + | * '''Clignote en vert''': En cours de connexion sur le réseau WiFi local. | ||
| + | * '''Clignote en cyan''': En cours de connexion sur '''Particle Cloud'''. | ||
| + | * '''Clignotement rapide en cyan''': Initialisation de la connexion '''Particle Cloud''' ('handshake''). | ||
| + | * '''Pulsation lente en cyan''': Connexion '''Particle Cloud''' établie avec succès. | ||
| + | * '''Clignote en jaune''': Mode "Bootloader", en attente d'un nouveau code via USB ou JTAG. | ||
| + | * '''Pulsation en blanc''': En cours de démarrage, le Core à été mis sous tension ou réinitialisé. | ||
| + | * '''Clignote en blanc''': Réinitialisation d'usine en cours. | ||
| + | * '''Fixe en blanc''': Réinitialisation d'usine terminée; redémarrage (''rebooting''). | ||
| + | * '''Clignote en magenta''': Mise-à-jour du firmware. | ||
| + | * '''Fixe en magenta''': pourrait avoir perdu la connexion avec le '''Particle Cloud'''. Pressez le bouton Reset (RST) pour faire une nouvelle tentative de mise-à-jour. | ||
| − | * ''' | + | La LED RGB est également utilisée pour indiquer l'état d'erreur lors de l'établissement de la connexion internet. '''Une LED rouge signifie qu'une erreur est survenue'''. Voici la signification des erreurs: |
| − | * ''' | + | |
| − | * ''' | + | * '''Deux flash rouge''': Echec de connexion dut à une mauvaise connexion Internet. Vérifiez votre connexion réseau. |
| − | * ''' | + | * '''Trois flash rouge''': Le Cloud n'est pas accessible mais le connexion Internet est correcte. Voyez le fil de discussion Tweeter de Particle pour voir s'il mentionne un problème quelconque; sinon, visitez la page support de [http://particle.io Particle.io]. |
| + | * '''Quatre flash rouge''': Le Cloud à été contacté avec succès mais l'initialisation de connexion sécurisée à échoué. visitez la page support de [http://particle.io Particle]. | ||
| + | * '''Clignote Jaune/Rouge''': Mauvaise identification sur la Particle Cloud. Prenez contact avec l'équipe Particle (hello@particle.io). | ||
=== Broches === | === Broches === | ||
| − | + | Le Core à 24 broches sur lesquelles vous pouvez connecter un circuit. Ces broches sont: | |
| − | * '''VIN''': | + | * '''VIN''': Pour alimenter le Core depuis une source d'alimentation non régulée dont la tension doit être entre 3.6V et 6V, OU , si vous alimentez votre Core depuis l'USB cette broche peut être utilisée pour obtenir une tension DE SORTIE 5V pour alimenter vos composants externes. Dans ce cas, il est important de considérer un courant limite que peut offrir votre port USB (ex. max. 500mA pour un port USB 2.0 standard). <font color="red">'''Evitez d'alimenter en même temps le Core via USB et V~IN~!'''</font>. |
| − | * '''3V3''': | + | * '''3V3''': Cette broche offre une tension régulée à 3.3V pour alimenter vos propres composants hors du Core (De même, si vous disposez de votre propre source d'alimentation régulée à 3.3V, vous pouvez la brancher ici pour alimenter le core). |
| − | * '''3V3*''': | + | * '''3V3*''': Il s'agit d'une alimentation 3.3V filtrée conçue pour les circuits analogiques qui pourrait être sensible aux bruits provenant des composants digitaux. Si vous utilisez des senseurs analogiques sensibles aux parasites alors alimentez les depuis la broche '''3V3*''' au lieu de '''3V3'''. |
| − | * '''!RST''': | + | * '''!RST''': Vous pouvez faire un Reset/Réinitialiser le Core (identique à la simple pression du bouton RESET) en connectant cette broches à la masse/GND. |
| − | * '''GND''': | + | * '''GND''': Cette broche est utilisé comme masse commune. |
| − | * '''D0 à D7''': | + | * '''D0 à D7''': C'est l'un des points fort du Core: 8 broches GPIO (General Purpose Input/Output, Entrée/Sortie d'usage général). Elle sont libellée "D" parce que ce sont des broches "Digital". Cela signifie que vous ne pouvez pas lire de valeur analogique sur ces broches. Certaines de ces broches disposent de périphériques complémentaires (SPI, JTAG, etc.), poursuivez vos lectures pour en aprrendre plus. |
| − | * '''A0 à A7''': | + | * '''A0 à A7''': Ces 8 broches sont plus que des broches GPIO, ce qui amène le compte total à 16 broches. Ces broches sont comme les broches D0 à D7, mais ce sont aussi des broches "Analogiques", ce qui signifie qu'elles sont capable de lire des valeurs depuis des senseurs analogiques (techniquement parlant, il s'agit de périphériques ADC). Comme pour les broches digitales, certaines d'entre elles disposent de périphériques complémentaires. |
| − | * '''TX et RX''': | + | * '''TX et RX''': Ces broches sont destinées à la communication via bus série//UART. TX est la broche d'émission de données et RX la broche pour la réception des données. |
=== Broches PWM === | === Broches PWM === | ||
| − | + | Lorsque vous voulez utiliser la fonction <code>analogWrite()</code> sur le core, pour diminuer la luminosité de LEDs a titre d'exemple, vous avez besoin de broches disposant d'un périphérique "''Timer''" (avec une horloge) capable d'envoyer un train d'impulsion. Les gens les appellent souvent "broche PWM" puisque cela provient du terme "Pulse Width Modulation" (modulation de largeur d'impulsion). | |
| + | |||
| + | Le core dispose de 8 brochesPWM pins: A0, A1, A4, A5, A6, A7, D0 et D1. | ||
{{Spark-Core-Materiel-TRAILER}} | {{Spark-Core-Materiel-TRAILER}} | ||
Version actuelle datée du 24 octobre 2015 à 12:52
Démarrer le Core
Le contenu de la boite
Félicitations, vous êtes l'heureux propriétaire d'un nouveau Particle Core!

Crédit: Particle.IO www.particle.io
Allons y, ouvrons la boîte et parlons un peu de ce qu'il y a dedans. Votre boite devrait contenir:
- Particle Core - La raison même de votre achat!
- Breadboard - Un breadboard pour facilement brancher des composants sur le Core dans devoir réaliser des soudures.
- USB cable - Inclus un câble USB, très pratique pour alimenter le Particle Core... nous couvrirons les aspects techniques plus tard.
Alimenter le core
Branchez le cable USB sur votre Particle Core et ensuite sur votre Ordinateur. Le Core doit commencer à clignoter en bleu.
Vous avez un Particle Core avec connecteur µFL? N'oubliez pas de brancher votre antenne maintenant (avant la mise sous tension)!

Crédit: Particle.IO www.particle.io
Il ne clignote pas en bleu?
Peut être est-il déjà configuré. Maintenez le bouton MODE enfoncé jusqu'a ce qu'il commence à glignoter en bleu... ensuite, vous pouvez continuer.
Installer l'application
Vous pouvez chercher après l'application mobile s’appelant "Particle Core", vous pouvez également cliquer sur un des liens ci-dessous:
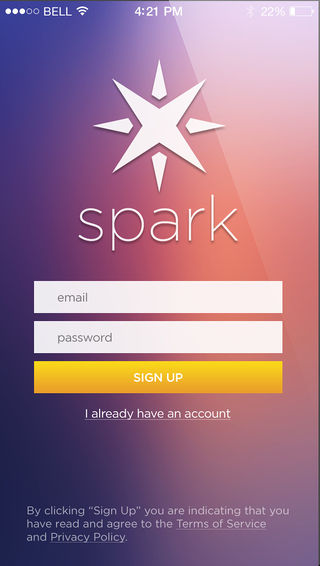
Crédit: Particle.IO www.particle.io
Entrez maintenant une adresse e-mail puis un mot de passe de votre choix (dans le champs "password").
Cliquez ensuite sur le bouton "Sign Up" pour créer un compte Particle!
Ce compte Particle sera nécessaire pour contrôler vos Particle Core connectés sur Internet.
Connectez votre Core sur le Cloud
Assurez-vous que votre mobile soit bien connecté sur le réseau WiFi que vous voulez utiliser (le réseau WiFi s'affiche dans le zone SSID de l'app). Entrez ensuite votre mot de passe WiFi et cliquer sur CONNECT!
Cela pourrait prendre un peu de temps... alors ne vous inquiétez pas. La LEDs devrait prendre l'une des couleurs suivantes:
- Clignote en bleu: En attente des informations d'identification WiFi (Listening for Wi-Fi credentials)
- Fixe en bleu: Obtention des info WiFi depuis l'application (Getting Wi-Fi info from app)
- Clignote en vert: Connexion sur le réseau WiFi.
- Clignote en Cyan: Connexion sur le Particle Cloud.
- Clignote en magenta: Mise-à-jour du Firmware à une version plus récente.
- Pulsation lente en cyan: Connecté!
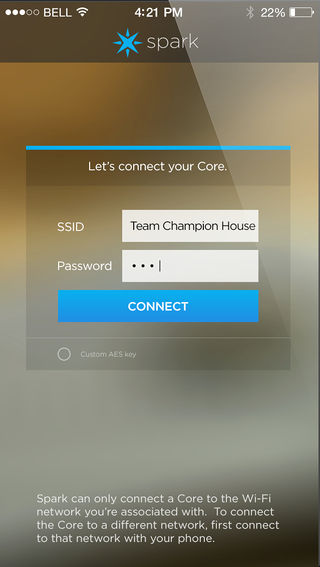
Crédit: Particle.IO www.particle.io
Votre téléphone n'a pas trouvé de Cores?
Il ne clignote pas en bleu?
Faites un autre essais.
Il glignote en vert et ne devient pas cyan?
Réessayez encore en pressant le bouton MODE sur le Core jusqu'au moment où la LED clignote en bleu, vérifiez ensuite le nom et le mot de passe de votre réseau.
Il pulse en cyan mais mais il ne trouve pas de Core?
Votre Core est sur le réseau, mais cela à prit trop de temps. Nous allons devoir déclarer votre Core manuellement (claim your core manually).
Tout à fait autre chose?
Voyez également la page concernant "la connexion de votre Core" et n'hésitez pas à faire une recherche dans la communauté (Particle.io, Anglais).
Réaliser des choses
Faire clignoter une LED avec Tinker
L'application Particle devrait maintenant afficher l'écran Tinker, comme celui présenté ci-dessous.
Cet écran s'appelle "DO" qui en anglais signifie "faire".
Cet écran propose plusieurs options:
- analogRead - pour lecture analogique
- analogWrite - pour écriture analogique (sortie PWM)
- digitalRead - pour lecture digital
- digitalWrite - pour écriture digital
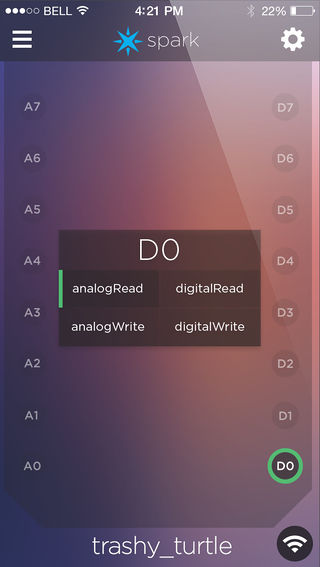
Crédit: Particle.IO www.particle.io
Tappez sur D7 et ensuite sur digitalWrite dans la boite de dialogue qui s'affiche. Maintenant, lorsue vous tapez sur le cercle D7, une petite LED bleue devrait s'allumer ou s'éteindre! C'est parce que la LED partage une connexion avec la broche libellée D7 sur le Core.
Vous pourriez raccorder votre propre LED sur une autre broche du Core et faire de même pour l'allumer et l'éteindre.
En utilisant digitalRead vous pouvez savoir si un bouton est pressé. analogRead permet de connaître la position d'un potentiomètre.
Vous pouvez toujours réactiver Tinker sur votre core en suivant ces instructions.
Placer un programme sur votre Core
Maintenant, contrôlons la LED bleue en utilisant du code plutôt que Tinker. Si vous cliquez ici, vous atterrirez sur la page principale du l'IDE Particle nommé Build (environnement de développement Particle où vous pouvez ecrire votre code et le téléverser sur votre Core. Connectez vous sur "Build" avec la même adresse e-mail et le mot de passe utilisé lorsque vous avez ouvert votre compte Particle dans l'application mobile!
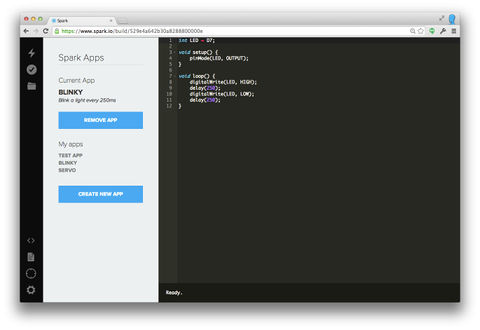
Crédit: Particle.IO www.particle.io
Sous le title "Example" (pour les "exemples"), cliquez sur "BLINK AN LED" (faire clignoter une LED). Ce code active et désactive D7 (libellée led2) une fois par seconde. Cliquez sur l'icon en forme d'"'éclair" en haut à droite et l'IDE téléversera (flashera) le programme dans votre Core.
Vous allez voir votre Core passer d'un statut à l'autre (changement de couleurs et clignotement de la LED) et ensuite la petite LED bleue se mettre a clignoter. C'est Magique!
Vous pouvez trouver plus d'information a propos Build sur la page dévolue à Web IDE (Build).
Présentation des éléments
Le Particle Core est un kit de développement Wi-Fi pour matériel connecté sur Internet. Dans l'essence, ce module est le cerveau du matériel ou du projet.
La carte du Core (le "coeur" en français) est équipé d'un microcontroleur, qui est très petit, un petit ordinateur à basse consommation qui peut faire fonctionner une seule application. Le microcontroleur est le coeur du système; il exécute votre logiciel et informe le reste du Core ce qui doit être fait. Il ne dispose pas d'un système d'exploitation comme le fait un ordinateur; il exécute une simple application (souvent appelé firmware ou application embarquée) pouvant être très simple (avec quelques lignes de codes) ou très complexes en fonction de ce que vous avez besoin de faire.
Les microcontrôleurs sont particulièrement efficaces pour contrôler les choses; d'où son nom. Ils disposent d'un ensemble de broche appelées "pins" en anglais (comme des petites pattes d'araignées qui sortent de la puce). Ces brbroches sont aussi communément appelées GPIO (pour General Purpose Input and Output signifiant broche d'entrée/sortie d'usage général) ou simplement I/O (pour Input/Output signifiant Entrée/Sortie). Ces broches peuvent être raccordés sur des senseurs ou des boutons afin de rendre le microcontroleur sensible au monde qui l'entoure. Elles peuvent également être branchées sur des lumières ou des moteurs pour agir sur le monde. Les broches des microcontrôleurs sont directement connectés sur un connecteur (appelé header en anglais) sur les côtés sur Core pour vous y donner accès; Plus spécialement, les broches libellées D0 à D7 ET A0 à A7 sont directement raccordées sur les GPIO du microcontroleur.
Le microcontrôleur peut également communiquer avec d'autres composants en utilisant des protocoles standard tels que:
- La Communication Série (dite Serial ou encore UART en anglais),
- SPI, un bus matériel connu sur le PI et Arduino)
- I2C, un aussi appelé Wire, c'est un bus 3 fils très bien connu dans le monde Arduino et bien exploité dans le monde Raspberry-Pi.
Ces moyens de communications vous permet d'augmenter la puissance de votre Core en y branchant des puces spécialisées tels que des pilotes moteur, des registres à décalages ou de GPIO Expander (permettant d'ajouter des entrées/sorties). Il est parfois nécessaire de brancher ces puces sur une plaque de prototypage ou un Shield, un accessoire permettant d'étendre facilement les possibilités du Core.
Le Core dispose également d'un Module Wi-Fi permettant de le connecter sur un réseau WiFi local comme le fait votre Ordinateur ou votre Smartphone. Par défaut, le Core est programmé pour resté connecté sur Internet, aussi longtemps qu'il est capable de trouver et de se connecter sur un réseau.
Lorsque le Core se connecter sur Internet, il établit une connexion avec le Particle Cloud. En se connectant sur le Cloud, le Core devient accessible d'absolument n'importe ou dans le monde, accessibilité offerte par la très simple interface de programmation REST (dite "REST API"). Cette API (Application Programming Interface signifiant simplement "Interface de programmation applicative")... Cette API est conçue pour faciliter la communications/l'interfacage entre le Core et les applications Mobiles (ou application WEB) de manière sécuritée et privée, de telle sorte que seul VOUS puissiez accéder à votre Core.
les boutons
Il y a des boutons sur le Core: Le bouton RESET (de réinitialisation, ce bouton est sur la droite lorsque vous tenez le Core avec le port USB vers le haut) et le bouton MODE (qui se trouve à droite).
Le bouton RESET effectue une initialisation matérielle du Core (dit hard reset) qui coupe puis rétablit l'alimentation du microcontrôleur. C'est une bonne façon de redémarrer l'application que vous avez envoyé sur le Core.
- Maintenir enfoncé le bouton MODE pendant trois secondes place le Core dans le mode Smart Config pour le connecter sur votre réseau WiFi local. La LED doit commencer à clignoter en bleu.
- Maintenir enfoncé le bouton MODE pendant dix secondes pour effacer les réseaux WiFi de la mémoire du Core.
- Maintenir enfoncé le bouton MODE enfoncé, presser et relâcher le bouton RESET puis attendre for trois secondespour entrer dans le mode Bootloader permettant de reprogrammer le Core via USB ou JTAG. Relacher le bouton MODE lorsque vous voyez la LED clignoter en jaune. Si vous le faite par accident, vous pouvez simplement presser le bouton RESET pour quitter le mode Bootloader.
- Maintenir enfoncé le bouton MODE, presser et relâcher le bouton RESET puis attendre dix secondes pour effectuer une Réinitialisation d'usine (Factory Reset en anglais). Ce Réintialisation d'usine reprogramme le Core avec le logiciel installé sur le Core à sa sortie d'usine (il s'agit de l'application Tinker). La LED doit devenir blanche pendant trois seconde et commencer à clignoter rapidement; le Core est réinitialisé lorsque la LED passe à une autre couleur.
Ce réinitialisation est particulièrement utile lorsque vous rencontrez un bug bloquant avec votre Firmware ou si vous voulez simplement revenir au programme Tinker.
| Réinitialisation aux paramètres d'usine: Maintenir enfoncé le bouton MODE, presser et relâcher le bouton RESET puis attendre dix secondes. La LED doit devenir blanche pendant trois seconde et commencer à clignoter rapidement; le Core est réinitialisé lorsque la LED passe à une autre couleur. Cela réinstalle le firmware "Tinker" dans votre Core. |
LEDs
Il y a deux LEDs sur le Core. Une grosse LED au milieu capable de produire toute la palette de couleur rouge-vert-bleu (Une LED RGB digitale) utilisée pour afficher le statut de la connexion Internet du Core. Une autre petite LED bleue dite LED utilisateur ("user LED" en anglais) qui est branchée sur le sortie digitale D7. Lorsque vous activez/désactivez la broche en la plaçant au statut HIGH ou <core>LOW (respectivement: Niveau logique HAUT et BAS), cela allumera ou éteindra la LED bleue.
La LED RGB peu avoir le statut suivant:
- Clignote en bleu: En mode 'écoute réseau' (Listening mode), attente des informations de connexion WiFi.
- Fixe en bleu: Configuration intelligente achevée (Smart Config), information réseau trouvée.
- Clignote en vert: En cours de connexion sur le réseau WiFi local.
- Clignote en cyan: En cours de connexion sur Particle Cloud.
- Clignotement rapide en cyan: Initialisation de la connexion Particle Cloud ('handshake).
- Pulsation lente en cyan: Connexion Particle Cloud établie avec succès.
- Clignote en jaune: Mode "Bootloader", en attente d'un nouveau code via USB ou JTAG.
- Pulsation en blanc: En cours de démarrage, le Core à été mis sous tension ou réinitialisé.
- Clignote en blanc: Réinitialisation d'usine en cours.
- Fixe en blanc: Réinitialisation d'usine terminée; redémarrage (rebooting).
- Clignote en magenta: Mise-à-jour du firmware.
- Fixe en magenta: pourrait avoir perdu la connexion avec le Particle Cloud. Pressez le bouton Reset (RST) pour faire une nouvelle tentative de mise-à-jour.
La LED RGB est également utilisée pour indiquer l'état d'erreur lors de l'établissement de la connexion internet. Une LED rouge signifie qu'une erreur est survenue. Voici la signification des erreurs:
- Deux flash rouge: Echec de connexion dut à une mauvaise connexion Internet. Vérifiez votre connexion réseau.
- Trois flash rouge: Le Cloud n'est pas accessible mais le connexion Internet est correcte. Voyez le fil de discussion Tweeter de Particle pour voir s'il mentionne un problème quelconque; sinon, visitez la page support de Particle.io.
- Quatre flash rouge: Le Cloud à été contacté avec succès mais l'initialisation de connexion sécurisée à échoué. visitez la page support de Particle.
- Clignote Jaune/Rouge: Mauvaise identification sur la Particle Cloud. Prenez contact avec l'équipe Particle (hello@particle.io).
Broches
Le Core à 24 broches sur lesquelles vous pouvez connecter un circuit. Ces broches sont:
- VIN: Pour alimenter le Core depuis une source d'alimentation non régulée dont la tension doit être entre 3.6V et 6V, OU , si vous alimentez votre Core depuis l'USB cette broche peut être utilisée pour obtenir une tension DE SORTIE 5V pour alimenter vos composants externes. Dans ce cas, il est important de considérer un courant limite que peut offrir votre port USB (ex. max. 500mA pour un port USB 2.0 standard). Evitez d'alimenter en même temps le Core via USB et V~IN~!.
- 3V3: Cette broche offre une tension régulée à 3.3V pour alimenter vos propres composants hors du Core (De même, si vous disposez de votre propre source d'alimentation régulée à 3.3V, vous pouvez la brancher ici pour alimenter le core).
- 3V3*: Il s'agit d'une alimentation 3.3V filtrée conçue pour les circuits analogiques qui pourrait être sensible aux bruits provenant des composants digitaux. Si vous utilisez des senseurs analogiques sensibles aux parasites alors alimentez les depuis la broche 3V3* au lieu de 3V3.
- !RST: Vous pouvez faire un Reset/Réinitialiser le Core (identique à la simple pression du bouton RESET) en connectant cette broches à la masse/GND.
- GND: Cette broche est utilisé comme masse commune.
- D0 à D7: C'est l'un des points fort du Core: 8 broches GPIO (General Purpose Input/Output, Entrée/Sortie d'usage général). Elle sont libellée "D" parce que ce sont des broches "Digital". Cela signifie que vous ne pouvez pas lire de valeur analogique sur ces broches. Certaines de ces broches disposent de périphériques complémentaires (SPI, JTAG, etc.), poursuivez vos lectures pour en aprrendre plus.
- A0 à A7: Ces 8 broches sont plus que des broches GPIO, ce qui amène le compte total à 16 broches. Ces broches sont comme les broches D0 à D7, mais ce sont aussi des broches "Analogiques", ce qui signifie qu'elles sont capable de lire des valeurs depuis des senseurs analogiques (techniquement parlant, il s'agit de périphériques ADC). Comme pour les broches digitales, certaines d'entre elles disposent de périphériques complémentaires.
- TX et RX: Ces broches sont destinées à la communication via bus série//UART. TX est la broche d'émission de données et RX la broche pour la réception des données.
Broches PWM
Lorsque vous voulez utiliser la fonction analogWrite() sur le core, pour diminuer la luminosité de LEDs a titre d'exemple, vous avez besoin de broches disposant d'un périphérique "Timer" (avec une horloge) capable d'envoyer un train d'impulsion. Les gens les appellent souvent "broche PWM" puisque cela provient du terme "Pulse Width Modulation" (modulation de largeur d'impulsion).
Le core dispose de 8 brochesPWM pins: A0, A1, A4, A5, A6, A7, D0 et D1.
Source: Particle Core Hardware créé par Particle.IO.
Traduction réalisée par Meurisse D pour MCHobby.be - Translated by Meurisse D. for MCHobby.be
Traduit avec l'autorisation de Spark.IO - Translated with the permission from Particle.IO - Particle.IO
Toute référence, mention ou extrait de cette traduction doit être explicitement accompagné du texte suivant : « Traduction par MCHobby (www.MCHobby.be) - Vente de kit et composants » avec un lien vers la source (donc cette page) et ce quelque soit le média utilisé.
L'utilisation commercial de la traduction (texte) et/ou réalisation, même partielle, pourrait être soumis à redevance. Dans tous les cas de figures, vous devez également obtenir l'accord du(des) détenteur initial des droits. Celui de MC Hobby s'arrêtant au travail de traduction proprement dit.