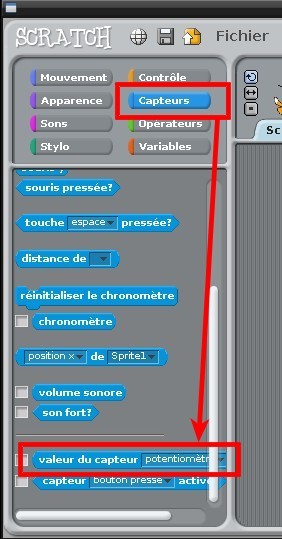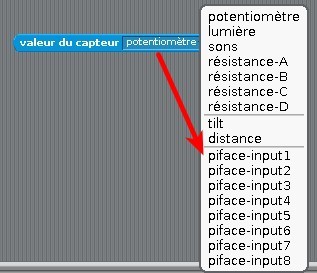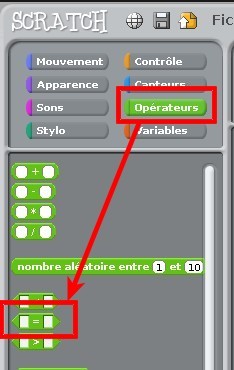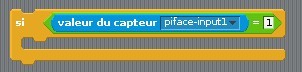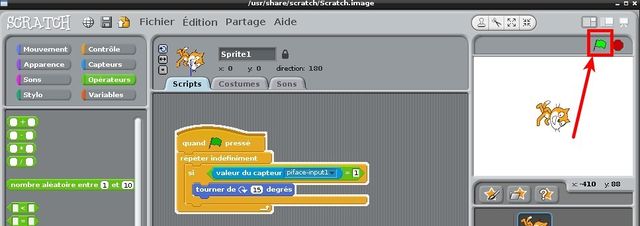Différences entre versions de « PiFace-Scratch-Entree-Sortie »
| Ligne 29 : | Ligne 29 : | ||
[[Fichier:PiFace-Scratch-EntreeSortie-Input04.jpg]] | [[Fichier:PiFace-Scratch-EntreeSortie-Input04.jpg]] | ||
| − | Nous utilisons donc l'opérateur d'égalité dans | + | Nous utilisons donc l'opérateur d'égalité dans un bloc de test "SI". |
| + | |||
| + | Au final, il est possible de composer la structure suivante pour tester l'entrée N° 1 du PiFace. | ||
[[Fichier:PiFace-Scratch-EntreeSortie-Input04-1.jpg]] | [[Fichier:PiFace-Scratch-EntreeSortie-Input04-1.jpg]] | ||
| + | |||
| + | Le bloc "SI" (ce qu'il contiendra) sera exécuté lorsque le bouton sera pressé. | ||
| + | |||
| + | === Démarrer le programme === | ||
Vous pouvez finalement tester votre programme est cliquant sur le "drapeau vert" pour le démarrer. | Vous pouvez finalement tester votre programme est cliquant sur le "drapeau vert" pour le démarrer. | ||
Version du 25 mars 2013 à 22:01
Préambule
A cette étape du tutoriel, PiFace et Scratch savent communiquer ensemble.
Nous allons maintenant vous montrer comment lire une entrée et comment activer une sortie (celle avec un relais par exemple).
Lire une entrée
Pour lire une entrée, nous allons utiliser le blox "valeur du capteur" dans la section "Capteur"
Lorsque vous utilisez un tel bloc, une liste des différentes entrées possibles apparaît si vous cliquez sur la petite flèche.
Vous pouvez alors sélectionner l'une des 8 entrées du Piface.
Programme d'exemple
Le programme suivant tourne l'image du chat de 15 degrés à chaque fois que le bouton 1 (celui sur le bord de la carte) du PiFace est pressé.
Une entrée PiFace ne sais retourner qu'une valeur 1 ou 0.
Pour détecter l'état de l'entrée et savoir si le bouton est pressé, il faut donc tester l'égalité avec "1".
Nous utilisons donc l'opérateur d'égalité dans un bloc de test "SI".
Au final, il est possible de composer la structure suivante pour tester l'entrée N° 1 du PiFace.
Le bloc "SI" (ce qu'il contiendra) sera exécuté lorsque le bouton sera pressé.
Démarrer le programme
Vous pouvez finalement tester votre programme est cliquant sur le "drapeau vert" pour le démarrer.
Pressez le bouton 1 et voyez le chat commencer à tourner sur l'écran :-)
Commander une sortie
xxx
Sources: Documentation constructeur (anglais, corrigée par MCHobby) et MCHobby.be.
PiFace Digital est un projet de Andrew Robinson à University of Manchester School of Computer Science
Utilisation/traduction de la documentation constructeur, faisant partie dans ce tutoriel, avec accord de Christof B. (6/02/2013) représentant commercial de Element14 en Belgique
Toute référence, mention ou extrait de cette traduction doit être explicitement accompagné du texte suivant : « Traduction par MCHobby (www.MCHobby.be) - Vente de kit et composants » avec un lien vers la source (donc cette page) et ce quelque soit le média utilisé.
L'utilisation commercial de la traduction (texte) et/ou réalisation, même partielle, pourrait être soumis à redevance. Dans tous les cas de figures, vous devez également obtenir l'accord du(des) détenteur initial des droits. Celui de MC Hobby s'arrêtant au travail de traduction proprement dit.