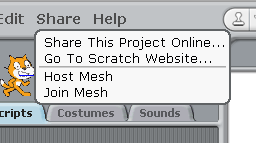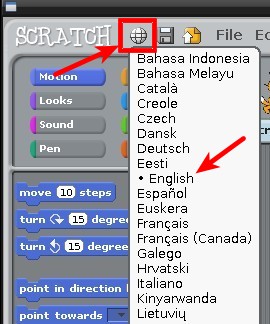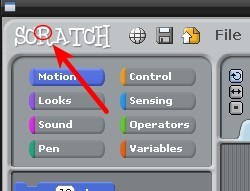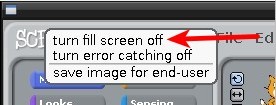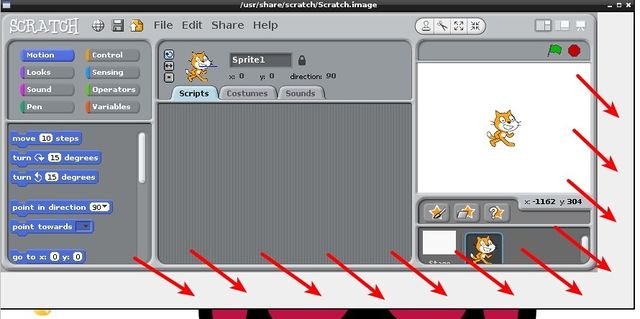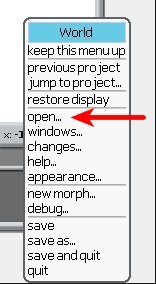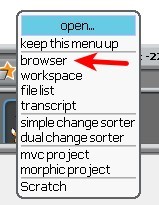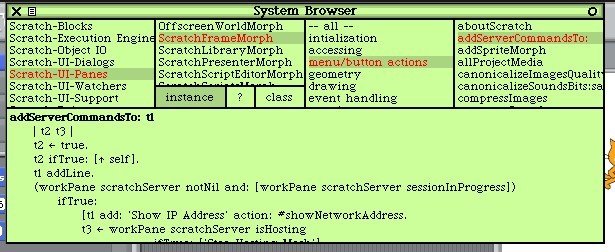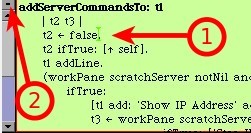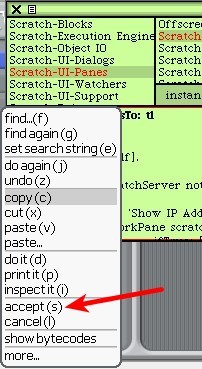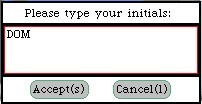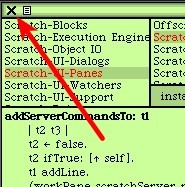Différences entre versions de « PiFace-Scratch-HostMesh »
(Page créée avec « {{PiFace-Manuel-NAV}} == Activer le "Host Mesh" == {{bloc-etroit|text=Pour permettre à Scratch de contrôler votre PiFace, il faut activer le "Host Mesh" puis démarrer le ... ») |
(→Voila) |
||
| (20 versions intermédiaires par le même utilisateur non affichées) | |||
| Ligne 1 : | Ligne 1 : | ||
{{PiFace-Manuel-NAV}} | {{PiFace-Manuel-NAV}} | ||
| − | == | + | == Le menu "Host Mesh" == |
| − | {{bloc-etroit|text=Pour permettre à Scratch de contrôler votre PiFace, il faut | + | {{bloc-etroit|text=Pour permettre à Scratch de contrôler votre PiFace, '''il faut cliquer sur le menu "Host Mesh"''' puis démarrer le script "scratch_handler.py". |
Cependant, il faut savoir qu'Activer "Host Mesh" peut-être une tâche un peu plus compliquée que de cliquer sur un point de menu.}} | Cependant, il faut savoir qu'Activer "Host Mesh" peut-être une tâche un peu plus compliquée que de cliquer sur un point de menu.}} | ||
| Ligne 9 : | Ligne 9 : | ||
=== Accéder au menu "Host Mesh" === | === Accéder au menu "Host Mesh" === | ||
| + | |||
| + | {{ambox-stop|text=Pour voir le menu "Host Mesh" il faut presser la touche SHIFT<br />en cliquant sur le menu SHARE (ou partager)}} | ||
| + | |||
| + | Si le menu "Host Mesh" est visible, passez alors directement à l'étape [[PiFace-Scratch-Demarrer|Démarrer Scratch et PiFace]]. | ||
| + | |||
| + | Si le menu '''"Host Mesh" n'est pas visible''', les étapes suivantes vous expliquerons comment l'activer. | ||
== Activer Host Mesh == | == Activer Host Mesh == | ||
| + | Activer "Host Mesh" dans votre Scratch réclamera plusieurs manipulation et quelques incantations. | ||
| + | |||
=== Démarrer Scratch en Sudo === | === Démarrer Scratch en Sudo === | ||
| − | Pour commencez, ouvrez une | + | {{bloc-etroit|text=Pour commencez, ouvrez une session terminal à l'aide de LXTerminal et encodez la commande suivante pour démarrer Scratch en mode Administrateur.}} |
| + | |||
| + | <nowiki>sudo /usr/bin/scratch</nowiki> | ||
| + | |||
| + | Si vous ne démarrez pas Scratch en sudo, vous ne pourrez pas modifier les valeurs. | ||
| + | |||
| + | === Passez en anglais === | ||
| + | Passer votre Scratch en anglais. | ||
| + | |||
| + | [[Fichier:PiFace-Scratch-SetLangage.jpg]] | ||
| + | |||
| + | === Activer le menu Caché === | ||
| + | Scratch dispose d'un menu caché dans la partie haute du R du mot Scratch. | ||
| + | |||
| + | Maintenez '''la touche SHIFT enfoncée en cliquant dans cette zone''' | ||
| + | |||
| + | [[Fichier:PiFace-Scratch-RMagique.jpg]] | ||
| + | |||
| + | Vous devez alors voir le menu suivant apparaître. | ||
| + | |||
| + | === Désactiver "Fill Screen" === | ||
| + | |||
| + | Cliquer sur le point de menu "turn fill screen off" pour désactiver le remplissage total de la fenêtre. | ||
| + | |||
| + | [[Fichier:PiFace-Scratch-DesactiverFillScreen.jpg]] | ||
| + | |||
| + | Une bande blanche va apparaître en bas à droite de la fenêtre. | ||
| + | |||
| + | [[Fichier:PiFace-Scratch-BandeBlanche.jpg|640px]] | ||
| + | |||
| + | === Activer le menu Open/Browse === | ||
| + | |||
| + | Cliquer dans la bande blanche permet ouvre un menu.. dans lequel vous sélectionnerez "Open". | ||
| + | |||
| + | [[Fichier:PiFace-Scratch-MenuOpen.jpg]] | ||
| + | |||
| + | Cliquez ensuite sur le sous menu "Browse" | ||
| + | |||
| + | [[Fichier:PiFace-Scratch-MenuOpenBrowse.jpg]] | ||
| + | |||
| + | Cela affiche un navigateur d'objet. | ||
| + | |||
| + | === Sélectionnez l'entrée addServerCommandsTo === | ||
| + | |||
| + | Dans la fenêtre d'object, sélectionnez successivement les options suivantes: | ||
| + | |||
| + | <nowiki>Scratch-UI-Panes -> ScratchFrameMorph -> menu/button actions -> addServerCommandsTo:</nowiki> | ||
| + | |||
| + | [[Fichier:PiFace-Scratch-Browser.jpg]] | ||
| + | |||
| + | cela affichera un éditeur de code. | ||
| + | |||
| + | === Modifier le code de addServerCommandsTo === | ||
| + | |||
| + | Dans le code de addServerCommandsTo, vous devez modifier la ligne | ||
| + | |||
| + | <nowiki>t2 <- true.</nowiki> | ||
| + | |||
| + | en | ||
| + | |||
| + | <nowiki>t2 <- false.</nowiki> | ||
| + | |||
| + | Puis vous sauvez vos modification en cliquant sur le "-" qui d'affiche au dessus de la scoll bar. | ||
| + | |||
| + | [[Fichier:PiFace-Scratch-addServerCommandsTo-Save1.jpg]] | ||
| + | |||
| + | Qui affiche un menu dans lequel vous sélectionnez "Accept" pour accepter les modifications. | ||
| + | |||
| + | [[Fichier:PiFace-Scratch-addServerCommandsTo-Save2.jpg]] | ||
| + | |||
| + | Vous devez simplement entrer vos initiales pour confirmer les modifications en pressant le bouton "Accept". | ||
| + | |||
| + | [[Fichier:PiFace-Scratch-addServerCommandsTo-Save3.jpg]] | ||
| + | |||
| + | Fermez ensuite le Browser en cliquant sur la croix en haut à gauche | ||
| + | |||
| + | [[Fichier:PiFace-Scratch-BrowserClose.jpg]] | ||
| + | |||
| + | == Re-sélectionnez le menu Caché == | ||
| + | |||
| + | Scratch dispose d'un menu caché dans la partie haute du R du mot Scratch. | ||
| + | |||
| + | Maintenez '''la touche SHIFT enfoncée en cliquant dans cette zone''' | ||
| + | |||
| + | [[Fichier:PiFace-Scratch-RMagique.jpg]] | ||
| + | |||
| + | Vous devez alors voir le menu réapparaître. | ||
| + | |||
| + | Si vous cliquez sur "'''Turn Fill Screen On'''" pour que Scratch réoccupe la totalité de la fenêtre. | ||
| + | |||
| + | Si vous re-sélectionnez encore le menu caché pour sélectionner le dernier point de menu "_a_compléter_", vous enregistrerez les modifications (attention c'est parfois instable). | ||
| + | |||
| + | == Voila == | ||
| + | |||
| + | Maintenant le point de menu "Host Mesh" doit être visible dans le menu Share. | ||
| + | |||
| + | Pour voir le menu "Host Mesh" il faut '''presser la touche SHIFT en cliquant sur le menu SHARE''' (ou partager) | ||
| + | |||
| + | Si le menu "Host Mesh" est visible, passez maintenant passer à l'étape [[PiFace-Scratch-Demarrer|Démarrer Scratch et PiFace]]. | ||
| + | |||
| + | Si le menu '''"Host Mesh" n'est pas visible''', reprenez cette procédure depuis le début et essayez de repérer l'étape à laquelle l'erreur s'est glissée. | ||
| + | |||
| + | {{ambox | text = Vous pouvez également en profiter pour repasser votre scratch en Français.}} | ||
{{PiFace-Manuel-TRAILER}} | {{PiFace-Manuel-TRAILER}} | ||
Version actuelle datée du 24 mars 2013 à 22:27
Pour permettre à Scratch de contrôler votre PiFace, il faut cliquer sur le menu "Host Mesh" puis démarrer le script "scratch_handler.py".
Cependant, il faut savoir qu'Activer "Host Mesh" peut-être une tâche un peu plus compliquée que de cliquer sur un point de menu.
| Pour voir le menu "Host Mesh" il faut presser la touche SHIFT en cliquant sur le menu SHARE (ou partager) |
Si le menu "Host Mesh" est visible, passez alors directement à l'étape Démarrer Scratch et PiFace.
Si le menu "Host Mesh" n'est pas visible, les étapes suivantes vous expliquerons comment l'activer.
Activer Host Mesh
Activer "Host Mesh" dans votre Scratch réclamera plusieurs manipulation et quelques incantations.
Démarrer Scratch en Sudo
Pour commencez, ouvrez une session terminal à l'aide de LXTerminal et encodez la commande suivante pour démarrer Scratch en mode Administrateur.
sudo /usr/bin/scratch
Si vous ne démarrez pas Scratch en sudo, vous ne pourrez pas modifier les valeurs.
Passez en anglais
Passer votre Scratch en anglais.
Scratch dispose d'un menu caché dans la partie haute du R du mot Scratch.
Maintenez la touche SHIFT enfoncée en cliquant dans cette zone
Vous devez alors voir le menu suivant apparaître.
Désactiver "Fill Screen"
Cliquer sur le point de menu "turn fill screen off" pour désactiver le remplissage total de la fenêtre.
Une bande blanche va apparaître en bas à droite de la fenêtre.
Cliquer dans la bande blanche permet ouvre un menu.. dans lequel vous sélectionnerez "Open".
Cliquez ensuite sur le sous menu "Browse"
Cela affiche un navigateur d'objet.
Sélectionnez l'entrée addServerCommandsTo
Dans la fenêtre d'object, sélectionnez successivement les options suivantes:
Scratch-UI-Panes -> ScratchFrameMorph -> menu/button actions -> addServerCommandsTo:
cela affichera un éditeur de code.
Modifier le code de addServerCommandsTo
Dans le code de addServerCommandsTo, vous devez modifier la ligne
t2 <- true.
en
t2 <- false.
Puis vous sauvez vos modification en cliquant sur le "-" qui d'affiche au dessus de la scoll bar.
Qui affiche un menu dans lequel vous sélectionnez "Accept" pour accepter les modifications.
Vous devez simplement entrer vos initiales pour confirmer les modifications en pressant le bouton "Accept".
Fermez ensuite le Browser en cliquant sur la croix en haut à gauche
Scratch dispose d'un menu caché dans la partie haute du R du mot Scratch.
Maintenez la touche SHIFT enfoncée en cliquant dans cette zone
Vous devez alors voir le menu réapparaître.
Si vous cliquez sur "Turn Fill Screen On" pour que Scratch réoccupe la totalité de la fenêtre.
Si vous re-sélectionnez encore le menu caché pour sélectionner le dernier point de menu "_a_compléter_", vous enregistrerez les modifications (attention c'est parfois instable).
Voila
Maintenant le point de menu "Host Mesh" doit être visible dans le menu Share.
Pour voir le menu "Host Mesh" il faut presser la touche SHIFT en cliquant sur le menu SHARE (ou partager)
Si le menu "Host Mesh" est visible, passez maintenant passer à l'étape Démarrer Scratch et PiFace.
Si le menu "Host Mesh" n'est pas visible, reprenez cette procédure depuis le début et essayez de repérer l'étape à laquelle l'erreur s'est glissée.
| Vous pouvez également en profiter pour repasser votre scratch en Français. |
Sources: Documentation constructeur (anglais, corrigée par MCHobby) et MCHobby.be.
PiFace Digital est un projet de Andrew Robinson à University of Manchester School of Computer Science
Utilisation/traduction de la documentation constructeur, faisant partie dans ce tutoriel, avec accord de Christof B. (6/02/2013) représentant commercial de Element14 en Belgique
Toute référence, mention ou extrait de cette traduction doit être explicitement accompagné du texte suivant : « Traduction par MCHobby (www.MCHobby.be) - Vente de kit et composants » avec un lien vers la source (donc cette page) et ce quelque soit le média utilisé.
L'utilisation commercial de la traduction (texte) et/ou réalisation, même partielle, pourrait être soumis à redevance. Dans tous les cas de figures, vous devez également obtenir l'accord du(des) détenteur initial des droits. Celui de MC Hobby s'arrêtant au travail de traduction proprement dit.