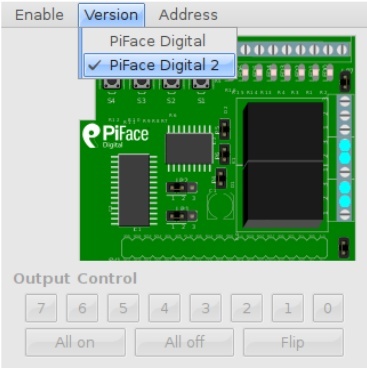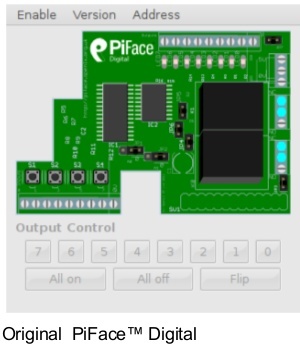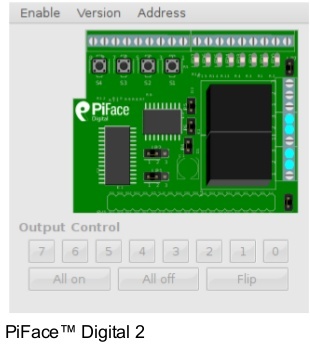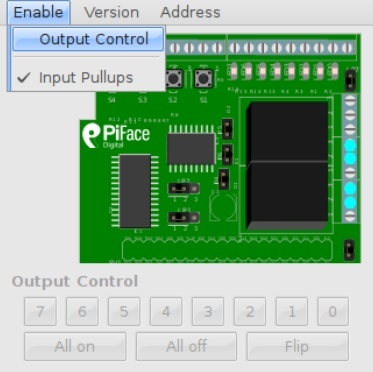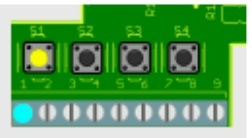Différences entre versions de « PiFace2-Manuel-Tester »
(Page créée avec « {{PiFace2-Manuel-NAV}} == Démarrer l'émulateur == After installing the software and restarting, login and type startx to launch the desktop environment. Start the PiFa... ») |
|||
| (10 versions intermédiaires par le même utilisateur non affichées) | |||
| Ligne 2 : | Ligne 2 : | ||
== Démarrer l'émulateur == | == Démarrer l'émulateur == | ||
| − | + | {{ambox-stop|text='''26/03/2020 - Emulateur plus disponible'''<br /><br />L'émulateur PiFace n'est plus disponible dans les dépôts de Raspbian. Le PiFace est donc uniquement utilisable avec Python}} | |
| − | + | Après avoir terminé l'installation logiciel et redémarré votre Pi, vous pourrez démarré l'émulateur PiFace depuis une terminal à l'aide de la commande suivante: | |
pifacedigital-emulator | pifacedigital-emulator | ||
== Sélectionner la version de la carte == | == Sélectionner la version de la carte == | ||
| − | + | La première chose à faire est de sélectionner la version du PiFace utilisé par l'intermédiaire du menu "''Version''". | |
[[Fichier:PiFace2-Manuel-Tester-00.jpg]] | [[Fichier:PiFace2-Manuel-Tester-00.jpg]] | ||
| Ligne 20 : | Ligne 20 : | ||
== Les sorties == | == Les sorties == | ||
| − | + | Pour pouvoir contrôler manuellement une sortie, il faut activer le contrôle des sortie . | |
| + | |||
| + | Ouvrez le menu "''Enable''" puis activez l'option "''Output Control''" (l'entrée doit être précédé d'une coche). | ||
[[Fichier:PiFace2-Manuel-Tester-20.jpg]] | [[Fichier:PiFace2-Manuel-Tester-20.jpg]] | ||
| − | + | Changer l'état de la broche 0 en cliquant sur le bouton '0'. Le premier relais du PiFace cliqueter lorsqu'il s'active et la LED correspondante s'allumer (si les cavaliers restent dans leur configuration d'origine). Le graphique à l'écran est également rafraîchit pour afficher le nouvel état de la LED, le contact du relais et l'activation la première sortie. | |
| − | + | Les LEDs sont en raccordées en parallèle avec le bornier de sortie, elles indiquent l'état des différentes sorties (vous savez donc lorsqu'elles sont activées). | |
== Les entrées == | == Les entrées == | ||
| − | + | Pressez sur un des bouton du PiFace. Voyez le changement de représentation à l'écran indiquant l'état de l'entrée (et la borne correspondante). | |
[[Fichier:PiFace2-Manuel-Tester-30.jpg]] | [[Fichier:PiFace2-Manuel-Tester-30.jpg]] | ||
{{PiFace2-Manuel-TRAILER}} | {{PiFace2-Manuel-TRAILER}} | ||
Version actuelle datée du 26 mars 2020 à 21:08
Démarrer l'émulateur
| 26/03/2020 - Emulateur plus disponible L'émulateur PiFace n'est plus disponible dans les dépôts de Raspbian. Le PiFace est donc uniquement utilisable avec Python |
Après avoir terminé l'installation logiciel et redémarré votre Pi, vous pourrez démarré l'émulateur PiFace depuis une terminal à l'aide de la commande suivante:
pifacedigital-emulator
Sélectionner la version de la carte
La première chose à faire est de sélectionner la version du PiFace utilisé par l'intermédiaire du menu "Version".
La carte PiFace existe sous deux versions: le format original et la version digital 2
Les sorties
Pour pouvoir contrôler manuellement une sortie, il faut activer le contrôle des sortie .
Ouvrez le menu "Enable" puis activez l'option "Output Control" (l'entrée doit être précédé d'une coche).
Changer l'état de la broche 0 en cliquant sur le bouton '0'. Le premier relais du PiFace cliqueter lorsqu'il s'active et la LED correspondante s'allumer (si les cavaliers restent dans leur configuration d'origine). Le graphique à l'écran est également rafraîchit pour afficher le nouvel état de la LED, le contact du relais et l'activation la première sortie.
Les LEDs sont en raccordées en parallèle avec le bornier de sortie, elles indiquent l'état des différentes sorties (vous savez donc lorsqu'elles sont activées).
Les entrées
Pressez sur un des bouton du PiFace. Voyez le changement de représentation à l'écran indiquant l'état de l'entrée (et la borne correspondante).
Traduction basée sur le document Technical DataSheet produit par Farnell
Toute référence, mention ou extrait de cette traduction doit être explicitement accompagné du texte suivant : « Traduction par MCHobby (www.MCHobby.be) - Vente de kit et composants » avec un lien vers la source (donc cette page) et ce quelque soit le média utilisé.
L'utilisation commercial de la traduction (texte) et/ou réalisation, même partielle, pourrait être soumis à redevance. Dans tous les cas de figures, vous devez également obtenir l'accord du(des) détenteur initial des droits. Celui de MC Hobby s'arrêtant au travail de traduction proprement dit.